
Định dạng văn bản trong Word 2007
lượt xem 10
download
 Download
Vui lòng tải xuống để xem tài liệu đầy đủ
Download
Vui lòng tải xuống để xem tài liệu đầy đủ
Định dạng văn bản là thao tác quan trọng đối với bất kỳ văn bản nào, giúp văn bản đẹp mắt và dễ đọc hơn, tuy nhiên công đoạn này sẽ làm mất của bạn không ít thời gian.
Bình luận(0) Đăng nhập để gửi bình luận!
Nội dung Text: Định dạng văn bản trong Word 2007
- Định dạng văn bản trong Word 2007 Định dạng văn bản là thao tác quan trọng đối với bất kỳ văn bản nào, giúp văn bản đẹp mắt và dễ đọc hơn, tuy nhiên công đoạn này sẽ làm mất của bạn không ít thời gian. Những thủ thuật dưới đây sẽ giúp bạn tiết kiệm đáng kể thời gian cho việc này. 1. Xóa bỏ định dạng khi sao chép văn bản Khi chép vào Microsoft Word một đoạn văn bản từ các nguồn khác như trong một trang web, từ file Word, Excel hay PowerPoint, Microsoft mặc định giữ lại định dạng gốc của đoạn văn bản này. Nếu muốn đoạn văn bản này được định dạng theo văn bản đích thì hãy thực hiện các bước sau đây: 1. Copy đoạn văn bản từ nguồn khác bằng tổ hợp Ctrl+C hoặc menu chuột phải > Copy. 2. Tại văn bản đích, click Tab Home và nhấn mũi tên bên dưới nút Paste. 3. Trong nhóm Clipboard, click vào tùy chọn Keep Text Only (hình chữ A đậm).
- Tuy nhiên nếu phải chọn nhiều đoạn văn bản khác nhau bằng cách này cũng làm mất của bạn khá nhiều thời gian. Lúc này, bạn hãy chỉnh sửa thiết lập mặc định của MS Word bằng cách sau: 1. Click nút Office > Word Options. Tiếp đến chọn tab Advanced ở cột trái. 2. Trong phần Cut, Copy and Paste, bạn chọn đặc tính phù hợp cho từng thao tác. Chẳng hạn, nếu muốn văn bản sao chép có định dạng của văn bản đích khi chép từ một website, thì ở dòng Paste from other programs, bạn chọn “Match Destination Formatting” 3. Click Ok để hoàn tất. 2. Ngắt phân đoạn Chia nhỏ một văn bản thành các phân đoạn (section) sẽ giúp bạn dễ dàng chỉnh sửa định dạng cho từng phần của văn bản mà không làm ảnh hưởng đến các phần khác. Chẳng hạn, nếu bạn muốn xoay ngang một trang trong khi các trang khác vẫn ở chiều dọc thì bạn có thể sử dụng chức năng này. Để ngắt một phân đoạn, nhấn vào tab Page Layout rồi click mũi tên xổ xuống bên cạnh nút Breaks. Bạn có những tùy chọn sau:
- Next Page: Bắt đầu một phân đoạn khác ở trang tiếp theo. Continuous: Bắt đầu một phân đoạn khác ở trang hiện tại. Even Page: Bắt đầu một phân đoạn khác ở trang chẵn tiếp theo. Odd Page: Bắt đầu một phân đoạn khác ở trang lẻ tiếp theo. 3. Gõ hai chữ trên cùng một dòng Để gõ hai hay nhiều chữ trên cùng một dòng, thay vì chỉ gõ dấu cách đơn thuần, bạn hãy chèn một dấu cách đặc biệt bằng tổ hợp phím Ctrl+Shift khi gõ dấu cách. Khoảng cách giữa các chữ vẫn được giữ nguyên, nhưng hai chữ được ngăn bằng dấu cách trên sẽ luôn ở cùng một dòng, có thể dòng trên hoặc nếu không đủ chỗ, cả hai chữ sẽ bị đẩy xuống dòng dưới. 4. Định dạng số thứ tự trong danh sách Chỉ định dạng số thứ tự trong danh sách là điều không phải ai cũng biết và đôi khi sẽ làm họ tốn nhiều thời gian để mày mò và chỉnh sửa. Để thoát khỏi tình trạng này, bạn hãy thực hiện các bước sau: 1. Trên tab Home, click vào biểu tượng Show/Hide tại nhóm Paragraph. 2. Bôi đen biểu tượng đánh dấu đoạn ở cuối dòng để hiện lên thanh định dạng. 3. Chọn định dạng bạn muốn thiết lập. Như bạn có thể nhìn thấy trong hình dưới, chỉ số 3 đầu dòng thứ 3 chuyển màu.
- Để định dạng thêm các số hoặc ký tự đánh dấu thứ tự khác nhưng không phải tất cả, nhấn giữ nút Ctrl trong khi chọn các biểu tượng đánh dấu đoạn. Để dịnh dạng toàn bộ số thứ tự trong một danh sách, click vào bất kỳ số nào trong danh sách để đánh dấu cột số thứ tự, tiếp đến thiết lập định dạng bạn muốn. 5. Loại bỏ định dạng Loại bỏ định dạng trong văn bản là việc không khó, nhưng phần lớn người dùng chọn cách thủ công nhất: chọn đoạn văn bạn muốn bỏ định dạng để hiện cửa sổ công cụ định dạng, muốn bỏ chọn định dạng nào bạn phải click một lần nữa vào định dạng đó. Nếu muốn loại bỏ toàn bộ định dạng, có một cách nhanh hơn nhiều: bôi đen đoạn văn bản muốn bỏ định dạng và nhấn tổ hợp Ctrl+Spacebar, còn nếu chỉ muốn loại bỏ các định dạng đoạn, bạn chỉ cần nhấn tổ hợpCtr+Q. 6. Chỉnh lại khoảng cách giữa các dòng Mặc định Word 2007 và 2010 thiết lập khoảng cách 1.15 giữa các dòng. Nếu muốn sửa đổi khoảng cách này, thực hiện các bước sau: 1. Click tab Home. 2. Click phải chuột vào nút Normal trong nhóm Styles và chọn Modify. 3. Chọn Paragraph từ menu Format. 4. Trong phần Spacing, chuyển lại khoảng cách từ 1.15 thành bất kỳ số nào bạn muốn. 5. Nhấn Ok.
- 7. Đặt lại khoảng cách giữa các đoạn Cũng liên quan đến khoảng cách là việc thay đổi khoảng cách giữa các đoạn. Nhiều khi bạn thấy khoảng cách giữa các đoạn quá lớn mà không có cách nào xóa đi vì nó vốn không phải là một dòng trống. Nếu không muốn các đoạn cách quá xa nhau, bạn hãy thực hiện các bước sau: 1. Click tab Home. 2. Clich vào mũi tên ở rìa phải nhóm Paragraph. 3. Đánh dấu vào tùy chọn Don’t Add Space Between Paragraphs Of The Same Style. 4. Click nút Default. 5. Nhấn Ok để hoàn tất
- 8. Dùng chức năng Find and Replace để thay đổi định dạng Chức năng tìm kiếm và thay thế Find and Replace chắc hẳn được rất nhiều người sử dụng để chuyển đổi ký tự hàng loạt, nhưng có lẽ không nhiều người biết chức năng này còn có thể giúp bạn thay đổi định dạng. Chẳng hạn, bạn muốn đổi toàn bộ một từ nào đó từ in đậm sang in nghiêng, bạn có thể làm theo cách sau: 1. Nhấn tổ hợp Ctr+H 2. Đặt trỏ chuột ở ô Find What và nhấn nút More 3. Chọn mục Font trong menu Format 4. Chọn Bold trong danh sách Font Style và nhấn OK. 5. Đặt trỏ chuột trong phần Replace With và nhấn nút More. 6. Chọn mục Font trong menu Format. 7. Chọn Italic trong danh sách Font Style và nhấn Ok.
- 9. Xóa đường kẻ liền Nếu bạn gõ ba dấu trừ và nhấn Enter, Microsoft Word sẽ thay thế chúng bằng một đường kẻ liền từ trái sang phải. Đôi khi đường kẻ này khá ngoan cố mà bạn không làm cách nào xóa đi được. Điều này xảy ra khi bạn tạo ra đường kẻ này ngay dưới dòng text bất kỳ. Để nhanh chóng xóa đi đường kẻ này, click vào mũi tên xổ xuống bên cạnh công cụ Border trong nhóm Paragraph và chọn No Border như hình dưới đây.
- 10. Định dạng với AutoCorrect AutoCorrect là chức năng giúp giảm lỗi chính tả khi gõ văn bản đồng thời giúp bạn thiết lập các từ gõ tắt. Một chức năng nữa của AutoCorrect là định dạng cho văn bản. Để lưu một định dạng vào AutoCorrect, bạn làm như sau: 1. Gõ một đạn văn bản và định dạng cho nó. Chẳng hạn, gõ In Nghiêng và áp dụng định dạng in nghiêng. 2. Bôi đen từ này. 3. Click nút Office > Word Options rồi chọn tab Proofing ở bảng bên phải. 4. Chọn nút AutoCorrect Options trong phần AutoCorrect Options. 5. Đánh dấu vào tùy chọn Formatted Text trong phần With. 6. Gõ ing trong mục Replace. 7. Click Add và nhấn Ok.
- Kể từ này bất kỳ khi nào bạn gõ ing và nhấn Enter, từ đó sẽ chuyển thành từ In nghiêng với định dạng in nghiêng.

CÓ THỂ BẠN MUỐN DOWNLOAD
-

GIÁO TRÌNH Tìm hiểu Microsoft Word 2007 phiên bản tiếng việt(Lê Văn Hiếu) - 2
 16 p |
16 p |  208
|
208
|  82
82
-

Bài giảng Tin học căn bản: Chương 3 - GV.Trần Thanh San
 337 p |
337 p |  257
|
257
|  48
48
-

Các phím tắt (nóng) trong Microsoft Word 2007
 6 p |
6 p |  230
|
230
|  25
25
-

Cách tạo Bookmark để di chuyển dễ dàng hơn trong văn bản
 8 p |
8 p |  225
|
225
|  24
24
-

10 tuyệt chiêu định dạng văn bản trong Word 2007
 6 p |
6 p |  198
|
198
|  20
20
-

Các thao tác định dạng văn bản trong word 2007
 7 p |
7 p |  254
|
254
|  15
15
-

Bài giảng Hướng dẫn Tin học căn bản
 36 p |
36 p |  123
|
123
|  14
14
-

WORD 2010 - 84
 181 p |
181 p |  66
|
66
|  10
10
-

Microsoft Word 2007: Thủ thuật cơ bản
 9 p |
9 p |  128
|
128
|  9
9
-

Tắt thanh Mini Toolbar và tính năng Live Preview trong Word 2013
 4 p |
4 p |  100
|
100
|  6
6
-
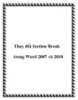
Thay đổi Section Break trong Word 2007 và 2010
 6 p |
6 p |  78
|
78
|  4
4
Chịu trách nhiệm nội dung:
Nguyễn Công Hà - Giám đốc Công ty TNHH TÀI LIỆU TRỰC TUYẾN VI NA
LIÊN HỆ
Địa chỉ: P402, 54A Nơ Trang Long, Phường 14, Q.Bình Thạnh, TP.HCM
Hotline: 093 303 0098
Email: support@tailieu.vn








