
Các thao tác định dạng văn bản trong word 2007
lượt xem 15
download
 Download
Vui lòng tải xuống để xem tài liệu đầy đủ
Download
Vui lòng tải xuống để xem tài liệu đầy đủ
Định dạng chữ bao gồm các định dạng sau: Định dạng Font chữ Định dạng cỡ chữ Định dạng kiểu chữ Định dạng màu chữ Định dạn màu nền của chữ 1. Định dạng Font chữ: Để định dạng Font chữ ta thực hiện các bước sau
Bình luận(0) Đăng nhập để gửi bình luận!
Nội dung Text: Các thao tác định dạng văn bản trong word 2007
- CÁC THAO TÁC ĐỊNH DẠNG VĂN BẢN TRONG WORD 2007 I. ĐỊNH DẠNG CHỮ Định dạng chữ bao gồm các định dạng sau: Định dạng Font chữ Định dạng cỡ chữ Định dạng kiểu chữ Định dạng màu chữ Định dạn màu nền của chữ 1. Định dạng Font chữ: Để định dạng Font chữ ta thực hiện các bước sau: Bước 1: Chọn chữ hoặc khối các chữ cần định dạng Bước 2: Nháy mũi tên bên cạnh nút lệnh Font trong thẻ Home Bước 3: Chọn tên 1 Font thích hợp Minh họa định dạng chữ: 2. Định dạng cỡ chữ: Bước 1: Chọn chữ hoặc khối các chữ cần định dạng Bước 2: Nháy mũi tên bên cạnh nút lệnh Font Size trong thẻ Home Bước 3: Chọn 1 số thích hợp Minh họa định dạng cỡ chữ: 3. Định dạng kiểu chữ: Bước 1: Chọn chữ hoặc khối các chữ cần định dạng Bước 2: Nháy nút lệnh Font Style trong nhóm lệnh Font trong thẻ Home Minh họa định dạng kiểu chữ: 4. Định dạng màu chữ: Bước 1: Chọn chữ hoặc khối các chữ cần định dạng
- Bước 2: Nháy mũi tên bên cạnh nút lệnh Font Color trong thẻ Home Bước 3: Chọn 1 màu thích hợp Minh họa định dạng màu chữ: 5. Định dạng màu nền của chữ:Bước 1: Chọn chữ hoặc khối các chữ cần định dạng Bước 2: Nháy mũi tên bên cạnh nút lệnh Text Highlight Color trong thẻ Home Bước 3: Chọn 1 màu thích hợp Minh họa định dạng màu nền của chữ: II. ĐỊNH DẠNG ĐOẠN VĂN Định dạng đoạn văn bao gồm các định dạng sau: Định dạng căn lề Định dạng khoảng cách các đoạn Định dạng màu nền cho đoạn văn Định dạng đường viền cho đoạn văn Định dạng khoảng cách thụt đầu dòng Định dạng Bullets, Numbering và Mutilevel List Ẩn hiện đánh dấu đoạn văn Sắp xếp đoạn văn 1. Căn lề đoạn văn: Để căn lề cho đoạn văn ta thực hiện các bước sau: Bước 1: Chọn 1 đoạn văn hoặc các đoạn văn cần căn lề Bước 2: Nháy chọn 1 kiểu căn lề đoạn văn của nhóm lệnh Pararaph trong thẻ Home Minh họa căn lề đoạn văn:
- 2. Định dạng khoảng cách các đoạn văn: Để định khoảng cách cho đoạn văn ta thực hiện các bước sau: Bước 1: Chọn 1 đoạn văn hoặc các đoạn văn cần định khoảng cách (Giãn dòng) Bước 2: Nháy vào mũi tên bên cạnh nút lệnh Line Spacing của nhóm lệnh Pararaph trong thẻ Home Bước 3: Chọn 1 khoảng cách thích hợp Minh họa định khoảng cách các đoạn văn: 3. Định dạng màu cho các đoạn văn: Để định màu cho các đoạn văn ta thực hiện các bước sau: Bước 1: Chọn 1 đoạn văn hoặc các đoạn văn cần định màu Bước 2: Nháy vào mũi tên bên cạnh nút lệnh Shading của nhóm lệnh Pararaph trong thẻ Home Bước 3: Chọn 1 màu thích hợp Minh họa định màu các đoạn văn: 4. Định dạng đường viền cho các đoạn văn: Để định đường viền cho các đoạn văn ta thực hiện các bước sau: Bước 1: Chọn 1 đoạn văn hoặc các đoạn văn cần định đường viền Bước 2: Nháy vào mũi tên bên cạnh nút lệnh Bottom Border của nhóm lệnh Pararaph trong thẻ Home Bước 3: Chọn 1 mẫu thích hợp Minh họa định đường viền các đoạn văn: 5. Định dạng khoảng cách thụt đầu dòng cho các đoạn văn: Để định khoảng cách thụt đầu dòng cho đoạn văn ta thực hiện các bước sau:
- Bước 1: Chọn 1 đoạn văn hoặc các đoạn văn cần định khoảng cách thụt đầu dòng Bước 2: Nháy vào nút lệnh Decrease Indent hoặc Increase Indent của nhóm lệnh Pararaph trong thẻ Home để giảm hoặc để tang độ thụt đầu dòng Minh họa định khoảng cách thụt đầu dòng cho các đoạn văn: Giảm độ thụt đầu dòng của đoạn văn Tăng độ thụt đầu dòng của đoạn văn 6. Định dạng Bullets, Numbering và Mutilevel List cho đoạn văn: Để định dạng Bullets, Numbering và Mutilevel List cho đoạn văn ta thực hiện các bước sau: Bước 1: Chọn 1 đoạn văn hoặc các đoạn văn Bước 2: Nháy vào mũi tên bên cạnh nút lệnh Bullets hoặc Numbering hoặc Mutilevel List trong nhóm lệnh Pararaph trong thẻ Home Bước 3: Chọn 1 kiểu thích hợp Minh họa việc thêm Bullets, Numbering và Mutilevel List của đoạn văn: Thêm Bullets: Thêm Numbering: Thêm Mutilevel List: 7. Ẩn hiện đánh dấu đoạn văn trong toàn văn bản: Để hiện đánh dấu đoạn văn (trong trường hợp đang ẩn) ta thực hiện như sau: Nhấn chuột vào nút lệnh trong nhóm lệnh Pararaph trong thẻ Home Minh họa hiện đánh dấu đoạn văn:
- Để ẩn đánh dấu đoạn văn (trong trường hợp đang hiện) ta thực hiện như sau: Nhấn chuột vào nút lệnh trong nhóm lệnh Pararaph trong thẻ Home Minh họa ẩn đánh dấu đoạn văn: 8. Sắp xếp đoạn văn trong toàn văn bản: Để sắp xếp các đoạn văn ta thực hiện như sau: Nhấn vào nút lệnh trong nhóm lệnh Pararaph trong thẻ Home. Khi đó một cửa sổ Sort Text xuất hiện, trong cửa sổ này bạn chọn các kiểu sắp xếp xong rồi nhấn OK, bạn sẽ thấy kết quả ngay. Cách xoá bỏ định dạng Formatting của đoạn văn bản trong Word Cách xoá bỏ định dạng Formatting của đoạn văn bản trong Word, huỷ bỏ định dạng văn bản,xóa bỏ định dạng trong word, định dạng văn bản như thế nào Khi bạn soạn thảo văn bản Word mà lại góp nhặt từng đoạn của những văn bản khác nhau, chắc chắn sẽ có tình trạng định dạng của chúng sẽ không thống nhất. Với Word 2003
- Sau khi Copy đoạn văn bản lẫn lộn nhiều định dạng. Bạn có thể mở 1 file mới để sử dụng chức năng Paste Special... của Word 2003. Chọn menu Edit --> Paste Special... Trong hộp thoại, chọn Unformatted Text hoặc Unformatted Unicode Text. Khi đó đoạn văn bản được dán vào sẽ trở về định dạng mặc định ban đầu. Trong Microsoft Word 2007 có chức năng gọi là Clear Formatting (xóa bỏ định dạng)
- Chức năng này sẽ gỡ bỏ tất cả các định dạng đã có trước đó và đưa về định dạng mặc định, chỉ có text thô. Để dùng chức năng này, bạn cần bôi đen đoạn văn bản muốn xóa định dạng, mở thẻ Home trên thanh Ribbon của Word 2007, rồi nhấn lên nút Clear Formatting trong nhóm Font. Ngoài 2 cách trên dành cho 2 phiên bản, có tổ hợp phím nóng cũng rất hiệu quả. Đó là bôi đen đoạn văn bản, nhấn đồng thời Ctrl + Space bar (phím cách). Theo mình cách này cũng rất hiệu quả.

CÓ THỂ BẠN MUỐN DOWNLOAD
-

Bài giảng Một số khái niệm và thao tác cơ bản trong Microsoft Excel - ThS. Nguyễn Khắc Quốc
 35 p |
35 p |  301
|
301
|  57
57
-

Bài giảng Soạn thảo văn bản với MS Word
 118 p |
118 p |  209
|
209
|  40
40
-

Bài giảng Mô đun 03: Xử lý văn bản cơ bản (IU03)
 141 p |
141 p |  379
|
379
|  32
32
-

Bài giảng Chương 4: Soạn thảo văn bản với Microsoft Word
 71 p |
71 p |  256
|
256
|  23
23
-

Bài giảng Soạn thảo văn bản với Microsoft Word - ThS. Nguyễn Khắc Quốc
 37 p |
37 p |  140
|
140
|  17
17
-

Bài giảng Tin học đại cương: Chương 2 - ThS. Phạm Thanh An
 118 p |
118 p |  134
|
134
|  9
9
-

Bài giảng Tin văn phòng: Chương 8 - Trương Xuân Nam
 16 p |
16 p |  85
|
85
|  7
7
-

Bài giảng Tin học cơ bản: Chương 4.1 - Nguyễn Quỳnh Diệp
 32 p |
32 p |  42
|
42
|  7
7
-

Bài giảng Soạn thảo văn bản Microsoft Word - Trung tâm GDTX Đống Đa
 55 p |
55 p |  33
|
33
|  7
7
-

Bài giảng Tin học văn phòng: Bài 2 - Nguyễn Thị Phương Dung
 32 p |
32 p |  29
|
29
|  6
6
-

Bài giảng Chương 4: Hệ soạn thảo Winword
 22 p |
22 p |  92
|
92
|  6
6
-

Bài giảng Tin học văn phòng: Bài 2+3 - Nguyễn Thị Phương Thảo
 43 p |
43 p |  49
|
49
|  5
5
-

Bài giảng Tin học văn phòng: Bài 2+3 - Vũ Thương Huyền
 43 p |
43 p |  34
|
34
|  5
5
-

Bài giảng Tin học đại cương: Chương 4 - Nguyễn Quang Tuyến
 80 p |
80 p |  60
|
60
|  4
4
-
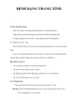
CÁCH ĐỊNH DẠNG TRANG TÍNH
 13 p |
13 p |  119
|
119
|  4
4
-

Bài giảng Tin học văn phòng: Bài 2+3 - Đỗ Oanh Cường
 43 p |
43 p |  122
|
122
|  4
4
-

Bài giảng Tin văn phòng: Chương 2 - Trương Xuân Nam
 18 p |
18 p |  93
|
93
|  2
2
Chịu trách nhiệm nội dung:
Nguyễn Công Hà - Giám đốc Công ty TNHH TÀI LIỆU TRỰC TUYẾN VI NA
LIÊN HỆ
Địa chỉ: P402, 54A Nơ Trang Long, Phường 14, Q.Bình Thạnh, TP.HCM
Hotline: 093 303 0098
Email: support@tailieu.vn








