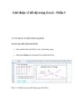Editing Data
68
lượt xem 7
download
lượt xem 7
download
 Download
Vui lòng tải xuống để xem tài liệu đầy đủ
Download
Vui lòng tải xuống để xem tài liệu đầy đủ
Chỉnh sửa dữ liệu Bạn đã thấy làm thế nào để sử dụng điều khiển GridView để lấy và duyệt dữ liệu. Dưới đây tập hợp các bài tập tập trung vào xoá bỏ và sửa đổi dữ liệu sử dụng điều khiển GridView.
Chủ đề:
Bình luận(0) Đăng nhập để gửi bình luận!

CÓ THỂ BẠN MUỐN DOWNLOAD