
Excel 2007 toàn tập
lượt xem 433
download
 Download
Vui lòng tải xuống để xem tài liệu đầy đủ
Download
Vui lòng tải xuống để xem tài liệu đầy đủ
WorkBook là tập tin của Excel mà trên đó có nhiều WorkSheet, trên một WorkBook bạn được mở tối đa 255 Sheet. Bạn có thể mở nhiều WorkBook cùng lúc và mỗi WorkBook là một cửa sổ Excel riêng biệt (bạn không nên mở quá nhiều WorkBook vì như vậy sẽ chiếm bộ nhớ và máy chạy chậm).
Bình luận(0) Đăng nhập để gửi bình luận!
Nội dung Text: Excel 2007 toàn tập
- Excel 2007 toàn tập
- Excel 2007 toàn tập - Kỳ 2 - Thế nào là WorkBook, Thế nào là WorkSheet Thế nào là WorkBook WorkBook là tập tin của Excel m à trên đó có nhiều WorkSheet, trên một WorkBook bạn được mở tối đa 255 Sheet. Bạn có thể mở nhiều WorkBook cùng lúc và mỗi WorkBook là một cửa sổ Excel riêng biệt (bạn không nên mở quá nhiều WorkBook vì như vậy sẽ chiếm bộ nhớ và máy chạy chậm). Các tập tin WorkBook có phần mở rộng XLS (Excel 2003) và XLSX (Excel 2007). Khi mở Excel thì số lượng Sheet mặc định trên WorkBook là 3 Sheet (bạn có thể thay đổi số lượng Sheet mặc định (xem *))
- (*) Thay đổi số lượng Sheet mặc định: Chọn biểu tượng logo Office 2007 trên góc trái cửa o sổ Excel 2007. Một menu lệnh hiển thị, bạn chọn Excel Options. o Hộp thoại Excel Options hiển thị: o Bạn chọn lớp Popular. o
- Thay đổi giá trị trong ô Include this many sheets , giá o trị mặc định là 3. Thực hiện xong, nhấn OK để áp dụng và lần mở Excel sau, số lượng Sheet được mở sẽ bằng số giá trị bạn thay đổi trong ô Include this many sheets Thế nào là WorkSheet WorkSheet (bảng tính) là tập hợp gồm các cột (Column), dòng o (Row), ô (Cell). Thứ tự các cột trong Sheet được đánh theo thứ tự bảng chữ cái o (A, B, C, . . .) và giới hạn số cột trong Excel 2007 là 16.384 cột. Thứ tự các dòng trong Sheet được đánh theo số thứ tự (1 , 2 , 3, o . . .) và giới hạn số các dòng trong Excel 2007 là 1.048.576 dòng. Ô (Cell) trong Excel 2007 cho phép nhập văn bản dài hơn, cho o phép tạo các công thức nhiều lớp hơn và có thể phân chia việc tính toán giữa các nhân của bộ xử lý đa nhân (nếu có) để thực hiện những phép tính phức tạp nhanh hơn. Sheet hiện hành là Sheet đang được chọn hoặc bạn đang thao tác thay đổi dữ liệu.
- Excel 2007 toàn tập - Kỳ 3 - Mở - Đóng - Lưu bảng tính . Mở một bảng tính: Chọn biểu tượng logo Office 2007 trên góc trái cửa sổ Excel o 2007. Một menu lệnh hiển thị, bạn chọn lệnh Open. o Hộp thoại Open hiển thị, bạn lựa chọn tập tin Excel cần mở và nhấn Open thực hiện mở tập tin Excel đã chọn.
- 2. Lưu một bảng tính: Một bảng tính, sau khi đã thực hiện chỉnh sửa, muốn lưu lại bạn thao tác: Nhấn tổ hợp phím Ctrl + S o Hoặc chọn biểu tượng logo Office 2007 o Một menu lệnh hiển thị, chọn lệnh Save. o Muốn lưu tập tin với một tên khác, chọn lệnh Save As. Hộp o thoại Save As hiển thị, hãy đặt tên trong ô File name và nhấn Save để thực hiện lưu. 3. Thay đổi thời gian tự động lưu trong Excel 2007: Trong quá trình thao tác trên Excel, Excel sẽ tự động lưu lại những thao tác bạn thực hiện trong khoảng thời gian tự chọn (mặc định sẽ l à 10 phút). Chọn biểu tượng logo Office 2007 o
- Một menu lệnh hiển thị, bạn chọn lệnh Excel Options o Hộp thoại Excel Options hiển thị, bạn chọn lớp lệnh Save. o Hình ảnh này đã bị thu nhỏ. Nhấp vào hình để xem kính thước thật (638x303). Lựa chọn định dạng lưu tập tin mặc định trong Save files in this o format (mặc định sẽ sử dụng định dạng XLSX (Excel 2007). Thay đổi thời gian tự động lưu trong ô Save AutoRecover o information every minutes. Lựa chọn ổ đĩa hoặc thư mục để lưu tập tin mặc định o trong Default file location. Thực hiện xong, nhấn OK để áp dụng. o
- Excel 2007 toàn tập – Kỳ 4 – Chèn thêm – Xóa bớt bảng tính . Chèn thêm bảng tính: Cách 1: Để thực hiện chèn thêm bảng tính (WorkSheet), bạn thao tác: Nhấn chuột phải lệnh Sheet Tab. Một menu lệnh hiển thị, bạn chọn lệnh Insert. Hộp thoại Insert hiển thị: o
- Bạn chọn lớp General, chọn biểu tượng Worksheet, nhấn OK để áp dụng. Một Worksheet mới được tạo nằm trước Worksheet đang hiện hành. Cách 2: Chọn nhóm thẻ lệnh Home, chọn lệnh Insert. Một menu lệnh o hiển thị, bạn chọn lệnh Insert Sheet. 2. Xóa bớt bảng tính: Nhấn chuột phải lên Worksheet cần xóa trong Sheet Tab. o
- Một menu lệnh hiển thị, bạn chọn lệnh Delete. Sheet chọn xóa sẽ được xóa khỏi WorkBook. Hoặc chọn nhóm thẻ lệnh Home, chọn lệnh Delete. Một menu lệnh hiển thị, bạn chọn lệnh Delete Sheet. Excel 2007 toàn tập – Kỳ 5 – Đổi tên, sao chép và di chuyển bảng tính Đổi tên, sao chép và di chuyển bảng tính 1. Đổi tên bảng tính: Nhấn chuột phải lên Worksheet cần đổi tên o
- Một menu lệnh hiển thị, bạn chọn lệnh Rename. Lúc này, tên của Worksheet trong Sheet Tab sẽ được tô đen , bạn hãy nhập tên mới cho Worksheet. Nhập xong, nhấn Enter để kết thúc. 2. Sao chép bảng tính: Chọn bảng tính cần sao chép, nhấn chuột phải lên bảng tính o trong Sheet Tab. Một menu lệnh hiển thị, bạn chọn lệnh Move or Copy. o Hộp thoại Move or Copy hiển thị (*):
- Chọn vị trí cần sao chép đến trong Before sheet (trong ví dụ, o bảng tính sao chép đến sẽ nằm trước bảng tính By Product- Customer và nằm sau By Product). Nếu muốn nằm ở vị trí cuối cùng của các bảng tính có trong Workbook, bạn chọn (move to end). Đánh dấu tùy chọn Create a copy (nếu không đánh dấu nghĩa là o bạn chỉ di chuyển bản tính) Nhấn OK để áp dụng. o
- Hoặc bạn cũng có thể nhấn chuột lên tên bảng tính trong Sheet o Tab, nhấn kèm thêm phím Ctrl và kéo chuột di chuyển đến vị trí cần sao chép trongSheet Tab và thả chuột ra. (nếu không nhấn kèm phím Ctrl nghĩa là bạn di chuyển đến vị trí mới). 3. Di chuyển bảng tính: Việc di chuyển bảng tính cũng thao tác tương tự như sao chép bảng tính nhưng bạn không đánh dấu tùy chọn Create a copy trong hộp thoại Move or Copy. (xem *) Excel 2007 toàn tập – Kỳ 6 – Đổi màu Sheet Tab và ẩn hiện bảng tính Đổi màu Sheet Tab và ẩn hiện bảng tính 1. Đổi màu Sheet Tab: Chọn Sheet Tab cần thực hiện đổi màu (việc đổi màu giúp bạn o dễ dàng phân biệt các Sheet với nhau) Nhấn chuột phải lên Sheet Tab cần thực hiện. o
- Một menu lệnh hiển thị, bạn chọn lệnh Tab Color. Một bảng màu hiển thị giúp bạn lựa chọn màu để thay đổi. 2. Ẩn hiện Sheet Tab: Ẩn Sheet: Chọn Sheet cần ẩn o Nhấn chuột phải lên lên tên Sheet trong Sheet Tab. o Một menu lệnh hiển thị, bạn chọn lệnh Hide. o Sheet bạn chọn sẽ ẩn ngay lập tức, bạn có thể ẩn nhiều Sheet trong Workbook. Hiện Sheet:
- Nhấn chuột phải lên Sheet Tab. o Một menu lệnh hiển thị, bạn chọn lệnh Unhide. o Hộp thoại Unhide hiển thị: Một danh sách các Sheet ẩn hiển thị trong ô Unhide sheet. Bạn chọn Sheet cần hiện trở lại và nhấn OK để áp dụng. Excel 2007 toàn tập – Kỳ 7 – Chọn nhiều bảng tính & Bảo vệ bảng tính Chọn nhiều bảng tính Chọn nhiều bảng tính liền kề nhau: Nhấn chuột lên tên của Sheet đầu cần chọn trong Sheet Tab, o nhấn giữ phím Shift, nhấn chuột lên tên của Sheet cuối cần
- chọn. Thả chuột ra, bạn sẽ thấy một dãy các Sheet kề nhau được chọn. Chọn nhiều bảng tính cách nhau: Nhấn giữ phím Ctrl và nhấn chuột lên tên Sheet cần chọn o trong Sheet Tab. Để bỏ chọn một bảng tính nào, bạn nhấn giữ phím Ctrl và nhấn chuột lên tên bảng tính cần loại bỏ trong Sheet Tab. Bảo vệ bảng tính 1. Thao tác thiết lập mật khẩu: Thực hiện việc thiết lập mật khẩu, bảo vệ bảng tính bạn thao tác: Nhấn chuột phải lên Sheet cần bảo vệ trong Sheet Tab. o Một menu lệnh hiển thị, bạn chọn lệnh Protect Sheet o
- Hộp thoại Protect Sheet hiển thị: o Tuỳ chọn Protect worksheet and contents of locked o cells phải luôn được chọn. Các tùy chọn trong khung Allow all users of this worksheet o to cho phép người sử dụng được sử dụng các thành phần do bạn chỉ định:
- Select loked cells: được quét khối chọn các ô đã được bảo vệ. o Select unlocked cell: không được quét khối chọn. o Format cells: được phép định dạng ô o Format columns: được phép định dạng cột o Format rows: được phép định dạng hàng o Insert columns: được phép chèn thêm cột o Insert rows: được phép chèn thêm hàng o Insert hyperlinks: được phép tạo liên kết. o Delete columns: được phép xóa cột o Delete rows: được phép xóa hàng o Sort: được phép sắp xếp bảng tính o Use AutoFilter: được phép sử dụng chức năng lọc bảng tính. o Use Pivot Table reports: được phép sử dụng chức năng Use o Pivot Table reports Khi đã lựa chọn xong các tính năng khóa bảng tính, bạn nhập o mật khẩu bảo vệ vào ô Password to unprotect sheet. Nhấn OK để áp dụng, hộp thoại Confirm Password hiển thị yêu o cầu bạn xác nhận lại mật khẩu đã nhập trong ô Reenter Password to proceed.
- Nhấn OK để áp dụng (nếu lần thứ hai bạn nhập mật khẩu sai so o với lần trước, Excel sẽ đưa ra thông báo yêu cầu bạn nhập lại cho đến khi đúng) 2. Ngoài thao tác trên, bạn cũng có thể chọn lệnh để bảo vệ bảng tính trên thanh thẻ lệnh. Chọn nhóm lệnh Review, chọn tiếp lệnh Protect Sheet và lập o lại các thao tác tương tự như các bước trên. 3. Loại bỏ thiết lập bảo vệ bảng tính: Chọn Sheet cần loại bỏ bảo vệ. o Nhấn chuột phải lên tên Sheet trong Sheet Tab, một menu lệnh o hiển thị, bạn chọn lệnh Unprotect Sheet.
- Hộp thoại Unprotect Sheet hiển thị: o Bạn nhập mật khẩu đã áp dụng bảo vệ cho bảng tính vào ô Password. Nhấn OK để áp dụng. Ngoài ra, bạn cũng có thể loại bỏ bảo vệ bảng tính bằng lệnh trên thanh thẻ lệnh. Chọn bảng tính cần loại bỏ bảo vệ. o Chọn nhóm thẻ lệnh Review, chọn tiếp lệnh Unprotect Sheet. o

CÓ THỂ BẠN MUỐN DOWNLOAD
-

Tìm hiểu Microsoft Excel 2007
 60 p |
60 p |  1192
|
1192
|  996
996
-
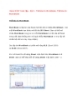
Excel 2007 toàn tập part 1
 10 p |
10 p |  1556
|
1556
|  949
949
-

Giáo trình excel 2007 toàn tập - phần 1
 47 p |
47 p |  1539
|
1539
|  824
824
-
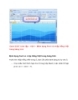
Excel 2007 toàn tập part 3
 10 p |
10 p |  956
|
956
|  687
687
-

Tìm hiểu về Microsoft Excel 2007
 43 p |
43 p |  1023
|
1023
|  621
621
-

Giáo trình excel 2007 toàn tập - phần 2
 12 p |
12 p |  943
|
943
|  583
583
-
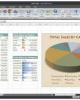
Làm quen với Excel 2007
 30 p |
30 p |  795
|
795
|  515
515
-
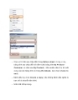
Excel 2007 toàn tập part 2
 10 p |
10 p |  673
|
673
|  486
486
-

Excel 2007 toàn tập part 4
 10 p |
10 p |  584
|
584
|  443
443
-

Excel 2007 toàn tập part 5
 10 p |
10 p |  572
|
572
|  429
429
-

Excel 2007 toàn tập part 6
 9 p |
9 p |  605
|
605
|  426
426
-

EXCEL 2007 - Bài tập thực hành
 11 p |
11 p |  1174
|
1174
|  364
364
-

Excel 2007 - Bảng thanh toán lương
 12 p |
12 p |  828
|
828
|  344
344
-

Các hướng dẫn tạo biểu đồ trong Excel 2007 hoặc 2010
 12 p |
12 p |  856
|
856
|  248
248
-

TỰ HỌC EXCEL 2007 - CHỈNH SỬA TÍNH TOÁN DỮ LIỆU
 23 p |
23 p |  499
|
499
|  234
234
-

Giáo trình - Tìm hiểu Microsoft Excel 2007 - Tập 2 - Lê Văn Hiếu - 1
 15 p |
15 p |  239
|
239
|  74
74
-

Giáo trình - Tìm hiểu Microsoft Excel 2007 - Tập 2 - Lê Văn Hiếu - 4
 15 p |
15 p |  158
|
158
|  46
46
Chịu trách nhiệm nội dung:
Nguyễn Công Hà - Giám đốc Công ty TNHH TÀI LIỆU TRỰC TUYẾN VI NA
LIÊN HỆ
Địa chỉ: P402, 54A Nơ Trang Long, Phường 14, Q.Bình Thạnh, TP.HCM
Hotline: 093 303 0098
Email: support@tailieu.vn








