
Giáo trình Autocad (Nghề: Vẽ và thiết kế trên máy tính - Cao đẳng): Phần 2 - Trường CĐ nghề Việt Nam - Hàn Quốc thành phố Hà Nội
lượt xem 8
download
 Download
Vui lòng tải xuống để xem tài liệu đầy đủ
Download
Vui lòng tải xuống để xem tài liệu đầy đủ
(NB) Giáo trình Autocad cung cấp cho người học những kiến thức như: Giới thiệu về CAD và phần mềm AutoCAD; Thiết lập bản vẽ; Lệnh vẽ cơ bản; Các lệnh hiệu chỉnh; Ghi kích thước bản vẽ; Tạo lớp đối tượng; Tạo và in bản vẽ; Tạo khối và chèn khối có sẵn;...Mời các bạn cùng tham khảo nội dung giáo trình phần 2 dưới đây.
Bình luận(0) Đăng nhập để gửi bình luận!
Nội dung Text: Giáo trình Autocad (Nghề: Vẽ và thiết kế trên máy tính - Cao đẳng): Phần 2 - Trường CĐ nghề Việt Nam - Hàn Quốc thành phố Hà Nội
- Chương 5 Ghi kích thước Mục tiêu - Trình bày được các thành phần ghi kích thước; - Ghi được kích thước thẳng, đường tròn, góc … cho các đối tượng cần ghi kích thước; - Rèn luyện tính kỷ luật, kiên trì, cẩn thận, nghiêm túc, chủ động và tích cực sáng tạo trong học tập. Nội dung chính 5.1 Tạo biến kích thước 5.1.1 Các thành phần kích thước Một kích thước được ghi bất kỳ bao gồm các thành phần chủ yếu sau đây: Dimension line (Đường kích thước): Đường kích thước được giới hạn hai đầu bởi hai mũi tên (gạch chéo hoặc một ký hiệu bất kỳ). Nếu là kích thước thẳng thì nó vuông góc với các đường gióng, nếu là kích thước góc thì nó là một cung tròn có tâm ở đỉnh góc. Trong trường hợp ghi các kích thước phần tử đối xứng thì đường kích thước được kẻ quá trục đối xứng và không vẽ mũi tên thứ hai. Khi tâm cung tròn ở ngoài giới hạn cần vẽ thì đường kích thước của bán kính được vẽ gãy khúc hoặc ngắt đoạn và không cần phải xác định tâm. Extension line (Đường gióng): Thông thường đường gióng là các đường thẳng vuông góc với đường kích thước. Tuy nhiên, bạn có thể hiệu chỉnh nó thành xiên góc với đường kích thước. Đường gióng được kéo dài quá đường kích thước 1 đoạn bằng 2 đến 3 lần chiều rộng đường cơ bản. Hai đường gióng của cùng một kích thước phải song song nhau. Dimension text (Chữ số kích thước): Chữ số kích thước là độ lớn của đối tượng được ghi kích thước. Trong chữ số kích thước có thể ghi dung sai (tolerance), nhập tiền tố (prefix), hậu tố (suffix) của kích thước. Chiều cao chữ số kích thước trong các bản vẽ kĩ thuật là các giá trị tiêu chuẩn. Thông thường, chữ số kích thước nằm trong, nếu không đủ chỗ nó sẽ nằm ngoài. Đơn vị kích thước dài theo hệ Mét là mm, trên bản vẽ không cần ghi đơn vị đo. Nếu dùng đơn vị độ dài khác như centimét hoặc mét thì đơn vị đo được ghi ngay sau chữ số kích thước hoặc trong phần chú thích bản vẽ. Arrowheads (Mũi tên, gạch chéo) : Ký hiệu hai đầu của đ2ờng kích thước, thông thường là mũi tên, dấu nghiêng, chem. hay một khối (block) bất kỳ do ta tạo nên. Trong AutoCAD 2007 có sẵn 20 dạng mũi tên. Hai mũi tên được vẽ 69
- phía trong giới hạn đường kích thước. Nếu không đủ chỗ chúng được vẽ phía ngoài. Cho phép thay thế hai mũi tên đối nhau bằng một chấm đậm. Đối với kích thước bán kính và đường kính thì kích thước có 4 thành phần: đường kích thước, mũi tên (gạch chéo), chữ số kích thước và dấu tâm (center mark) hoặc đường tâm (center line). Khi đó ta xem đường tròn hoặc cung tròn là các đường gióng. 5.1.2. Tạo các kiểu kích th-ớc DimStyle (D) hoặc Ddim hoặc Dimension \ Style Nhập lệnh Menu bar Trên thanh công cụ Dimension Style Dim Style, Ddim hoặc D Sử dụng lệnh này để tạo kiểu kích th-ớc mới, hiệu chỉnh kích th-ớc có sẵn. Trên các hộp thoại có các hình ảnh minh hoạ khi thay đổi các biến Sau khi vào lệnh xuất hiện hộp thoại sau Hình 5.1 Các mục trong họp thoại Dimension Style Manager Style: Danh sách các kiểu kích thức có sẵn trong bản vẽ hiện hàn. Lits: Chọn cách liệt kê các kiểu kích thước. SetCurent: Gán một kiểu kích thước đang chọn làm hiện hành New...: Tạo kiểu kích thước mới làm xuất hiện hộp thoại Create New Dimension Styel Sau đó ta đặt tên cho kiểu kích thước sau đó chọn Continue sẽ xuất hiện hộp thoại New Dimension Style và sau đó ta gán các chế độ cho kiểu kích thước mới này. 70
- Modify...: Hiệu chỉnh kích thước sẵn có. Override... Hiển thị hộp thoại Override Dimension Style trong đó bạn có thể gán chồng tạm thời các biến kích thước trong kiểu kích thước hiện hành. AutoCad chỉ gán chồng không ghi lại trong danh sách Style Compare....: Làm hiển thị hộp thoại Compare Dimension Style trong đó bạn có thể so sánh gía trị các biến giữa hai kiểu kích thước hoặc quan sát tất cả giá trị các biến của kiểu kích thước. 5.1.2.1. Tạo kiểu kích thước mới : Để tạo kiểu kích thước mới ta chọn nút New khi đó xuất hiện hộp thoại Create New Dimension Style Hình 5.2 - Khung New Style Name: Đặt tên kiểu kích thước mới -Khung Start With: Cở sở của kiển kích thước mới Ví dụ ISO-25 -Khung Use for : Chọn loại kích thước cần sử dụng nếu chọn + All Dimensions:Tất cả các loại + Linear Dimensions: Kích thước thẳng + Angular Dimensions: Kích thước góc + Radius Dimensions : Kích thước bán kính + Diameter Dimensions: Kích thước đường kính + Ordinate Dimensions: Kích thước toạ độ điểm + Leader and tolerance: Chú thích, đường dẫn và dung sai. - Sau khi đặt tên, lựa chọn các thông tin cần thiết cho kiểu đường kích thước ta chọn Continue 5.1.2.2.. Trang Lines Trong trang này có 4 khung hình chữ nhật và tương ứng ta sẽ định các biến liên quan như sau: 71
- Hình 5.3 - Dimension Lines: Thiết lập cho đường kích thước trong đó + Color: Màu đường kích thước + Lineweight: Định chiều rộng nét vẽ + Extend beyond ticks: Khoảng cách đường kích thước nhô ra khỏi đường dóng (Nhập giá trị bằng 1,0 với bản vẽ A4). + Baseline spacing: Khoảng cách giữa các đường kích thước song song với nhau. + Suppress: Bỏ đường kích thước. - Extension Lines: Thiết lập đường gióng + Color: Màu đường gióng + Lineweight: Định chiều rộng nét vẽ đường gióng + Extend beyond dim lines: Khoảng cách nhô ra khỏi đường kích thước (Nhập giá trị bằng 1,0 với bản vẽ A4) + Offset From Origin: Khoảng các từ gốc đường gióng đến vật được đo.(Nhập giá trị bằng 1,0 với bản vẽ A4) + Suppress: Bỏ các đường gióng. 72
- 5.1.2.3. Trang symbols and Arrows Hình 5.4 - Arrowheads : Thiết lập mũ tên của đường kích thước + Fist: Dạng mũ tên cho đầu kích thước thứ nhất + Second: Dạng mũ tên cho đầu kích thước thứ hai + Leader: Dạng mũ tên cho đầu đường dẫn dòng chú thích + Arrow size: độ lớn của đầu mũ tên (1,2 baỷn veừ A4) -None, Mark, line : Đặt kiểu dấu tâm và đường tâm - Size: Kích thước dấu tâm. 5.1.2.4. Trang Text Giúp ta hiệu chỉnh các thông số cho chữ số kích thước -Text Appearance : Điều chỉnh hình dạng và kích cỡ của chữ kích thước + Text Style: Gán kiểu chữ đã được định nghĩa sẵn. + Text Color: Gán màu cho chữ kích thước. + Text Height: Gán chiều cao cho chữ kích thước. (2,0 đến 2,5 cho bản vẽ A4; 2,5 đến 3,0 cho bản vẽ A3; 3,0 đến 3,5 cho bản vẽ A1,A0) 73
- + Fraction height Scale: Gán tỷ lệ giữa chiều cao chữ số dung sai kích thước và chữ số kích thước + Draw Frame Around Text: Vẽ khung chữ nhật bao quanh chữ số kích thước. - Text Placement: Điều kiển chữ số kích thước + Vertical Position : Điều kiển chữ số kích thước theo phương thẳng đứng Centered: Chữ số kích thước nằm giữa đường kích thước Above: Vị trí chữ số kích thước nằm trên đường kích thước Outside: Vị trí chữ số kích thước nằm về hướng đường kích thước có khoảng cách xa nhất từ điểm gốc đường gióng JIS: Vị trí đường kích thước theo chuẩn Nhật bản + Horizontal Position: Vị trí chữ số kích thước so với đường kích thước và đường gióng. Có 5 lựa chọn sau. Centered: Chữ số kích thước nằm dọc theo đường kích thước và ở giữa hai đường gióng. TCVN chọn Centered 1st Extension Line: Chữ số kích thước nằm lệch về phía đường gióng thứ nhất 2nd Extension Line: Chữ số kích thước nằm lệch về phía đường gióng thứ hai Over 1st Extension Line: Vị trí chữ số kích thước nằm trên đường gióng thứ nhất Over 2nd Extension Line: Vị trí chữ số kích thước nằm trên đường gióng thứ hai + Offset From Dimension Line: Khoảng cách giữa chữ số kích thước và đường kích thước theo tiêu chuẩn khoảng cách này từ 1 – 1,5 mm. (1,0 cho bản vẽ A4) - Text Alignment: Hướng của chữ số kích thước + Horizontal: Chữ số kích thước sẽ nằm ngang. + Aligned With Dimension Line: Chữ số kích thước luôn song song với đường kích th-ớc. + ISO Standard: Chữ số kích thước sẽ song song với đường kích thước khi nằm trong hai đường gióng và nằm ngang khi nằm ngoài hai đường gióng. 74
- Hình 5.5 5.1.2.5. Trang Fit Trang Fit: Kiểm tra vị trí chữ số kích thước, đầu mũ tên. Đường dẫn và đường kích thước. -Fit Option: Kiểm tra vị trí của chữ số kích thước và đường kích thước nằm trong hoặc ngoài các đường gióng dựa trên khoảng cách giữa các đường gióng. Khi đủ chỗ thì AutoCad đặt chữ số kích thước và mũi tên nằm giữa các đường gióng. Nếu không đủ chỗ thì vị trí của chữ số kích thước và mũi tên phụ thuộc vào các lựa chọn trong mục này. + Either the text or Arrows (Best Fits): Vị trí chữ số kích thước và mũ tên được sắp xếp như sau. * Khi đủ chỗ cho mũi tên và chữ số kích thước thì cả hai sẽ nằm trong hai đường gióng * Khi chỉ đủ chỗ cho chữ số kích thước thì chữ số nằm trong hai đường gióng còn mũi tên nằm ngoài đường gióng. * Khi chỉ đủ chỗ cho mũi tên thì mũi tên nằm giữa hai đường gióng còn chữ số kích thước nằm ngoài đường gióng. * Khi không đủ chỗ cho chữ số kích thước hoặc mũi tên thì cả hai sẽ nằm ngoài đường gióng. + Arrows: Vị trí chữ số kích thước và mũ tên được sắp xếp như sau. 75
- * Khi đủ chỗ cho mũi tên và chữ số kích thước thì cả hai sẽ nằm trong hai đường gióng * Khi chỉ đủ chỗ cho mũi tên thì mũi tên nằm giữa hai đường gióng còn chữ số kích thước nằm ngoài đường gióng. * Khi không đủ chỗ cho mũi tên thì cả hai sẽ nằm ngoài đường gióng. + Text: Vị trí chữ số kích thước và mũ tên được sắp xếp như sau. * Khi đủ chỗ cho mũi tên và chữ số kích thước thì cả hai sẽ nằm trong hai đường gióng * Khi chỉ đủ chỗ cho chữ số kích thước thì chữ số nằm trong hai đường gióng còn mũi tên nằm ngoài đường gióng. * Khi không đủ chỗ cho chữ số kích thước thì cả hai sẽ nằm ngoài đường gióng. + Both text and Arrows: Khi không đủ chôc cho chữ số khích thước và mũi tên thì cả hai sẽ nằm ngoài đường gióng. + Always keep text between Ext Lines: Chữ số kích thước luôn nằm trong hai đường gióng. + Suppress Arrows if They Don't Fit Inside Extension lines: Không xuất hiện mũi tên nếu không đủ chỗ. Với điều kiện là chữ số kích thước phải nằm trong hai đường gióng. -Text Placement: Gán chữ số kích thước khi di chuyển chúng khỏi vị trí mặc định + Beside the Dimension line: Sắp xếp chữ số bên cạnh đường kích thước + Over the Dimension Line, with a leader: Có một đường dẫn nối giữa chữ số kích thước và đường kích thước. + Over the Dimension Line, Wihtout a leader: Không có đường dẫn nối giữa chữ số kích thước và đường kích thước. -Scale for Dimension Features: Gán tỷ lệ kích thước cho toàn bộ bản vẽ hoặc tỷ lệ trong không gian vẽ + Use Overall Scale of: Gán tỷ lệ cho toàn bộ các biến của kiểu kích thước. Tỷ lệ này không thay đổi giá trị số của chữ số kích thước. + Scale Dimension to Layout (Paper Space): Xác định hệ số tỷ lệ dựa trên tỷ lệ giữa khung nhì hiện hành trong không gian vẽ và không gian giấy. - Fine Tuning Option: Gán các lựa chọn FIT bổ xung. 76
- + Place Text Manually When Dimensioning: Bỏ qua tất cả thiết lập của chữ số kích thước theo phương nằm ngang, khi đó ta chỉ định vị trí chữ sô kích thước theo điểm định vị trí của đường kích thước tại dòng nhắc: "Dimension line location" + Always Draw Dim Line Between Ext Lines: Nếu chọn nút này thì bắt buộc có đường kích thước nằm giữa hai đường gióng khi chữ số kích thước nằm ngoài hai đường gióng. Hình 5.6 5.1.2.5. Trang Primary Units Primary Units: Định các thông số liên quan đến hình dạng và độ lớn của chữ số kích thước. Gán dạng và độ chính xác của đơn vị dài và góc - Linear Dimensions: Gán dạng và đơn vị cho kích thước dài. + Unit Format: Gán dạng đơn vị cho tất cả các loại kích thước trừ góc + Precision: Gán các số thập phân có nghĩa + Fraction Format: Gán dạng cho phân số + Decimal Separator: Gán dạng dấu tách giữa số nguyên và số thập phân. + Round off: Gán quy tắc làm tròn số 77
- + Prefix / Suffix: Định tiền tố và hậu tố cho chữ số kích thước -Measurement Scale : Xác định các lựa chọn cho tỷ lệ đo bao gồm + Scale Factor: Gán hệ số tỷ lệ đo chiều dai cho tất cả các dạng kích thước ngoại trừ kích thước góc. Ví dụ nếu ta nhập 10 thì Autocad hiển thị 1mm tương đương với 10mm khi ghi kích thước. + Apply to Layout Dimensions Only: áp dụng tỷ lệ chỉ cho các kích thước tạo trên layout. - Zero Suppression: Điều khiển việc không hiển thị các số 0 không ý nghĩa. + Leading: Bỏ qua các số 0 không có ý nghĩa đằng trước chữ số kích thước. Ví dụ 0.5000 thì sẽ hiểm thị .5000 + Trailing: Bỏ qua các số 0 không có nghĩa trong số các sô thập phân. Ví dụ 60.55000 sẽ hiển thị là 60.55 - Angular Dimensions: Gán dạng hiện hành cho đơn vị góc Units Format: Gán dạng đơn vị góc Precision: Hiển thị và gán các số thập có nghĩa cho đơn vị góc Zero Suppression: Bỏ qua các số 0 không có nghĩa Hình 5.7 78
- 5.1.2.6 Trang Alternate Units Trang Alternate Units: Gán các đơn vị liên kết, gán dạng và độ chính xác đơn vị chiều dài, góc, kích thước và tỷ lệ của đơn vị đo liên kết. -Display Alternate Units: Thêm đơn vị đo liên kết vào chữ số kích thước. -Alternate Units: Hiển thị và gán dạng đơn hiện hành cho tất cả loại kích thước ngoại trừ kích thước góc. Unit Format: Gán dạng đơn vị liên kết Precision: Gán số các số thập phân có nghĩa Multiplier for Alternate Units: Chỉ định hệ số chuyển đổi giữa đơn vị kích thước chính và kích thước liên kết Round Distances To: Gán quy tắc làm tròn cho đơn vị liên kết với tât cả các loại kích thước. Prefix/Suffix; Gán tiền tố, hậu tố của kích thước liên kết - Zero Suppression: Kiểm tra bỏ qua các số 0 không có nghĩa. - Placement: Định vị trí đặt các kích thước liên kết. After Primary Units: Đặt chữ số liên kết sau chữ số kích thước Befor Primary Units: Đặt chữ số liên kết dsới chữ số kích thsớc Hình 5.8 79
- 5.1.2.7 Trang Tolerance Trang Tolerance: Điều khiển sự hiển thị và hình dáng của các chữ số dung sai - Tolerance Format: Điều khiển hình dạng của chữ số dung sai. None: Không thêm vào sau chữ số kích thước sai lệch giới hạn giá trị dung sai Symmetrical: Dấu ± xuất hiện tr-ớc các giá trị sai lệch giới hạn. Khi đó sai lệch giới hạn trên và d-ới có giá trị tuyệt đối giống nhau. Ta chỉ cần nhập giá trị vào ô Upper value Deviation: Sai lệch âm và dwơng có giá trị khác nhau. Ta nhập giá trị sai lệch dương vào Upper Value và sai lệch âm vào Lower Value. Khi nhập dấu trừ vào trước giá trị tại Lower Value thì sai lệch d-ới sẽ có giá trị dương, tương tự nhập dấu trừ vào Upper Value thì sai lệch trên có giá trị âm Limits: Tạo nên các kích thước giới hạn, khi đó AutoCAD sẽ hiển thị giá trị kích thước giới hạn lớn nhất và nhỏ nhất. Giá trị lớn nhất bằng kích thước danh nghĩa cộng với sai lệch trên, giá trị nhỏ nhất bằng kích thước danh nghĩa cộng (trừ) với sai lệch dưới Basic: Tạo một khung chữ nhật bao quanh chữ số kích thước. Khoảng cách từ chữ số kích thước đến các cạnh của khung chữ nhật bằng giá trị biến DIMGAP. -Precision: Hiển thị và gán số các số thập phân có nghĩa -Upper Value: Hiển thị và gán giới hạn sai lệch trên. -Lower Value: Hiển thị và gán giới hạn sai lệch dưới. - Scaling for Height: Tỷ số giữa chiều cao chữ số kích thước và chữ số dung sai kích thước -Vertical Position: Điều khiển điểm canh lề của các giá trị dung sai đối với kích thước dung sai. -Zero Suppression: Điều khiển sự hiển thị các số 0 không có nghĩa đối với các đơn vị dung sai liên kết - Alternate Unit Tolerance: Gán độ chính xác và quy tắc bỏ số 0 không có nghĩa đối với các đơn vị dung sai liên kết Precision: Hiển thị và gán độ chính xác Zero Suppression: Điều khiển sự hiển thị các số 0 không có nghĩa 80
- Hình 5.9 5.1.3 Cài đặt kích thước Trước khi tiến hành ghi kích thước cho bản vẽ phải xác định kiểu kích thước sao cho phù hợp với tiêu chuẩn Việt Nam. Nhập lệnh Menu bar Trên thanh công cụ DDim Format/ Dimension Style Xuất hiện hộp thoại như Hình 5.1: Hình 5.10: Hộp thoại Dimension style manager 81
- - Cửa sổ Style: Liệt kê danh sách đã được cài đặt trong bản vẽ. - Cửa sổ Prevew:Cho xem trước hình ảnh của cụm kích thước. - Cửa sổ List: Chọn phương án hiển thị tên kiểu ghi kích thước trong ô Style. - All Style: Hiển thị tất cả các kiểu đã cài đạt. - Style in use: Chỉ hiển thị kiểu đã được sử dụng. Các nút trong hộp thoại có các tác dụng sau: - Set Current: Đặt kiểu kích thước được chọn (bôi đen) làm kiểu hiện hành. - New:Đặt kiểu ghi kích thước mới. Sau khi click xuất hiện hộp thoại Hình 5.2: -New Style Name: Cho tên kiểu. -Start With: Cho tên kiểu. -Use for: Chọn dùng loại kích thước nào. Nếu chọn All dimension: Dùng chung cho tất cả các loại kích thước. Chọn Linear dimension: Đặt riêng cho Hình 5.11: Hộp thoại Create New kích thước độ dài đoạn thẳng. Dimension Style Chọn Radial dimension: Đặt riêng cho kích thước đo bán kính. Chọn Diameter dimension: Đặt riêng cho kích thước đo đường kính cung đường tròn. Chọn xong nhấn nút Continue để tiếp tục công việc. Màn hình sẽ hiện tiếp hộp thoại Line and ArowHình 5.3: Nếu nhấn tiếp vào ô Text của hộp thoại này sẽ xuất hiện tiếp hộp thoại định dạng vị trí chữ kích thước. Hình 5.12: Hộp thoại Modify Dimension style manager trang Line and arrow 82
- Nhấn nút Continue để trở về hộp thoại. New Dimension Style, trang Lines and Arrows Trong trang này cần chú ý nhập các giá trị sau: Extend beyond dim lines: 3 (đoạn đường gióng vượt ra ngoài đường kích thước) Offset from origin: 0 (khoảng cách từ gốc đường gióng đến hình vẽ) Arrowheads: 6 (chiều dài mũi tên) Mở trang Text (Hình 5.4), trong trang này hãy chú ý nhập các lựa chọn sau: Hình 5.13 ext Style: KT – Tên kiểu chữ đã xác định ở trên, Text height: 5 – Chiều cao chữ số kích thước Offset from dim line: 1.5 – Khoảng cách từ con số đến đường kích thước Nhấn nút tròn Aligned with dimension line – Ghi con số dọc theo đường kích thước. Mở trang Fit tức là nhập các lựa chọn sau: Nhấn nút tròn Either the text or the arrows, whichever fits bets (khi không đủ chỗ thì có thể đặt con số hoặc mũi tên ra bên ngoài các đường gióng). Nhấn nút tròn Beside the dimension line (khi con số không ở vị trí mặc định thì đặt nó ở bên ngoài đường kích thước). Nhấn nút tròn Use overall scale of: 1 (tỷ lệ kích thước toàn bộ là 1) 83
- Đánh dấu vào ô Place text manually when dimensioning (đặt con số kích thước bằng tay khi ghi kích thước). Đánh dấu vào ô Always draw dim line between ext lines (luôn luôn vẽ đường kích thước giữa hai đường gióng). Nhấn nút OK trở về hộp thoại Dimension Style Manager. Nhấn nút Set Current. Nhấn nút Close. Chỉ sau khi đã xác định một kiểu kích thước, khi đó mới có thể sử dụng các lệnh ghi kích thước cụ thể. Sau khi thiết lập các thông số cơ bản cho các biến ta tiến hành ghi kích thước 5.2 Ghi kích thước thẳng (Linear Dimension) Nhập lệnh Menu bar Trên thanh công cụ Dimlinear (Dli) Dimension /Dimlinear Command: Dli - Specify first extension line origin or - Điểm gốc đường gióng thứ : nhất - Specify second extension line origin: - Specify dimension line location or - Điểm gốc đường gióng thứ nhất [Mtext/Text/Angle/Horizontal/Vertical/ Rotated]: - Điểm gốc đường gióng thứ nhất Dimension text = 25 - Giá trị kích thước ACAD tự ghi Các lựa chọn: - Mtext - Nhập con số kích thước bằng cửa sổ văn bản. - Text - Nhập con số kích thước trong dòng lệnh. - Angle - Góc nghiêng của con số kích thước - Horizontal - Đường gióng kích thước theo chiều ngang - Vertical - Đường gióng kích thước theo chiều đứng - Rotated - Quay đường gióng đi một góc nào đó 84
- VD: Ghi kích thước thẳng đoạn AB, CD cho hình 5.5: Command: Dli - Specify first extension line origin or : Click END A - Specify second extension line origin: Click END B - Specify dimension line location or [Mtext/Text/Angle/Horizontal/Vertical/ Rotated]: 20 Hình 5.5: Ghi kích thước thẳng Dimension text = 120 Command: Dli - Specify first extension line origin or : Click END C - Specify second extension line origin: Click END D - Specify dimension line location or [Mtext/Text/Angle/Horizontal/Vertical/Rotated]: 10 - Dimension text = 60 5.3 Ghi kích thước nằm nghiêng (Aligned Dimension) Nhập lệnh Menu bar Trên thanh công cụ Dimaligned Dimension/Dimaligned Đường kích thước ghi bằng lệnh Dimaligned sẽ song song với đoạn thẳng nối 2 điểm gốc đường gióng Hình 5.8: Command : DAL - Specify first extension line origin or : Điểm gốc đường gióng thứ nhất P1 - Specify second extension line origin: Điểm gốc đường gióng thứ hai P2 - Specify dimension line location or [Mtext/Text/Angle]: Chọn 1 điểm định vị trí Hình 5.14: Ghi kích thước nghiêng đường kích thước hoặc nhập toạ độ tương đối để định khoảng cách 85
- 5.4. Ghi kích thước theo đường kính (Diameter Dimension) Để ghi kích thước đường kính đường tròn (circle) hoặc cung tròn (arc) có góc ở tâm lớn hơn 1800 dùng lệnh Dimdiameter, để ghi kích thước bán kính cung tròn có góc ở tâm nhỏ hơn 1800 ta sử dụng lệnh Dimradius. Nhập lệnh Menu bar Trên thanh công cụ Dimdiameter Dimension/Dimdiameter Command : DDI↵ Hoặc Dimdiameter - Select arc or circle: Chọn 1 điểm bất kỳ trên đường tròn. - Specify dimension line location or [Mtext/ Text/Angle]:Vị trí của đường kích thước. a) Radius Dimension b) Diameter Dimension Hình 5.15: Ghi kích thước hình tròn Khi ghi kích thước lỗ hoặc đường tròn có đường kính nhỏ thì mũi tên và chữ số kích thước nằm ngoài đường tròn. Để dấu tâm (Center mark) và đường tâm (Center line) không xuất hiện thì trước khi ghi kích thước bán kính và đường kính ta định biến DIMCEN = 0 hoặc chọn loại (Type) của Center Marks for Circles trên hộp thoại New (Modify) Dimension Styles là None. Lựa chọn Mtext, Text và Angle trong lệnh Dimdiameter tương tự như các lựa chọn trong lệnh Dimlinear. 5.5 Ghi kích thước theo bán kính (Radius Dimension) Nhập lệnh Menu bar Trên thanh công cụ Dimradius Dimension/Dimradius Command : DDI↵ Hoặc Dimdiameter - Select arc or circle: Chọn 1 điểm bất kỳ trên đường tròn, cung tròn. - Specify dimension line location or [Mtext/ Text/Angle]:Vị trí của đường kích thước. 86
- 5.6 Ghi kích thước góc (Angular Dimension). Lệnh Dimangular dùng để ghi kích thước góc. Nhập lệnh Menu bar Trên thanh công cụ Dimangular Dimension/Dimangular * Ghi kích thước góc giữa hai đoạn thẳngHình 5.9a: Ghi kích thước góc giữa hai đoạn thẳng P1P2 và P1P3 Command : DAN↵ Hoặc Dimangular - Select arc, circle, line or : Chọn đoạn thẳng thứ nhất P1P2 - Select second line: Chọn đoạn thẳng thứ hai P1P3 - Specify dimension arc line location or [Mtext/Text/Angle]: Vị trí đường kích thước * Ghi kích thước góc qua 3 điểm Hình 5.9b: Ghi kích thước góc qua 3 điểm P1, P2 và P3. Command : DAN↵ Hoặc Dimangular - Select arc, circle, line or : ↵ - Angle Vertex: Chọn điểm đỉnh của góc P1 - First angle endpoint: Xác định điểm cuối cạnh thứ nhất P2 - Second angle endpoint: Xác định điểm cuối cạnh thứ hai P3 - Specify dimension arc line location or [Mtext/Text/Angle]: Chọn vị trí đường kích thước Lựa chọn Mtext, Text và Angle trong lệnh Dimangular tương tự như các lựa chọn trong lệnh Dimlinear. Angle vertex a) b) Hình5.16: Ghi kích thước góc 87
- 5.7 Ghi kích thước song song (Baseline Dimension) Gọi lệnh: Nhập lệnh Menu bar Trên thanh công cụ Dimbaseline Dimension/Dimbaseline Sau khi ghi kích thước thẳng mà đối tượng cần ghi kích thước song song thì thực hiện như sau: Command: dimbaseline - Specify a second extension line origin - Điểm gốc đường gióng thứ hai or [Undo/Select] : hoặc[Hủy/Lựa chọn] - Dimension text = ? - Giá trị kích thước ACAD tự ghi - Specify a second extension line origin - Điểm gốc đường gióng thứ hai or [Undo/Select] : hoặc kết thúc lệnh. VD: Ghi kích thước như hình 5.6: Command: Dli - Specify first extension line origin or : Click END A - Specify second extension line origin: Click END B - Specify dimension line location or[Mtext/Text/Angle/Horizontal/Vertical/ Hình 5.17: Ghi kích thước song song Rotated]: 20 - Dimension text = 80 Command: dimbaseline - Specify a second extension line origin or [Undo/Select] : Click END C - Dimension text = 90 - Specify a second extension line origin or [Undo/Select] : 5.8 Ghi kích thước nối tiếp (Continue Dimension) Sau khi ghi kích thước thẳng mà đối tượng cần ghi kích thước nối tiếp thì thực hiện tương tự như ghi kích thước song song. Gọi lệnh: Nhập lệnh Menu bar Trên thanh công cụ Dimcontinue Dimension/Dimcontinue 88

CÓ THỂ BẠN MUỐN DOWNLOAD
-

Giáo trình AutoCad 2007 - Phạm Gia Hậu
 111 p |
111 p |  1952
|
1952
|  991
991
-
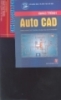
Giáo trình auto card_P1
 115 p |
115 p |  260
|
260
|  110
110
-

Giáo trình Autocad 2007 - Phạm Gia Hậu (CĐ Kỹ Thuật Công Nghệ TP.HCM)
 111 p |
111 p |  539
|
539
|  96
96
-
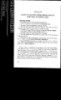
Giáo trình auto card_P2
 45 p |
45 p |  175
|
175
|  77
77
-
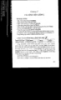
Giáo trình auto card_P4
 65 p |
65 p |  173
|
173
|  67
67
-
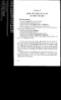
Giáo trình auto card_P3
 91 p |
91 p |  160
|
160
|  55
55
-

Giáo trình AutoCad 2004 - Phần 2
 40 p |
40 p |  140
|
140
|  21
21
-

Giáo trình AutoCad 2004 - Phần 1
 28 p |
28 p |  139
|
139
|  18
18
-

Giáo trình Autocad - Nghề: Quản trị mạng máy tính - Trình độ: Cao đẳng nghề (Phần 1)
 58 p |
58 p |  140
|
140
|  14
14
-

Giáo trình Autocad - Nghề: Quản trị mạng máy tính - Trình độ: Cao đẳng nghề (Phần 2)
 52 p |
52 p |  91
|
91
|  11
11
-

Giáo trình Autocad (Nghề: Công nghệ thông tin) - CĐ Công nghệ và Nông lâm Nam Bộ
 165 p |
165 p |  49
|
49
|  10
10
-

Giáo trình Autocad (Nghề: Vẽ và thiết kế trên máy tính - Cao đẳng): Phần 1 - Trường CĐ nghề Việt Nam - Hàn Quốc thành phố Hà Nội
 69 p |
69 p |  30
|
30
|  10
10
-
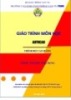
Giáo trình Autocad (Nghề Tin học ứng dụng - Trình độ Cao đẳng) - CĐ GTVT Trung ương I
 54 p |
54 p |  32
|
32
|  10
10
-
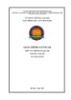
Giáo trình AutoCAD (Nghề: Vẽ và thiết kế trên máy tính - Trung cấp) - Trường CĐ nghề Việt Nam - Hàn Quốc thành phố Hà Nội
 129 p |
129 p |  43
|
43
|  9
9
-
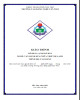
Giáo trình AutoCAD (Nghề: Quản trị mạng - Trình độ: Cao đẳng) - Trường Cao đẳng nghề Cần Thơ
 97 p |
97 p |  14
|
14
|  8
8
-

Giáo trình Autocad (Nghề: Lập trình máy tính-CĐ) - CĐ Cơ Giới Ninh Bình
 117 p |
117 p |  38
|
38
|  5
5
-

Giáo trình Autocad - Trường Cao đẳng Nghề An Giang
 107 p |
107 p |  26
|
26
|  5
5
Chịu trách nhiệm nội dung:
Nguyễn Công Hà - Giám đốc Công ty TNHH TÀI LIỆU TRỰC TUYẾN VI NA
LIÊN HỆ
Địa chỉ: P402, 54A Nơ Trang Long, Phường 14, Q.Bình Thạnh, TP.HCM
Hotline: 093 303 0098
Email: support@tailieu.vn








