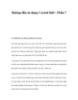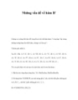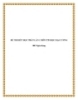Giáo trình Excel - Bài 7: IN BẢNG TÍNH
610
lượt xem 318
download
lượt xem 318
download
 Download
Vui lòng tải xuống để xem tài liệu đầy đủ
Download
Vui lòng tải xuống để xem tài liệu đầy đủ
Nếu muốn tạo tiêu đề trang theo ý muốn, Click chọn Custom Header hoặc Custom Footer. Trong hộp thoại Header ( Footer) ta có thể trình bày nội dung bằng chuỗi kí tự hay chèn các kí hiệu vào các khung bên trái, bên phải hay ở giữa của Header, Footer.
Chủ đề:
Bình luận(0) Đăng nhập để gửi bình luận!

CÓ THỂ BẠN MUỐN DOWNLOAD