
Giáo trình Flash: Phần 1
lượt xem 35
download
 Download
Vui lòng tải xuống để xem tài liệu đầy đủ
Download
Vui lòng tải xuống để xem tài liệu đầy đủ
Giáo trình “Flash” là giáo trình cơ bản trong bộ giáo trình nghề Công nghệ thông tin, được xây dựng và biên soạn trên cơ sở chương trình khung đào tạo nghề do Bộ Lao động – Thương binh và Xã hội ban hành và được chi tiết hóa trong chương trình đào tạo nghề Công nghệ thông tin (ứng dụng phần mềm) của Trường Cao đẳng nghề Yên Bái. Giáo trình gồm 2 phần, sau đây là phần 1.
Bình luận(0) Đăng nhập để gửi bình luận!
Nội dung Text: Giáo trình Flash: Phần 1
- Giáo trình: Flash Trường Cao đẳng nghề Yên Bái ––––––––––––––––––––––––––––––––––––––––––––––––––––––––––––––– LỜI NÓI ĐẦU Giáo trình “Flash” là giáo trình cơ bản trong bộ giáo trình nghề Công nghệ thông tin, được xây dựng và biên soạn trên cơ sở chương trình khung đào tạo nghề do Bộ Lao động – Thương binh và Xã hội ban hành và được chi tiết hóa trong chương trình đào tạo nghề Công nghệ thông tin (ứng dụng phần mềm) của Trường Cao đẳng nghề Yên Bái. Adobe Flash là một phần mềm chuyên nghiệp có ứng dụng to lớn trong thế giới Internet nói chung và trong công nghệ giải trí nói riêng. Flash được sử dụng để thiết kế các phần mềm mô phỏng. Sử dụng ngôn ngữ lập trình ActionScript để tạo các tương tác, các hoạt cảnh trong phim. Điểm mạnh của Flash là có thể nhúng các file âm thanh, hình ảnh động. Người lập trình có thể chủ động lập các điều hướng cho chương trình. Flash cũng có thể xuất bản đa dạng các file kiểu html, exe, jpg để phù hợp với các ứng dụng của người sử dụng. Các tập tin Flash, thường thường mang phần mở rộng là .swf và có thể hiện thị bởi các chương trình duyệt trang Web hay ứng dụng Flash Player. Gần đây Flash còn được sử dụng để tạo ra các ứng dụng Internet phong phú. Với một kích thước tương tự, một tập tin Flash có thể chứa nhiều thông tin hơn là một tập tin dạng *.GIF hay dạng *.JPEG. Ưu điểm lớn nhất của Flash là đồ họa dạng vectơ có kích thước file rất nhỏ. Thuận tiện cho việc truyền tải dữ liệu qua Internet. Dù rằng nhiều công nghệ mới ra đời đang cố gắng cạnh tranh với Flash, nhưng Flash vẫn chiếm thị phần cao hơn. Có khá nhiều giáo trình về Flash được biên soạn, nhưng đại đa số đều dựa trên phiên bản MacroMedia Flash MX 2004 tương đối cũ. Với phiên bản CS6, Adobe đã bổ sung vào những tính năng mới giúp người dùng thiết kế và lập trình đơn giản hơn. Cuốn giáo trình này gồm có 6 chương: Chương 1: Tại chương đầu tiên của giáo trình này, giới thiệu những khái niệm cơ bản về flash, cách tạo mới một dự án flash. Chương 2: Chương này đưa ra cách sử dụng các công cụ vẽ cơ bản trong flash. Qua đó các bạn có thể áp dụng để vẽ ra các đôi tượng cụ thể trong dự án flash Chương 3: Ở trương này đề cập đến các đối tượng như Graphic, Button, Movie Clip, cách thức áp dụng những đối tượng đó vào dự án. Chương 4: Hiệu ứng động là hiệu ứng đa số dự án flash nào cũng có. Hiệu ứng chuyển động giúp cho dự án flash thêm phần sinh động. Tại chương này sẽ hướng dẫn cho các bạn cách tạo một dự án flash có hiệu ứng động. Chương 5: Một dự án flash hoạt động thực sự hiệu quả, thì lập trình là bước cần thiết. Tại chương này sẽ hướng dẫn các bạn sử dụng ngôn ngữ lập trình Action Script để điểu khiển các đối tượng trong flash. 1
- Giáo trình: Flash Trường Cao đẳng nghề Yên Bái ––––––––––––––––––––––––––––––––––––––––––––––––––––––––––––––– Chương 6: Chương này mang tính chất tổng hợp. giúp các bạn hoàn thiện thước phim bằng các kĩ thuật nâng cao. Ngoài ra còn cung cấp thêm các kiến thức để làm việc với Âm thanh, hình ảnh, hay video để sử dụng chúng một cách hiệu quả. Giáo trình môn học “Flash” đã được Hội đồng thẩm định Trường Cao đẳng nghề Yên Bái nghiệm thu và nhất trí đưa vào sử dụng làm tài liệu chính thống trong nhà trường phục vụ giảng dạy và học tập của học sinh sinh viên. Giáo trình này được biên soạn lần đầu nên mặc dù đã hết sức cố gắng song khó tránh khỏi những thiếu sót, chúng tôi mong nhận được các ý kiến đóng góp của người sử dụng và các đồng nghiệp để giáo trình ngày càng được hoàn thiện hơn. Xin trân trọng giới thiệu! HIỆU TRƯỞNG Thạc sỹ: Trịnh Tiến Thanh 2
- Giáo trình: Flash Trường Cao đẳng nghề Yên Bái ––––––––––––––––––––––––––––––––––––––––––––––––––––––––––––––– CHƯƠNG 1: GIỚI THIỆU VỀ FLASH 1. Sơ lược về đồ họa vector và lịch sử ra đời của Flash Đồ họa máy tính là một trong những lĩnh vực có nhiều ứng dụng lớn trong thực tiễn. Một trong những lĩnh vực ứng dụng tiềm năng đó là lĩnh vực giải trí đa phương tiện (multimedia). Thông thường máy tính hiển thị hình ảnh với 2 định dạng cơ bản: Đồ họa điểm, đồ họa vector. Đồ họa điểm Cơ sở của nó là các điểm ảnh (pixel). Mỗi bức ảnh của đồ họa điểm là một ma trận điểm, mỗi điểm ảnh được xác định bởi một mẫu màu theo chuẩn phổ biến là RGB (Red-Green-Blue). Khi phóng to bức ảnh của đồ họa điểm, ta sẽ thấy rõ từng điểm ảnh. Hãy quan sát ví dụ đối với bức ảnh sau đây: Hình 1.1a - Đồ họa điểm Đồ họa vector: Đuợc tạo bởi các đoạn thẳng và đường cong đuợc định nghĩa bằng các đối tượng toán học gọi là Vector. Hình Vector mô tả hình ảnh dựa trên các thuộc tính hình học của hình ảnh đó. Dạng đồ họa vector có nhiều ưu điểm so với đồ họa điểm. Một trong những ưu điểm lớn nhất của nó là chất lượng hình ảnh không thay đổi khi phóng to bức ảnh. Thông thường, các ảnh dạng đồ họa điểm sẽ bị giảm chất lượng khi phóng to. Còn đối với ảnh dạng vector, thì sẽ không bao giờ xảy ra tıǹh trạng này. Cũng vì lí do này, mà hầu hết các nhà thiết kế thích sử dụng chương trình xử lí đồ họa vector hơn là đồ họa điểm. Các chương trình đồ họa vector nổi tiếng bao gồm Adobe Illustrator, Corel Draw,.. Đối với đồ họa điểm, không có nhiều định dạng hỗ trợ chế độ transparent (hay chế độ màu alpha). Nhưng với đồ họa vector, thì những tính năng này được hỗ trợ một cách hoàn hảo. Với đồ họa vector, các chương trình chỉnh sửa và thiết kế đồ họa luôn hỗ trợ chế độ lớp Layer, nhưng với đồ họa điểm, chỉ có một vài định dạng mới hỗ trợ lớp Layer này. một số đối tượng đồ họa được tạo bởi Adobe Illustrator như hinh sau đây: 3
- Giáo trình: Flash Trường Cao đẳng nghề Yên Bái ––––––––––––––––––––––––––––––––––––––––––––––––––––––––––––––– Hình 1.1b - Đồ họa vector Định dạng tập tin cuối cùng của Flash (swf) mà chúng ta sẽ làm quen ở đây cũng thuộc vào đồ họa vector. Flash thường được sử dụng để tạo ra các hiệu ứng động. Xét ở một phạm trù nào đó, nó có nhiều điểm tương đồng với kĩ thuật tạo video (kĩ thuật 24 hình/giây). Nhưng nó có ưu điểm là phim được tạo bởi Flash không thay đổi chất lượng khi phóng to (trừ trường hợp phim có chứa các đối tượng đồ họa điểm). Một điều đặc biệt mà Flash được ưa chuộng và sử dụng rộng rãi trên internet , kích thước phim tạo bởi Flash rất nhỏ gọn so với các định dạng phim khác và thường được sử dụng để truyền tải trên world wide web. Lịch sử ra đời của Flash Flash là một kĩ thuật tạo các hiệu ứng động, các thước phim hoạt hình, thiết kế giao diện người dùng cho các ứng dụng web… Flash được giới thiệu đầu tiên bởi công ty MacroMedia vào năm 1999. Đến năm 2005, công ty này đã được Adobe mua lại với giá 3.4 tỉ đôla. Từ khi ra đời cho đến này, Flash đã có rất nhiều bước phát triển đáng chú ý. Nhiều tính năng mới đã liên tục được cập nhập trong các phiên bản của nó, kể từ các phiên bản Macromedia Flash cho đến Adobe Flash hiện nay. Với phiên bản Adobe Flash CS4, công ty Adobe đã bổ sung vào cho Flash những tính năng mạnh mẽ: Hỗ trợ nhiều định dạng import dữ liệu; bổ sung các công cụ tạo hoạt hình mạnh mẽ như Bone, Bind, 3D Translation, 3D Rotation,… Hiện nay, Adobe cũng đã tạo ra một ấn bản mã nguồn mở cho Flash đó là công nghệ Flex. Một trong những công nghệ ra đời sớm nhất hỗ trợ tạo giao diện cho ứng dụng web có tính tương tác cao với người dùng – RIA. Flex là một công nghệ hứa hẹn đem lại nhiều lợi nhuận cho Adobe (nhờ vào trình phát triển Adobe Flex Buider). Nó là một đối thủ lớn khi so sánh với công nghệ Silverlight của Microsoft và JavaFx của Sun (nay được mua lại bởi Oracle). 2. Cài đặt Adobe Flash CS6 Yêu cầu cấu hình cài đặt: Hệ điều hành Windows XP Pack 3 hoặc cao hơn (MacOS X hoặc cao hơn), 1Gb Ram hoặc cao hơn, Pentium IV hoặc cao hơn…… Các bước cài đặt: Mở thư mục chứa phần mềm, chạy tập tin Setup.exe, khi đó sẽ cửa sổ sau đây hiện ra như sau. 4
- Giáo trình: Flash Trường Cao đẳng nghề Yên Bái ––––––––––––––––––––––––––––––––––––––––––––––––––––––––––––––– Hình 1.2a - Màn hình chào đón khi cài đặt Adobe flash CS6 Có hai lựa chọn: Install và Try, trong đó: - Try: Cài đặt phiên bản dùng thử. - Install: Cài đặt phần mềm có bản quyền - Quit: Hủy bỏ cài đặt. - Sau khi chọn Install của sổ sau đây xuất hiện. Hình 1.2b - Các điều khoản của phần mềm 5
- Giáo trình: Flash Trường Cao đẳng nghề Yên Bái ––––––––––––––––––––––––––––––––––––––––––––––––––––––––––––––– Hãy đọc qua các điều khoản sử dụng phần mềm, nếu đồng ý thì chọn Accept để tiếp tục hoặc chọn Back để quay về bước trước. Sau khi chọn Accept, cửa sổ sau đây sẽ xuất hiện. Hình 1.2c - Cửa sổ Serial Number Nhập số serial từ nhà cung cấp vào các ô tương ứng với Provide a serial number, sau đó nhấn Next. Nếu dãy số serial hợp lệ giao diện cài đặt sẽ hiển thị như sau. Tại mục Options lựa chọn các gói phần mềm cần cài đặt, chọn ngôn ngữ cài đặt tại mục Language, chọn vị trí cài đặt tại mục Location(mặc định cài đặt ở địa chỉ C:\Program Files\Adobe). Sau khi thiết lập xong chọn Install để bắt đầu 6
- Giáo trình: Flash Trường Cao đẳng nghề Yên Bái ––––––––––––––––––––––––––––––––––––––––––––––––––––––––––––––– quá trình cài đặt, sau khi kết thúc quá trình cài đặt, nhấp nút Finish để kết thúc quá trình cài đặt. 3. Giới thiệu về Adobe Flash CS6 Khởi động Adobe Flash Professional CS6 Để khởi động Adobe Flash Professional CS6. Chọn biểu tượng của nó trên màn hình Desktop, hoặc tiến hành các bước sau: Vào Start / All Programs / Adobe Adobe Flash Professional CS6. Màn hình khởi động Adobe Flash Professional sẽ hiện ra như sau: Hình 1.3a - Màn hình khởi động Adobe Flash Professional CS6 Sau khi quá trình khởi động hoàn tất, bạn sẽ thấy giao diện sau đây. Hình 1.3b - Cửa sổ ban đầu của Flash Professional CS6 7
- Giáo trình: Flash Trường Cao đẳng nghề Yên Bái ––––––––––––––––––––––––––––––––––––––––––––––––––––––––––––––– Với phiên bản này Adobe đã đưa vào các mẫu( template) có sẵn khi muốn chọn một mẫu quảng cáo hoặc một banner, một chuyển động mà Adobe đã hỗ trợ tại mục Create from Template. Hoặc nếu bạn không thích chọn các mẫu template có sẵn mà bạn muốn chọn cho mình một phong cách thiết kế riêng và phương thức lập trình bằng ngôn ngữ lập trình Action Script 2 hoặc Action Script 3... tại mục Create New. Bên cạnh đó bạn còn thể được sự hỗ trợ trực tiếp từ hãng adobe bằng các chủ đề có sẵn tại mục Learn. 3.1. Các chế độ tùy biến giao diện Trong giao diện tổng thể Essential của Flash CS6, có thể chia làm 5 vùng chính: Vùng hệ thống menu phía trên cùng. Vùng thanh công cụ ở bên phải. Vùng thuộc tính và thư viện bên cạnh thanh công cụ. Vùng thiết kế ở trung tâm. Hình 1.3.1 - Giao diện tổng thể Essential của Flash CS6 Flash CS6 cho phép làm việc theo chế độ Tab. Trên thanh menu, ở góc bên phải mục Essentials(chế độ mặc định) cho phép ta chuyển đổi qua lại giữa các cách bố trí giao diện. Có 6 chế độ bố trí giao diện: Animator, Classic, Debug, Designer, Developer và Essentials. Tùy vào cảm quan của bạn, bạn hãy chọn lấy một cách bố trí giao diện nào mà bạn cho là phù hợp và tiện lợi cho bạn nhất. Để phóng to hay thu nhỏ màn hình làm việc, ta chỉ cần sử dụng phím tắt là Ctrl+ (để phóng to) và Ctrl+- (để thu nhỏ). Hoặc bạn có thể chọn chế độ hiển thị % ở bên dưới thanh menu. 8
- Giáo trình: Flash Trường Cao đẳng nghề Yên Bái ––––––––––––––––––––––––––––––––––––––––––––––––––––––––––––––– 3.2. Tạo mới dự án cho desktop và mobile Để tạo mới một dự án, bạn kích chuột vào File, chọn New (phím tắt là Ctrl+N). Chọn thẻ General(hặc chọn Templates nếu muốn chọn mẫu có sẵn). Hình 1.3.2 - Tạo mới một dự án trong Flash CS6 Chọn kiểu dự án phù hợp tại mục Type, phía bên phải là các thông số của dự án. Muốn thay đổi click chuột vào thông số để thay đổi, trong đó: Width: Chiều rộng của dự án Height: Chiều cao của dự án Ruler units: Quy đinh đơn vi đo của dự án, mặc định là pixels Frame rates: Quy định số frame chạy / giây Background color: Quy định màu nền của dự án Khi tạo mới một dự án trong Flash, chúng ta cần quan tâm đến một số kiểu dự án sau đây: ActionScript 3.0: Tạo dự án Flash hỗ trợ ActionScript 3.0. Dự án này sử dụng cho Flash Player và Flash Plugin với nền tảng chủ yếu là Desktop. Bạn cũng lưu ý rằng, trong giáo trình này, chúng ta đang thảo luận về ActionScript 3.0. Phiên bản này là phiên bản mới nhất của ActionScript cho đến thời điểm này. ActionScript 2.0: 9
- Giáo trình: Flash Trường Cao đẳng nghề Yên Bái ––––––––––––––––––––––––––––––––––––––––––––––––––––––––––––––– Tương tự như dự án ActionScript 3.0, tuy nhiên phiên bản ActionScript được hỗ trợ là 2.0. Adobe Air 2/AIR: Tạo dự án Flash cho Desktop hoặc các thiết bị khác có hỗ trợ Adobe Air. Trong trường hợp này, AIR được sử dụng là phiên bản AIR 2.0 trở lên. Adobe Air là một dự án mới của Adobe nhằm tạo ra môi trường cho các nhà phát triển xây dựng những ứng dụng dựa vào công nghệ Flash có thể chạy độc lập trên các nền tảng hệ điều hành. Nó có nhiều điểm tương đồng với công nghệ Java của Sun hay .NET của Microsoft. Để phát triển một trình ứng dụng trên Adobe Air, bạn hoàn toàn có thể sử dụng trình soạn thảo Adobe Flash hoặc Adobe Flex Builder (hay Adobe Flash Buider). AIR for Android: Tạo dự án Flash chạy trên AIR phục vụ cho các thiết bị sử dụng hệ điều hành Android của Google. Trong giáo trình này, tôi sẽ giới thiệu cho các bạn cách cài đặt AIR và các ứng dụng chạy trên AIR cho bộ giả lập Android SDK do Google cung cấp. Chi tiết phần này sẽ được trình bày trong phần xuất bản tập tin Flash. AIR for iOS: Tạo dự án Flash chạy trên AIR phục vụ cho các thiết bị sử dụng hệ điều hành iOS của Apple. iOS SDK của Apple chỉ cung cấp cho các nhà phát triển sử dụng nền tảng MacOS, do đó, nếu bạn là một nhà phát triển ứng dụng Windows, bạn chỉ có thể lựa chọn một trong hai cách: Cài đặt MacOS để sử dụng bộ SDK; Hoặc sử dụng môi trường giả lập Virtual PC để cài đặt MacOS. Hiển nhiên, bạn hoàn toàn có thể viết các ứng dụng cho iOS trong trường hợp sử dụng Adobe Flash CS6 trở lên, tuy nhiên, để đảm bảo ứng dụng thực thi tốt trên hệ điều hành này, bạn cần kiểm tra nó trên môi trường giả lập hoặc trên chính thiết bị đó. - Flash Lite 4: Tạo dự án Flash cho Mobile chạy trên Flash Lite. Khi chọn kiểu dự án này, Adobe Flash CS6 sẽ tự động gọi đến Adobe Device Central. Đây là tiện ích quản lý các thông tin về Flash Lite hỗ trợ trên các dòng điện thoại. Bạn chỉ cần tìm kiếm loại điện thoại mà bạn cần tạo dựng dự án, sau đó bấm vào Create. Ngoài ra, nếu bạn muốn tạo các Action độc lập, bạn có thể tạo riêng chúng bằng cách chọn ActionScript File. Việc tạo các ActionScript độc lập và sử dụng chúng trong các dự án Flash sẽ được thảo luận kĩ hơn khi chúng ta làm quen với lập trình với ActionScript Lưu ý: Bạn cũng cần lưu ý đến một vài định dạng trong các dự án của Flash. Tập tin dự án của Flash sẽ có phần mở rộng là .fla (thực chất đây là một tập tin nén). Tập tin ActionScript File có định dạng là .as. Tập tin cuối cùng của flash khi xuất bản là .swf (ngoài ra, Flash còn có các định dạng khác hỗ trợ cho các dự án khác nhau như: *.exe –Trình tự chạy trên windows, *.app – Trình cài đặt trên Mac, *.apk – Trình cài đặt trên Android,…). 10
- Giáo trình: Flash Trường Cao đẳng nghề Yên Bái ––––––––––––––––––––––––––––––––––––––––––––––––––––––––––––––– 3.3. Layer, Frame, Scene và Movie Trong kĩ thuật tạo các thước phim, kĩ thuật được sử dụng phổ biến để tạo chuyển động trong các đoạn phim là kĩ thuật 24 hình/ giây. Trong kĩ thuật này, các hình ảnh có nhiều điểm tương đồng sẽ được ghép nối lại một cách liên tiếp. Các đối tượng cần tạo chuyển động sẽ có chút thay đổi trên mỗi khung hình. Khi các khung hình thay thế cho nhau ở tốc độ mà mắt người không nhận ra sự thay đổi này, chúng ta sẽ cảm thấy đối tượng đang chuyển động. Kĩ thuật tạo hoạt hình trong Flash cũng hoàn toàn tương tự. Trước khi tìm hiểu kĩ về các cách thức tạo chuyển động trong Flash, chúng ta cùng nhau tìm hiểu qua các khái niệm: Lớp(Layer), Khung hình (Frame), Cảnh quay(Scene), Thước phim(Movie). Layer: Là một lớp được dùng trong việc sáng tác. Mỗi một khung hình có thể chứa nhiều layer khác nhau. Mỗi một đối tượng thường được xây dựng trên mỗi layer. Kĩ thuật layer được sử dụng rộng rãi trong đồ họa máy tính, bao gồm cả đồ họa điểm như: photoshop, corel photopaint hay đồ họa vector như: illustrator, coreldraw. Để hiển thị các layer chọn : Windows/Timeline ( ctrl + Alt + T). Hình 1.3.3a - Layer Nhóm biểu tượng xóa và tạo layer Biểu tượng thứ nhất từ trái sang là tạo mới layer, biểu tượng thứ hai là tạo mới một thư mục để chứa layer và biểu tượng cuối cùng là xóa layer hoặc thư mục chứa layer. - Nhóm biểu tượng hiệu chỉnh layer : Biểu tượng thứ nhất từ trái sang là cho phép ẩn hay hiện layer đó, biểu tượng thứ hai là khóa không cho phép chỉnh sửa đối tượng trên layer và biểu tượng cuối cùng là cho phép đối tượng trên layer hiển thị đường viền và màu nền hay chỉ đường viền. Frame: Là khung hình dùng trong kĩ thuật tạo chuyển động. Vật thể chuyển động được là nhờ vào kĩ thuật thay thế các khung hình. Như đã trình bày ở trên, mắt người chỉ có thể lưu được không quá 24 hình ảnh trong một giây, nếu tốc độ chuyển đổi các khung hình lớn, mắt chúng ta không thể nhận thấy được sự thay đổi này mà cảm giác như là hình ảnh đang chuyển động. Với Flash, số khung hình không nhất thiết phải lớn như trong kĩ thuật tạo video, nó giảm đi một cách đáng kể nhờ vào công nghệ được sử dụng trong Flash. Điều này cũng giúp làm giảm kích thước của tập tin Flash. 11
- Giáo trình: Flash Trường Cao đẳng nghề Yên Bái ––––––––––––––––––––––––––––––––––––––––––––––––––––––––––––––– Scene: Được hiểu như là các cảnh quay trong Flash. Một cảnh quay là tập hợp của các khung hình kế tiếp nhau để tạo ra chuyển động. Để chèn thêm scene, ta vào Insert, chọn Scene. Nhờ vào các cảnh quay này, chúng ta có thể tạo các thước phim dài, mà không phải quản lý các lớp một cách quá phức tạp khi số lượng đối tượng trên cảnh quay đó trở nên quá lớn. Một cảnh quay trong Flash cũng giống một cảnh quay trong phim truyền hình vậy. Khi cần tạo một thước phim hoàn chỉnh, chúng ta sẽ ghép nối nhiều cảnh quay lại với nhau. Bạn cũng lưu ý rằng, các cảnh quay sẽ được ghép tự động theo thứ tự mà bạn sắp xếp. Do đó, nếu muốn thay đổi thứ tự cảnh quay, bạn chỉ việc thay đổi thứ tự sắp xếp của nó. Để làm xuất hiện cửa sổ quản lý các cảnh quay, vào Windows > Other Panels > Scene (hoặc phím tắt Shift+F2). Hình 1.3.3b - Cửa sổ quản lý cảnh quay Trong cửa sổ này, bạn chỉ cần sắp xếp lại thứ tự trình bày của các Scene bằng thao tác kéo thả đơn giản. Thứ tự các cảnh quay sẽ diễn ra theo thứ tự từ trên xuống dưới. Khi xây dựng các cảnh quay độc lập, bạn có thể kiểm tra từng cảnh quay này bằng cách vào Control > Test Scene (hoặc tổ hợp phím Ctrl+Alt+Enter). Movie: Là một thước phim hoàn chỉnh. Một movie có thể chứa một hoặc nhiều cảnh quay. Để chuyển đổi qua lại giữa các cảnh quay trong một movie, ta bấm vào biểu tượng Edit Scene và chọn tên của scene. Để kiểm tra một bộ phim hoàn chỉnh, bạn chọn Control > Test Movie (hoặc tổ hợp Ctrl+Enter). Bạn cũng lưu ý rằng, nếu bạn xây dựng một thước phim chứa nhiều đối tượng đồ họa và có nhiều cảnh quay, thì việc kiểm tra sự hoạt động của từng cảnh quay là điều cần thiết. Bạn chỉ nên kiểm tra sự hoạt động của toàn bộ phim khi các cảnh quay đã hoạt động tốt. Sở dĩ như vậy là vì, quá trình biên dịch một bộ phim hoàn chỉnh bao giờ cũng chậm hơn, chiếm nhiều tài nguyên bộ nhớ hơn so với biên dịch từng cảnh quay riêng lẻ. Điều này đặc biệt hữu ích với những máy có cấu hình không quá cao. Lưu ý Bạn cũng cần lưu ý rằng, Flash cũng hỗ trợ chế độ kiểm tra trực tiếp trong màn hình làm việc. Để thực hiện chức năng này, bạn có thể chọn một trong hai chế độ: chế độ kiểm tra bằng tay, chế độ kiểm tra tự động. Đối với chế độ kiểm tra bằng tay, bạn sử dụng thanh đánh dấu Frame hiện tại, sau đó kéo 12
- Giáo trình: Flash Trường Cao đẳng nghề Yên Bái ––––––––––––––––––––––––––––––––––––––––––––––––––––––––––––––– trượt nó trên thanh TimeLine. Với chế độ kiểm tra tự động, bạn chỉ cần nhấn phím Enter. Nếu phim của bạn nằm trên TimeLine quá dài và bạn đang thực hiện chức năng kiểm tra tự động, bạn muốn dừng chế độ này ngay lập tức ! Khi đó, bạn hãy nhấn phím Enter thêm lần nữa. Chế độ kiểm tra tự động sẽ dừng ngay lập tức. 3.4. Vùng thanh công cụ Tools Vùng thanh công cụ chứa các công cụ để tạo hình, hiệu chỉnh và tạo các hiệu ứng cho các đối tượng. Hình 1.3.4 - Thanh công cụ Tools Bạn có thể di chuyển nó, kéo thả nó vào một vị trí nào đó trong giao diện của Flash. Bạn có thể làm xuất hiện hoặc ẩn nó đi bằng cách vào menu Window, chọn Tools(Ctrl + F2). 3.5. Vùng thuộc tính Properties Mỗi một đối tượng đều có các thuộc tính riêng như màu viền, loại viền, màu nền… Để quản lý các thuộc tính này, Flash bố trí chúng trong một cửa sổ Properties. Hình 1.3.5 - Vùng thuộc tính Properties Để hiển thị các thuộc tính của một đối tượng, bạn chỉ việc nhấp chọn đối tượng. Khi đó, trong bảng thuộc tính Properties này sẽ hiển thị các thông số liên quan đến các thuộc tính của đối tượng. Để thay đổi các thông số thuộc tính của đối tượng đó, bạn chỉ việc thay đổi các thông số trong bảng thuộc tính Properties 13
- Giáo trình: Flash Trường Cao đẳng nghề Yên Bái ––––––––––––––––––––––––––––––––––––––––––––––––––––––––––––––– này. Tương tự, chúng ta cũng có thể làm xuất hiện hoặc đóng vùng thuộc tính này lại bằng cách vào Windows, chọn Properties(Ctrl + F3). 3.6. Vùng soạn thảo ActionScript Trong khung soạn thảo ActionScript, phần soạn thảo nằm ở trung tâm của cửa sổ này. Vùng phía bên trái chứa các lớp thư viện và cây phả hệ (mô tả sự kế thừa của các lớp). Phía trên khung soạn thảo là hệ thống các công cụ hỗ trợ soạn thảo ActionScript. Hình 1.3.6 - Khung soạn thảo ActionScript (1) – Bổ sung thêm các thành phần vào ActionScript. (2) – Tìm kiếm và thay thế. (3) – Chèn target path. Chức năng này thường sử dụng khi làm việc với lớp. (4) – Kiểm tra lỗi cú pháp. (5) – Định dạng cho mã nguồn theo chế độ tự động của ActionScript. (6) – Xem các chỉ dẫn về mã nguồn. (7) – Tạo các điểm thoát khi debug chương trình. (8) – Đóng mở các khối mã lệnh chương trình. (9) – Hỗ trợ khi viết script. 14
- Giáo trình: Flash Trường Cao đẳng nghề Yên Bái ––––––––––––––––––––––––––––––––––––––––––––––––––––––––––––––– 3.7. Các vùng chức năng khác Ta có thể làm hiển thị thêm các vùng chức năng khác trong Flash bằng cách vào Windows và chọn cửa sổ tương ứng. Vùng Align (Ctrl+K): Dùng để căn chỉnh lề trái, phải, trên và dưới cho các đối tượng. Can chỉnh kích thước cho đối tượng. Trong vùng align này chia làm bốn nhóm: - Nhóm Align: Canh chỉnh vị trí của các đối tượng. Theo thứ tự các biểu tượng tính từ trái sang phải ở hình 1.3.7a là: canh trái, canh giữa theo chiều ngang, canh phải, canh trên, canh giữa theo chiều dọc và canh dưới. Nếu đánh dấu kiểm vào tùy chọn Align to Stage thì nó sẽ canh chỉnh theo khung soạn thảo, ngược lại, nó sẽ can chỉnh theo vị trí tương đối của các đối tượng. - Nhóm Distribute: canh chỉnh theo trục tương đối của các đối tượng. Theo thứ tự các biểu tượng từ trái sang phải là: canh chỉnh theo trục ở phía mép trên, theo trục đối xứng ngang, theo trục ở phía mép dưới, theo trục ở phía mép trái, theo trục đối xứng dọc và theo trục ở phía mép phải. - Nhóm Match Size: hiệu chỉnh cùng kích thước của đối tượng theo chiều ngang, chiều dọc, hoặc theo cả chiều ngang và chiều dọc. Nếu chọn tùy chọn Align to Stage, nó sẽ canh chỉnh kích thước đối tượng theo khung soạn thảo. - Nhóm Space: hiệu chỉnh khoảng cách giữa các đối tượng theo chiều dọc và ngang. Hình 1.3.7a - Vùng canh chỉnh vị trí và kích thước Align Vùng Transform (Ctrl+T) Hiệu chỉnh góc cạnh cho đối tượng. Việc hiệu chỉnh góc cạnh này bao gồm: - Nhóm đầu tiên: Kéo giãn chiều dài và chiều rộng (tính theo tỉ lệ %), nếu bạn nhấp chọn tùy chọn cuối cùng trong nhóm này (biểu tượng mắc xích bị phân đôi), thì độ kéo giãn của đối tượng theo chiều ngang và chiều dọc sẽ diễn ra đồng thời, ngược lại việc hiệu chỉnh kích thước theo chiều dài và chiều rộng là độc lập. - Nhóm thứ hai: Rotate (hiệu chỉnh góc quay), 15
- Giáo trình: Flash Trường Cao đẳng nghề Yên Bái ––––––––––––––––––––––––––––––––––––––––––––––––––––––––––––––– Skew (hiệu chỉnh góc dịch chuyển xiêng – hay độ kéo trượt theo hai phía). - Nhóm thứ 3: Liên quan đến tọa độ 3D và điểm trọng tâm 3D. Chức năng này chỉ hoạt động đối với biểu tượng MovieClip. Hình 1.3.7b - Vùng Transform Vùng History (Ctrl+F10) Quản lý lịch sử các thao tác của bạn khi sáng tác. Bạn chỉ việc chọn thời điểm được chỉ định trong vùng History này để phục hồi các thao tác được đánh dấu tại thời điểm đó. Theo mặc định, Flash sẽ ấn định 100 lần undo (phục hồi lại thao tác trước đó) cho tài liệu (hoặc cho đối tượng). Nếu bạn muốn tăng số lần Undo thì hãy thực hiện thao tác sau: vào Edit > Preferences; chọn General và sau đó thay đổi thông số Undo (hoặc Document Level Undo hoặc Object Level Undo). Bạn cũng cần lưu ý rằng, nếu số lần Undo càng lớn, thì tài nguyên bộ nhớ được sử dụng để lưu cũng sẽ lớn và có thể làm giảm hiệu năng làm việc. Hình 1.3.7c - Vùng History Vùng Color: Quản lý màu sắc. Bạn có thể hiệu chỉnh trực tiếp màu sắc cho đối tượng (chọn đối tượng, sau đó bấm vào bảng màu) hoặc có thể kết hợp với công cụ đổ màu mà ta sẽ tìm hiểu trong chương tiếp theo. Trong bảng màu chuẩn này, ta có thể chọn mẫu màu RGB thông dụng hoặc mẫu màu HSL – bằng cách bấm chuột vào biểu tượng quả cầu phía trên bên phải hoặc chọn không màu bằng cách bấm vào biểu tượng hình vuông gạch chéo. Bạn cũng có thể chọn chế độ Transparent bằng cách điều chỉnh thông số Alpha. Hình 1.3.7d– Bảng màu chuẩn 16
- Giáo trình: Flash Trường Cao đẳng nghề Yên Bái ––––––––––––––––––––––––––––––––––––––––––––––––––––––––––––––– Bảng màu chuẩn còn cung cấp cho chúng ta một số mẫu màu Gradient có sẵn. Nếu nhu cầu sử dụng màu trong bảng màu chuẩn không đáp ứng đủ, bạn có thể sử dụng bảng màu nâng cao (tổ hợp phím Alt+Shift+F9). Trong bảng màu nâng cao này, nếu bạn muốn hiệu chỉnh màu cho viền thì bấm chọn stroke, nếu muốn hiệu chỉnh cho màu nền thì chọn fill. Trong hộp thoại thả xuống, có các chế độ màu sau đây: + None: Chọn chế độ không màu. + Solid Color: chọn màu đơn (hay màu đặc). Bạn có thể chọn mẫu màu theo chế độ RGB hoặc HSL. Có thể hiệu chỉnh thuộc tính Alpha của nó. Nói chung, chế độ Solid hoàn toàn giống với bảng màu chuẩn ở trên. + Linear Gradient: Pha trộn màu và phân bố theo đường thẳng. Hình 1.3.7e - Chế độ màu Hình 1.3.7f - Chế độ màu màu Solid Linear Gradient Khác với solid, chế độ Linear Gradient cho ta các hiệu chỉnh màu sắc hấp dẫn hơn với dạng thức cầu vồng. Thuộc tính Flow là một dải màu biến thiên theo thang màu bên dưới (Extend color) hoặc chế độ màu phản xạ (Reflect) hoặc chế độ màu lặp (Repeat). Nếu muốn thay đổi màu trong thang Gradient, bạn bấm chọn nút đánh dấu ở mỗi màu trong thang màu ở bên dưới, sau đó chọn lại màu mới (hoặc kích đối chuột vào nút này, rồi chọn lại màu mới). Nếu muốn bổ sung thêm một màu trong thang màu Gradient, bạn chỉ việc bấm chọn vào một vị trí bất kì trên thang màu bên dưới. Ngược lại, nếu muốn loại bỏ một màu ra khỏi thang màu Gradient, kéo thả nó ra khỏi thang màu này. + Radial Gradient: Hoàn toàn tương tự Linear Gradient, chỉ có duy nhất một sự khác biệt là Radial Gradient tạo màu cầu vồng theo dạng xoáy tròn khác với Linear Gradient theo dạng đường thẳng. 17
- Giáo trình: Flash Trường Cao đẳng nghề Yên Bái ––––––––––––––––––––––––––––––––––––––––––––––––––––––––––––––– + Fill Bitmap: Với chức năng này, bạn có thể đổ màu cho đối tượng bằng các bức ảnh. Đây là một cách tạo hiệu ứng màu khá thú vị, rất hữu dụng trong nhiều tình huống. Vùng Common Library (Buttons, Classes và Sounds): Quản lý các dạng button (Simple Button), các lớp thư viện và âm thanh. Vùng Component (Ctrl+F7): Quản lý các thành phần GUI (Graphics User Interface – Giao diện người dùng) trong Flash. Bạn có thể sử dụng các đối tượng này để tạo một giao diện web, một trình ứng dụng... Vùng Library (Ctrl+L): Quản lý các đối tượng được import và convert. Chúng ta sẽ đi vào chi tiết về vùng này trong các chương sau. Vùng Motion Presets: Vùng cung cấp các chế độ tạo hoạt hình có sẵn của Flash. Bạn chỉ việc chọn đối tượng, sau đó chọn hiệu ứng và nhấp Apply. Lập tức bạn sẽ có một hiệu ứng hoạt hình như mong đợi. Vùng Code Snippets: Tương tự như Motion Presets, đây là vùng tạo ActionScript có sẵn của Flash. Ta chỉ việc chọn đối tượng, sau đó nhấp vào chức năng tương ứng, lập tức một đoạn mã ActionScript sẽ được phát sinh tương ứng với đối tượng được chọn theo chức năng mà bạn đã chọn. Chức năng này cũng rất hữu ích cho những người dùng phổ thông, muốn tạo các ActionScript để điều khiển đối tượng nhưng lại ngại tìm hiểu về ngôn ngữ lập trình này bởi nhiều lý do khách quan lẫn chủ quan. Tuy nhiên, bạn cũng cần lưu ý rằng, chức năng này chỉ cung cấp một vài tính năng chứ không phải là tất cả, bởi vậy, nếu bạn muốn tạo một thước phim chuyên nghiệp, bạn cần có sự hiểu biết tương đối đầy đủ về ngôn ngữ lập trình ActionScript mạnh mẽ này được tích hợp trong Flash. Hình 1.3.7g - Vùng Code Snippets 18
- Giáo trình: Flash Trường Cao đẳng nghề Yên Bái ––––––––––––––––––––––––––––––––––––––––––––––––––––––––––––––– Chúng ta sẽ tìm hiểu về vùng chức năng này sau khi tìm hiểu về ngôn ngữ lập trình ActionScript. Trong vùng chức năng Code Snippets có các nhóm hiệu ứng Action sau đây: - Actions: Tạo sẵn các hiệu ứng liên quan đến các hành động của đối tượng. - Timeline Navigation: Điều khiển quá trình chạy video. Nó cũng tương tự như thanh PlayBack khi điều khiển một thước phim. Trong giáo trình này, trình bày cách tạo một thanh PlayBack bằng ActionScript mà không cần sử dụng chức năng Code Snippets. Sau khi tìm hiểu về cách tạo thanh PlayBack mà không cần dùng đến chức năng Code Snippets, hãy sử dụng chức năng này để tạo lại thanh PlayBack. - Animation: Tạo các hiệu ứng động cho các đối tượng MovieClip. - Audio and Video: Các chức năng của thanh PlayBack để điều khiển video và audio khi các đối tượng này được sử dụng trong Flash. - Load and Unload: Tạo một màn hình Splash khi phim được tải. Tải và hủy tải các bức ảnh, đoạn phim,… trong phim Flash được tạo. - Event Handlers: Quản lý việc thực thi các Event. Event là các sự kiện tương ứng với một hành động nào đó của đối tượng. Nó có thể là hành động ON_ENTER, ON_LOAD… của stage; hành động MOUSE_UP, MOUSE_DOWN… tương ứng với sự kiện của chuột; Hành động KEY_UP, KEY_DOWN… tương ứng với sự kiện của bàn phím... Các Event sẽ được quản lý bởi các lớp tương ứng. Các lớp này cung cấp các chức năng để lắng nghe các diễn biến sự kiện diễn ra trên mỗi đối tượng. Khi có một Event nào đó xảy ra, tương ứng với các hàm được gọi, nó sẽ thực thi các chức năng tương ứng. - Các nhóm chức năng làm việc với các dòng điện thoại cảm ứng thông minh, và nhóm chức năng làm việc với AIR.Chi tiết về các nhóm chức năng này, ta sẽ tìm hiểu thêm trong chương ActionScript. Vùng String: (Ctrl + F11) Cho phép bạn tùy chọn ngôn ngữ cho thước phim của mình. Nếu bạn muốn phim của bạn hiển thị đúng ngôn ngữ trên các máy tính khác nhau, bạn hãy hiệu chỉnh trong vùng String này. Thay đổi phím tắt trong Adobe Flash: vào Edit/KeyBoard Shortcuts 19
- Giáo trình: Flash Trường Cao đẳng nghề Yên Bái ––––––––––––––––––––––––––––––––––––––––––––––––––––––––––––––– Hình 1.3.7h - Hộp thoại quản lý phím tắt Nếu muốn thay đổi phím tắt tương ứng với một chức năng nào đó, bạn hãy chọn chức năng tương ứng trên vùng Commands (dấu +), sau đó ở mục ShortCuts, bạn bổ sung tổ hợp phím tắt. Nếu muốn loại bỏ một phím tắt nào đó, bạn chỉ việc bấm vào dấu – tương ứng với chức năng đó. Khi đó, phím tắt sẽ bị loại bỏ. Nếu muốn thay đổi phím tắt, bạn sử dụng nút lệnh Change. Lưu ý: Bạn không nên thay đổi quá nhiều các phím tắt. Nếu bạn sử dụng các phím tắt theo mặc định, sẽ có một vài lợi thế khi bạn sử dụng Flash trên nhiều máy tính khác nhau. Bởi vì, không phải máy tính nào bạn cũng có quyền thay đổi các thiết lập này. Đặc biệt đối với các máy bị giới hạn quyền truy cập hoặc những máy tính không cho phép bạn lưu lại những thiết lập phím tắt. CÂU HỎI ÔN TẬP Câu 1: Trình bày sự khác nhau giữa đồ họa điểm và đồ họa flash. Câu 2: Nêu khái niệm về Layer, Frame, Scene và Movie. Câu 3: Nêu tác dụng các vùng chức năng cơ bản của flash CS6. 20

CÓ THỂ BẠN MUỐN DOWNLOAD
-

Giáo trình Photoshop - Dreamweaver - Flash - Mỹ Thuật Web (Video ĐHTN)
 19 p |
19 p |  1009
|
1009
|  679
679
-

Giáo trình căn bản PhotoShop
 26 p |
26 p |  487
|
487
|  312
312
-

giáo trình Training and expressing 3Ds max phần 1
 14 p |
14 p |  507
|
507
|  294
294
-

Giáo trình Script và kĩ thuật hoạt hình - Đặng Ngọc Hoàng Thành
 248 p |
248 p |  455
|
455
|  184
184
-

Chương 1: GiỚI THIỆU TỔNG QUAN VỀ FLASH
 38 p |
38 p |  562
|
562
|  130
130
-

GIÁO TRÌNH FLASH 5 - Phần 1
 0 p |
0 p |  227
|
227
|  91
91
-
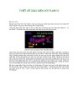
Thiết kế giao diện với Flash 5 phần 1
 8 p |
8 p |  269
|
269
|  83
83
-

24h học flash
 150 p |
150 p |  135
|
135
|  45
45
-

Giáo trình Script và kỹ thuật hoạt hình: Phần 1 - NXB Huế
 109 p |
109 p |  64
|
64
|  17
17
-

Giáo trình môn học/mô đun: Thiết kế đa phương tiện – Flash (Ngành/nghề: Thiết kế trang web) - Phần 1
 110 p |
110 p |  52
|
52
|  15
15
-

Giáo trình hình thành quy trình phân tích ứng dụng ghost khi sử dụng partition magic p1
 10 p |
10 p |  76
|
76
|  10
10
-

Giáo trình Thiết kế hoạt hình với flash (Ngành: Công nghệ thông tin - Trung cấp) - Trường Cao đẳng Xây dựng số 1
 63 p |
63 p |  15
|
15
|  9
9
-
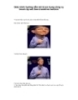
Giáo trình hướng dẫn mô tả sử dụng công cụ brush tip set theo transfrom section p1
 10 p |
10 p |  83
|
83
|  7
7
-

Giáo trình hướng dẫn ghost phân vùng hệ thống thành file khi không đăng nhập được vào windows p1
 5 p |
5 p |  56
|
56
|  7
7
-

Quá trình hướng dẫn thiết kế sử dụng Tween trong phương pháp tạo hình chuyển động p1
 7 p |
7 p |  126
|
126
|  7
7
-

Giáo trình Thiết kế hoạt hình với Flash (Ngành: Tin học văn phòng - Trung cấp) - Trường Cao đẳng Xây dựng số 1
 57 p |
57 p |  8
|
8
|  5
5
-

Giáo trình hình thành ứng dụng phân tích cấu hình cổng Ethernet cho modem p4
 10 p |
10 p |  49
|
49
|  3
3
Chịu trách nhiệm nội dung:
Nguyễn Công Hà - Giám đốc Công ty TNHH TÀI LIỆU TRỰC TUYẾN VI NA
LIÊN HỆ
Địa chỉ: P402, 54A Nơ Trang Long, Phường 14, Q.Bình Thạnh, TP.HCM
Hotline: 093 303 0098
Email: support@tailieu.vn








