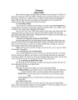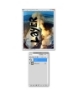Giáo trình hướng dẫn sử dụng layer và các đặc tính của nó p1
80
lượt xem 8
download
lượt xem 8
download
 Download
Vui lòng tải xuống để xem tài liệu đầy đủ
Download
Vui lòng tải xuống để xem tài liệu đầy đủ
Dùng công cụ Lasso để tạo ra một hình dạng bất kỳ, trong trường hợp này, từ Layer sẽ được vẽ ra. Nhưng Lasso sẽ chưa tạo một layer mới, do đó bạn phải kích vào trong bảng Layers (hoặc nhấn Ctrl + Shift + N) để tạo 1 layer trắng.
Chủ đề:
Bình luận(0) Đăng nhập để gửi bình luận!

CÓ THỂ BẠN MUỐN DOWNLOAD