
Giáo trình hướng dẫn thiết kế mạch in
lượt xem 207
download
 Download
Vui lòng tải xuống để xem tài liệu đầy đủ
Download
Vui lòng tải xuống để xem tài liệu đầy đủ
Tham khảo sách 'giáo trình hướng dẫn thiết kế mạch in', kỹ thuật - công nghệ, điện - điện tử phục vụ nhu cầu học tập, nghiên cứu và làm việc hiệu quả
Bình luận(0) Đăng nhập để gửi bình luận!
Nội dung Text: Giáo trình hướng dẫn thiết kế mạch in
- GIÁO TRÌNH HƯỚNG DẪN THIẾT KẾ MẠCH IN
- Chương 1: MỞ ĐẦU Chương 1: MỞ ĐẦU Mục tiêu cần đạt được: Sinh viên biết cách setup được chương trình MultiSim 6.20 và OrCAD 9.2 Kiến thức cơ bản: Nắm cơ bản về cách cài đặt các chương trình ứng dụng trên hệ điều hành Windows Tài liệu tham khảo: [1] Trần Hữu Danh – Bài Giảng OrCAD 9.2 – Khoa Công Nghệ Thông Tin và Truyền Thông – Đại học Cần Thơ. [2] Trần Hữu Danh – Bài Giảng MultiSim 6.20 – Khoa Công Nghệ Thông Tin và Truyền Thông – Đại học Cần Thơ. Nội dung chính: Cài đặt MultiSim 6.20 Vấn đề này thật đơn giản, chúng ta chỉ cần đưa đĩa CD-ROM MultiSim-Workbench 6.20 vào ổ đĩa CD-ROM của máy tính của bạn, sau đó chọn file setup.exe trong đĩa CD này và nhấp double click chuột vào file setup.exe chúng ta sẽ thấy và lần lượt làm theo các bước sau đây: Nếu muốn setup chúng ta click chuột vào Next để tiếp tục và chúng ta sẽ thấy: Nếu muốn setup MultiSim thi chúng ta chọn Yes để tiếp tục Chọn Next để tiếp tục update các file system cần thiết để cài đặt chương trình. Công đoạn này chỉ được thưc hiện với máy tính cài MultiSim lần đầu tiên. Các lần cài đặt tiếp theo công đoạn này sẽ được bỏ qua. Sau khi chọn Next để tiếp tục chúng ta sẽ thấy như sau: Chọn Next để cập nhật hệ thống (điều này Trần Hữu Danh Trang 1
- Chương 1: MỞ ĐẦU chỉ xãy ra khi chúng ta setup MultiSim lần đầu tiên trên máy tính của bạn) Chúng ta đợi và sẽ thấy hộp thoại sau đây xuất hiện: Nếu ta check Yes, I want to restart ... thi máy tính sẽ khởi động trở lại để cập nhật lại hệ thống. Nếu check vào No, I will restart ... later, thì máy tính sẽ không khởi động lại và chúng ta sẽ khởi động lại khi setup xong MultiSim. Chúng ta nên check vào Yes để cho hệ thống cập nhật lại hệ thống. Sau khi máy tính tự khởi động lại xong, file setup.exe tự động kích hoạt trở lại và chúng ta tiếp tục cài đặt chương trình. (nễu file setup.exe không tự động kích hoạt – khi máy tính không có chế độ Auto Play – chúng ta phải chọn lại file setup.exe trong đĩa CD-ROM và nhấp double click lên nó). Chúng ta đợi một vài giây và chúng ta sẽ thấy hộp hội thoại xuất hiện như hình bên. Sau đó chúng ta chọn Next để tiếp tục. Chọn Yes để tiếp tục Trần Hữu Danh Trang 2
- Chương 1: MỞ ĐẦU Chúng ta mở file readme.txt trong file seriel_number.zip để chép serial number vào, nhìn hình bên dưới. Sau đó Copy rồi Paste vào Serial trong hộp thoại User Information Sau khi nhập vào Serial xong, chọn Next để tiếp tục. PE-5501-04510- Chúng ta chờ vài giây để kiểm tra xem Serial number for MultiSim Personal có đúng không. Sau khi kiểm tra đúng, để tiếp tục chúng ta chọn Next và sẽ thấy hộp thoại xuất hiện bên phải. Tại đây chúng ta phải đánh vào Feature Code để Crack chương trình nếu chúng ta biết CODE này, còn nếu không thì chúng ta chỉ cần chọn Next bỏ qua bước này để tiếp tục.(Dĩ nhiên, sau khi setup xong chương trình, chúng ta mới tiến hành crack để chạy chương trình). Sau khi nhấp chuột vào Next chúng ta thấy. Chọn đường dẫn tùy ý - thích hợp để cài đặt chương trình, sau đó chọn Next để tiếp tục. Nếu chúng ta muốn setup theo mặc định của MultiSim thì ta chọn Typical, còn nếu chúng ta muốn Trần Hữu Danh Trang 3
- Chương 1: MỞ ĐẦU setup chương trình tùy theo mục đích sử dụng của ngườI dùng thì chúng ta chọn Custom. Chúng ta nên chọn Typical rồI sau đó chọn Next để tiếp tục. Từ đây chúng ta có thể chọn Program Folder hay Existing Folder, có thể thay đổI Icon cho chương trình. Sau đó chọn Next để tiếp tục và chúng ta sẽ thấy như hình bên dưới Sau khi hoàn thành giai đoạn này, một hộp thoại mới xuất hiện để chúng ta setup các chương trình liên quan để có thể đọc được các hướng dẫn sử dụng và các tài liệu liên quan đến MultiSim sau khi setup, mà cụ thể là chương trình Adobe Acrobat version 4.0. Nếu máy chưa có chương trình Adobe Acrobat version 4.0 hoặc đã setup chương trình này rồi nhưng với version thấp hơn thì chúng ta nên setup chúng để người sử dụng có thể đọc được các file Acrobat và dĩ nhiên chúng ta có thể không setup chương trình này nếu người dùng cảm thấy không cần thiết hoặc khi máy chúng ta đã setup Adobe Acrobat với version mới hơn. Nếu chúng ta không cần setup Adobe Acrobat thì chúng ta chon No và ngược lại. Giả sử, chúng ta chọn No thì sẽ có một cảnh báo xuất hiện như bên dưới Chọn OK để chấp nhận. Hộp thoại information xuất hiên, tiếp tục chọn OK. Trần Hữu Danh Trang 4
- Chương 1: MỞ ĐẦU Và chúng ta đã setup xong chương trình MultiSim 6.20. Tuy nhiên chương trình này chúng ta chưa sử dụng được, muốn sử dụng chúng ta còn phải trải qua một số bước bên dưới. Chưa làm gì được hết mà sao khó khăn quá vây ?!?! Chúng ta thử mở MultiSim lên vào Start/programs/multisim 6/multisim Trần Hữu Danh Trang 5
- Chương 1: MỞ ĐẦU Chúng ta thấy một giao diện xuất hiện bên dưới. Do chúng ta chưa Crack nên ta thấy “You have 0 days left”. Để sử dụng được, chúng ta nên làm theo các bước sau: Chúng ta ghi lại Serial Number và Signature trong hình trên vào giấy, sau đó chọn Skip để bỏ qua chương trình ứng dụng này. Tiếp theo chúng ta tiến hành chạy file crack trong dĩa CD- ROM. MultiSim KeyGen/ MultiSim KeyGenerator để tìm ra Release Code. Để Crack chương trình này chúng ta làm như sau: Trần Hữu Danh Trang 6
- Chương 1: MỞ ĐẦU 1. Bước thứ nhất: Chọn file MultiSim KeyGen.exe trên đĩa CD-ROM, sau đó cho chạy file này để lấy Code (code này chúng ta đã bỏ qua trong lúc setup chương trình - do chúng ta chưa biết code này là gì). PE-5501-04510-0045-25698 87464-95790 Lấy serial number trong file readme.txt hoặc lấy serial number và Signature trong giao diện của MultiSim để ghi vào KeyGenerator, sau đó nhấp chuột Generate để tạo ra Replease Code. Ta sẽ lấy dược Replease Code là:313645180659. 2. Bước thứ hai: Sau đó ta lấy Replease Code này để Crack MultiSim. Cách Crack được thực hiên như sau: Mở MultiSim từ menu Start của Window để chạy hay từ Icon trên desktop của màn hình, ta thấy một giao diện như sau xuất hiện Sau đó nhấp chuột vào nút Getting a release code để tếin hành ghi Replease code là:313645180659 vào Release Code. Sau khi ta nhập code vào Release Code ta tiếp tục nhấp chuột vào Register release code để crack. Trần Hữu Danh Trang 7
- Chương 1: MỞ ĐẦU Sau đó ta có thể vào MultiSim để vẽ mạch mô phỏng và ta sẽ thấy giao diện thiết kế của MultiSim như sau: Các dụng cụ đo - công cụ quan sát Switch Thư viện On/Off kinh kiện Giao diện thiết kế mạch điện mô phỏng Good Luck ! Trần Hữu Danh Trang 8
- Chương 1: MỞ ĐẦU Cách cài đặt OrCAD 9.2 Để setup OrCad 9.2 chúng ta hãy làm theo các bước sau đây: Chọn file setup.exe từ đĩa CD-ROM, double click vào và thấy như hình bên dưới. Đợi vài giây chúng ta sẽ thấy hộp thoại mới xuất hiện như hình bên dưới, đây chỉ là lời cảnh báo khuyên chúng ta nên exit các phần mềm diệt virus đang chạy hay đang ở chế độ Enable Auto – Protect, nếu chúng ta không thực hiện đúng như lời cảnh báo thì trong khi setup chương trình OrCad có thể xảy ra lỗi không mong muốn. Click vào OK để thực hiện tiếp tục công việc setup. Chọn Next để tiếp tục Chọn Yes để tiếp tục Nếu sử dụng cho Personal Computer thì chọn là Stadalone Licensing và ngược lại. Trần Hữu Danh Trang 9
- Chương 1: MỞ ĐẦU Chọn Next để tiếp tục Đánh Key Code vào và chọn Next Đánh Authorization Code và chọn Next Điền v a 17 con b e số 1 f g h i 111111111111111 j k Chọn Yes để tiếp tục Chọ Nếu chúng ta chọn Typical thì chúng ta xem như setup các thành phần chung của OrCad, tuy nhiên chúng ta có thể chọn Custom để setup vừa đủ các ứng dụng cần dùng (điều này sẽ làm ít tốn kém dung lượng đĩa cũng như bộ nhớ), bên cạnh đó chúng ta cũng có thể thay đổi đường dẫn hoặc Destination Folder Chọn Next để tiếp tục Chọn Next để tiếp tục Trần Hữu Danh Trang 10
- Chương 1: MỞ ĐẦU Chọn Yes để tiếp tục Sau khi chọn Yes thì một thông báo yêu cầu setup Adobe Acrobat version 4.05 để có thể đọc được các file Acrobat sau khi setup OrCad sinh ra. Nếu máy chúng ta đã có setup Acrobat với version mới hơn hoặc chúng ta không qua tâm đến vấn đề này thì chúng ta không cần phải setup. Để bỏ qua không setup Acrobat, chúng ta đóng thông báo đó lại, nếu chọn OK có nghĩa là chọn setup Acrobat. Vf cuối cùng là chúng ta đã setup xong OrCad 9.2. Để sử dụng được phần mềm này chúng ta phải Crack, điều này thì rất đơn giản hơn nhiều so với OrCad 9.1, Chúng ta hãy tiến hành tuần tự theo các bước bên dưới Chọn Finish để hoàn thành Chọn file crack PDXOrcad.exe trong đĩa CD-ROM để crack chương trình Trần Hữu Danh Trang 11
- Chương 1: MỞ ĐẦU Chọn Directory chứa thư mục OrCad trong ổ đĩa cứng sau đó chọn Apply Khi chúng ta chọn Directory đúng với thư mục chúng ta đã cài đặt OrCad thì sau khi chúng ta chọn Apply xong sẽ xuất hiện câu thông báo “Fixed Patch Finish – Success: All patches applied” như hình bên là chúng ta đã setup thành công chương trình OrCad 9.2. Trần Hữu Danh Trang 12
- Chương 1: MỞ ĐẦU Chưa học mà cảm thấy rắc rối quá ?!?! Trần Hữu Danh Trang 13
- Chương 2: MultiSim 6.20 và Ứng Dụng Vào Trong Mô Phỏng Mạch Điện Chương 2: MULTISIM 6.20 VÀ ỨNG DỤNG VÀO MÔ PHỎNG MẠCH ĐIỆN Mục tiêu cần đạt được: MultiSim 6.20 và ứng dụng vào mô phỏng mạch điện. Giới thiệu tổng quan cho sinh viên về phần mềm MultiSim và hướng dẫn cho sinh viên vẽ các mạch điện ứng để mô phỏng và cách sử dụng các công cụ hổ trợ Instruments của MultiSim. Kiến thức cơ bản: Sinh viên phái có kiến thức về các môn chuyên ngành như sau: -Kỹ Thuật xung -Kỹ thuật số -Lý thuyết mạch -Link kiện điện tử -Mạch điện tử (1 +2) -Kỹ thuật vi xử lý và điều khiển 1. Có kiến thức cơ bản về tin học, đặc biệt là hệ điều hành Windows Tài liệu tham khảo: [1] Nguyễn Minh Luân, Nguyễn Trung Lập – Giáo trình Thực tập Kỹ Thuật Số – Khoa Công Nghệ Thông Tin và Truyền Thông – Đại học Cần Thơ – 2003 [2] Trần Hữu Danh – Bài Giảng OrCAD 9.2 – Khoa Công Nghệ Thông Tin và Truyền Thông – Đại học Cần Thơ – 2003 [3] Trần Hữu Danh – Bài Giảng MultiSim 6.20 – Khoa Công Nghệ Thông Tin và Truyền Thông – Đại học Cần Thơ – 2003 Nội dung chính: Trần Hữu Danh Trang 14
- Chương 2: MultiSim 6.20 và Ứng Dụng Vào Trong Mô Phỏng Mạch Điện I) Giới thiệu giao diện MultiSim I.1. Các phần tử cơ bản Giao diện người sử dụng của MultiSim bao gồm các phần tử cơ bản sau: Menu Thiết kế mô phỏng Thanh công cụ hệ thống Switch Mô Các Phỏng linh kiện mẫu Cửa sổ làm việc của MultiSim Công cụ mô phỏng Lựa chọn cơ sở dữ liệu Thanh trạng thái Menu: gồm các cử sổ ứng dụng, ở đó bạn có thể tìm thấy các lệnh của tất cả các hàm Thanh công cụ hệ thống (System toolbar): có các nút thực hiện các chức năng chung như tạo một mạch điện mô phỏng mới, mở một mạch điện mô phỏng đã tạo trước đó có trên đĩa … Thanh thiết kê mô phỏng (MultiSim Design Bar): là một phần tích hợp của MultiSim, chi tiết được giải thích rõ hơn ở phần bên dưới. “In Use” list liệt kê tất cả các linh kiện được sử dụng trong mạch hiện tại, điều này giúp chúng ta có thể dễ dàng sử dụng lại các linh kiện. Các linh kiện mẫu (Component toolbar) gồm các mẫu linh kiện, ta có thể mở các nút để lấy các linh kiện cùng họ được liệt kê trong bảng. Trần Hữu Danh Trang 15
- Chương 2: MultiSim 6.20 và Ứng Dụng Vào Trong Mô Phỏng Mạch Điện Cửa sổ làm việc hay cửa sổ thiết kế (Circuit windows) nơi đặt các linh kiện của mạch thiết kế. Thanh trạng thái (Status line) hiển thị trạng thái hoạt động của mạch và mô tả linh kiện mà con trỏ chỉ đến. I.2. Thanh thiết kế (Multisim Design Bar) Thanh thiết kế là phần trung tâm của Multisim, nó cho phép ta dễ dàng thâm nhập vào các hàm phức tạp được cung cấp bởi chương trình. Nút Component Design Bar được chọn mặc nhiên, dùng để chọn các linh kiện đặt vào cửa sổ mạch thiết kế. Nút Component Editing Design Bar cho phép chúng ta định nghĩa các linh kiện trong Multisim hoặc thêm vào các phần tử. Nút Instrument Design Bar dùng để đưa vào mạch mô phỏng các máy đo và ta có thể xem các kết quả mô phỏng trên chúng. Nút Simulate Design Bar cho phép bắt đầu, kết thúc và tạm dừng việc mô phỏng. Nút Analysis Design Bar chọn các công cụ phân tích mạch. Nút Postprocessor Design Bar dùng thực hiện các tính tóan xa hơn dựa trên các kết quả của quá trình mô phỏng. Nút VHDL/Verilog HDL Design Bar cho phép làm việc với mô hình VHDL (Không có trên tất cả các version). Nút Reports Design Bar dùng để in các báo cáo về mạch điện đang mô phỏng (giá thành linh kiện, danh sách các phần tử, chi tiết về các linh kiện. Nút Transfer Design Bar dùng để giao tiếp và xuất ra các chương trình khác, như Ultiboar, cũng như từ Electronics Workbench. Chúng ta cũng có thể xuất các kết quả mô phỏng đến các chương trình như MathCAD và Excel. II. Điều chỉnh giao diện của MultiSim Chúng ta có thể điều chỉnh bất cứ các tùy chọn của giao diện Multisim bao gồm các thanh công cụ, màu trên mạch mô phỏng, kích thước giấy, hệ số phóng đại, thời gian ghi tự động, tập ký hiệu (dạng ANSI hoặc DIN) và cài đặt máy in. Ta có thể đặt tùy chọn và các tùy chọn này được ghi lại cho từng mạch riêng lẻ, chẳng hạn như màu của mạch này khác với mạch kia. Ta cũng có thể có quyền đặt các phần tử một cách riêng biệt ( ví dụ như thay đổi màu của linh kiện từ đỏ sang cam). Để thay đổi mạch hiện tại, ta click chuột phải trên của sổ mạch điện và chọn mục nào cần thay đổi từ menu kéo xuống. Trần Hữu Danh Trang 16
- Chương 2: MultiSim 6.20 và Ứng Dụng Vào Trong Mô Phỏng Mạch Điện II.1. Điều khiển việc hiển thị mạch hiện hành Ta có thể điều khiển cách hiển thị mạch và các phần tử xuất hiện trên màn hình. Để điều khiển hiển thị mạch hiện hành click chuột phải trên cửa sổ mạch và chọn từ menu kéo xuống những chi tiết sau: Grid Visible (click để tắt hoặc mở) Show Title Block and Border (click để tắt hoặc mở). Color Show hiển thị các chi tiết của linh kiện, ví dụ như hiển thị nhãn, tên của nút, giá trị của linh kiện ... II.2. Cài đặt mặc nhiên cho người sử dụng Ta có thể đặt cấu hình mặc nhiên để hiển thị cửa sổ mạch mô phỏng theo ý muốn …. Để đặt cấu hình mặc nhiên của người sử dụng ta chọn Edit/User Preferences. Màn hình User Preference có dạng Hình II.1: Trong cửa sổ này, chọn phím mong muốn. Chẳng hạn, để đặt nhãn và màu được sử dụng click Circuit tab. Để định nghĩa lưới, viền giấy và tên khối được hiển thị click Workspace tab. Chú ý chúng ta sẽ không thấy kết quả của sự lựa chọn này cho đến khi bạn tạo một file mạch mới. II.3. Các tuỳ chọn khác Ta cũng có thể đặt giao diện bằng cách biểu diễn hoặc dấu, di chuyển đến một vị trí mới. System toolbar Zoom toolbar Design Bar “in use” list Hình II.1 Database selector Những thay đổi này tác động lên tất cả các mạch ta đang làm việc. Sự di chuyển hay sửa đổi kích thước các phần tử sẽ trở lại vị trí và kích thước ban đầu khi ta mở một mạch mới. Cuối cùng, ta có thể sử dụng menu View để hiển thị hoặc dấu các phần tử khác nhau trên giao diện. III. Thiết kế mạch mô phỏng Trong phần này mô tả cách đặt và nối các phần tử trong mạch mô phỏng. Bước đầu tiên là chọn các linh kiện mà ta sử dụng, đặt chúng vào cửa sổ mạch thiết kế ở những vị trí và hướng mong muốn, nối dây chúng lại với nhau, và chuẩn bị những thứ khác cho việc thiết kế. Trần Hữu Danh Trang 17
- Chương 2: MultiSim 6.20 và Ứng Dụng Vào Trong Mô Phỏng Mạch Điện Để đơn giản, ta sẽ thiết kế mạch Schmitt Trigger đơn giản. Sau khi thực hiện xong các bước ta sẽ có mạch điện như Hình II.2 III.1. Tạo tập tin mạch mô phỏng Để thiết kế một mạch điện mô phỏng, ta chạy chương trình Multisim (click double click chuột vào biểu tượng Multisim trên desktop của màn hình window hay vào Menu Start). Multisim sẽ tự động mở một file mạch trống để ta thiết kế. Cửa sổ mạch thiết kế sẽ Hình II.2 có màu, kích thước và các tuỳ chọn hiển thị dựa sự trên cài đặt user preference của lần trước đó. Ta có thể thay đổi các tuỳ chọn này cho thích hợp bằng cách vào menu kéo xuống như được mô tả ở phần trước III.2. Đặt các linh kiện vào mạch Bây giờ ta đã sẵn sàng đặt các linh kiện vào mạch thiết kế. Multisim cung cấp cho ta 3 lớp cơ sở dữ liệu của các linh kiện (‘Multisim master’, ‘user’, và ở một vài version là ‘corporate libray’). Với mục đích hướng dẫn sử dụng, chúng ta chỉ quan tâm đến lớp ‘multisim’ là lớp các linh kiện đi cùng với Multisim. Muốn rõ hơn ta có thể tham khảo Multisim User Guide. III.2.1. Thanh công cụ linh kiện Mặc nhiên ta có thể thấy thanh công cụ (Component Design Bar) ở giao diện của Multisim. Nếu không thấy, click vào nút Component từ Design Bar. Trần Hữu Danh Trang 18
- Chương 2: MultiSim 6.20 và Ứng Dụng Vào Trong Mô Phỏng Mạch Điện Các linh kiện ta cần sử dụng để thiết kế được phân loại trong các nhóm logic đặc trưng cho tính chất của loại linh kiện, mỗi nhóm được ký hiệu bởi một nút trên thanh linh kiện. Khi ta click vào các nút này, họ các linh kiện sẽ xuất hiện để ta chọn như Hình II.3. Hình II.3 Chú ý: Nếu ta click chuột vào nút linh kiện, nhóm các linh kiện này sẽ hiển thị và giữ ở đó cho đến khi ta đóng lại. Trong khi nhóm các linh kiện được hiển thị ta có thể di chuyển nó đến bất nơi đẩu trên màn hình bằng cách click và giữ trên đầu thanh và kéo đến vị trí mới cho tiện sử dụng. III.2.2. Đặt linh kiện đầu tiên Phần này giải thích cách đặt linh kiện bằng thanh linh kiện. Mặc khác ta có thể sử dụng menu Edit/Place Component khi chúng ta không chắc chắn nó nằm ở khay linh kiện nào. III.2.2.1. Đặt linh kiện đầu tiên Bước 1: đặt nguồn pin (nguồn pin 12Volt) Click vào khay linh kiện chứa nguồn. Một nhóm các nguồn xuất hiện như Hình II.4 Chú ý: Di chuyển con trỏ trên khay linh kiện để xem tên của nó. Click chuột vào nút DC Voltage Source. Con trỏ sẽ thay đổi biểu tượng để chỉ ra phần tử vừa được chọn đã sẵn sàng để đặt vào trong cửa sổ vẽ mạch mô phỏng giống Hình II.4 Hình II.5. Hình II.5 Trần Hữu Danh Trang 19

CÓ THỂ BẠN MUỐN DOWNLOAD
-

Hướng dẫn sử dụng phần mềm thiết kế mạch điện tử Orcad 10.5
 144 p |
144 p |  1521
|
1521
|  740
740
-

Giáo trình Tự động thiết kế mạch điện tử với Orcad - Bài tập 3: Rơle bảo vệ dòng ba pha
 0 p |
0 p |  1437
|
1437
|  612
612
-

Bài tập 9: Thiết kế mạch in mạch điều chỉnh độ sáng đèn
 0 p |
0 p |  793
|
793
|  268
268
-

Hướng dẫn Vẽ và thiết kế mạch in với ORCAD
 240 p |
240 p |  490
|
490
|  236
236
-

Bài tập 6: Thiết kế mạch in mạch điều chỉnh và ổn định tốc độ động cơ
 0 p |
0 p |  665
|
665
|  231
231
-

Rơ le bảo vệ dòng ba pha
 0 p |
0 p |  374
|
374
|  190
190
-

Bài tập 8: Thiết kế mạch in mạch AVR của máy phát công suất nhỏ
 0 p |
0 p |  541
|
541
|  188
188
-

Bài tập 3: Rơle bảo vệ dòng ba pha
 0 p |
0 p |  520
|
520
|  161
161
-

Bài tập 7: Thiết kế và vẽ sơ đồ mạch in mạch AVR 1 pha Việt Nam
 0 p |
0 p |  528
|
528
|  159
159
-

Bài tập 2: Thiết kế mạch in mạch relay bảo vệ dòng 1 pha
 0 p |
0 p |  593
|
593
|  156
156
-

CHƯƠNG VII: IN SƠ ĐỒ SCHEMATIC
 4 p |
4 p |  240
|
240
|  116
116
-
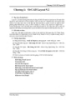
Giáo trình : Thiết kế mạch in với MultiSim 6.20 và OrCAD 9.2 part 9
 12 p |
12 p |  241
|
241
|  79
79
-
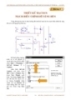
Bài tâp Thiết kế mạch in điều chỉnh độ sáng đèn
 0 p |
0 p |  254
|
254
|  60
60
-

Giáo trình thiết kế thiết bị bán dẫn chứa các mạch logic điện tử có khả năng xử lý dữ liệu p9
 8 p |
8 p |  64
|
64
|  6
6
-

Giáo trình hướng dẫn ứng dụng các đặc tính của diot biểu diễn quan hệ trong mạch xoay chiều p8
 10 p |
10 p |  76
|
76
|  5
5
-

Giáo trình hướng dẫn phân tích các đặc tính ổn áp trong mạch điện diot ổn áp xoay chiều p9
 6 p |
6 p |  73
|
73
|  5
5
-

Giáo trình Vẽ, thiết kế, chế tạo mạch in (Nghề: Công nghệ kỹ thuật Điện-Điện tử - CĐ/TC) - Trường Cao đẳng nghề Đồng Tháp
 75 p |
75 p |  21
|
21
|  5
5
Chịu trách nhiệm nội dung:
Nguyễn Công Hà - Giám đốc Công ty TNHH TÀI LIỆU TRỰC TUYẾN VI NA
LIÊN HỆ
Địa chỉ: P402, 54A Nơ Trang Long, Phường 14, Q.Bình Thạnh, TP.HCM
Hotline: 093 303 0098
Email: support@tailieu.vn









