
Giáo trình phân tích mô tả mã lỗi chẩn đoán post của Bios Ami p9
lượt xem 5
download
 Download
Vui lòng tải xuống để xem tài liệu đầy đủ
Download
Vui lòng tải xuống để xem tài liệu đầy đủ
Tham khảo tài liệu 'giáo trình phân tích mô tả mã lỗi chẩn đoán post của bios ami p9', công nghệ thông tin, kỹ thuật lập trình phục vụ nhu cầu học tập, nghiên cứu và làm việc hiệu quả
Bình luận(0) Đăng nhập để gửi bình luận!
Nội dung Text: Giáo trình phân tích mô tả mã lỗi chẩn đoán post của Bios Ami p9
- h a n g e Vi h a n g e Vi XC XC e e F- F- w w PD PD er er ! ! W W O O N N y y bu bu to to k k lic lic C C w w m m w w w w o o .c .c .d o .d o c u -tr a c k c u -tr a c k Mười sự cố in ấn thường gặp và cách xử lý Để giúp bạn tránh những sự cố trong khi in ấn, bài viết này sẽ điểm qua một số trường hợp trục trặc thường gặp nhất và hướng khắc phục chúng. Hy vọng qua bài viết này, bạn sẽ sử dụng chiếc máy in, một trong những công cụ không thể thiếu trong công việc thường ngày ở văn phòng, một cách hiệu quả hơn. 1/Không có gì xuất hiện khi bạn cố in Không thể in bất cứ nội dung gì là sự cố in thông thường nhất nhưng cách khắc phục thường cũng đơn giản nhất: Bạn phải kiểm tra để xem dây nguồn của máy in đã được cắm vào ổ điện, máy in đã được bật và nối với máy tính hay chưa (!). 2/Các lề và các ngắt dòng trên các trang của bạn đều không thích hợp Các lề của bạn quá rộng hoặc bạn in trên giấy có kích cỡ không chính xác (rất hay gặp nếu bạn nhận tài liệu từ một người khác). Trong trường hợp này hãy chọn File/Page Setup, nhấn tab Paper trong hộp thoại Page Setup và sau đó xem trong mục Paper Size để biết loại giấy Word sẽ dùng để in tài liệu. Nếu bạn thấy mục Paper Size là “A4 210x297mm” thì đây là một tiêu chuẩn kích cỡ giấy ngoại. Nhấp Cancel trong hộp thoại Page Setup và thực hiện các bước sau đây để giải quyết vấn đề này : +. Chọn Tools/Options để mở hộp thoại Options. +. Chọn tab Print. +. Chọn hộp kiểm Allow A4/Letter Paper Resizing nếu nó chưa được chọn và nhấp OK. +. In tài liệu của bạn 3. Bạn gặp sự cố trong việc in một tài liệu dài mà bạn đã chia thành các phần Việc in các tài liệu đã được tổ chức thành các phần riêng biệt là điều rắc rối, đặc biệt nếu mỗi phần có sơ đồ đánh số riêng của nó (ví dụ, các trang trong phần thứ nhất của t ài liệu – phần mục lục chẳng hạn - không được đánh số). Việc biết trang nào mà bạn đang xem và các trang nào để in có thể là điều khó khăn. Thanh Status cho bạn biết rằng bạn đang ở trang 8 nhưng tiêu đề trên trang 8 lại cho thấy rằng bạn đang ở trang 5 (trang thứ 5 trong phần hai). Vì thế, nếu một tài liệu được tổ chức thành các phần có cách đánh số trang khác nhau, hãy in lần lượt từng phần một. 4. Các Fonts có diện mạo không thích hợp Trước tiên, bạn hãy xem tài liệu từ cửa sổ Print Layout để bạn có thể thấy các font hiển thị như thế nào. Nếu chúng không hiển thị đúng thì có thể tài liệu của bạn chứa các font mà máy in của bạn không hỗ trợ. Hãy thay thế các font này bằng các font TrueType. Những font này có các mẫu tự “TT” kế bên tên của chúng trên menu Font, có đặc điểm là hiển thị giống nhau khi được xem trên màn hình và khi được in ra giấy. 5. Hình ảnh không được in ra
- h a n g e Vi h a n g e Vi XC XC e e F- F- w w PD PD er er ! ! W W O O N N y y bu bu to to k k lic lic C C w w m m w w w w o o .c .c .d o .d o c u -tr a c k c u -tr a c k Máy tính của bạn có thể thiếu bộ nhớ. Thử tắt máy, khởi động lại máy tính và in lại. Nếu như vậy vẫn không được gì, hãy kiểm tra những khả năng dưới đây : + Chọn File/Print và nhấp nút Options trong hộp thoại Print. Trong hộp thoại Print thứ hai, hãy đảm bảo hộp kiểm Drawing Object đã được chọn. + Cũng trong hộp thoại Print thứ hai, hãy đánh dấu vào hộp kiểm Draft Output để yêu cầu Word in các tài liệu với ít định dạng hơn. Tùy chọn này dùng để làm việc với các tài liệu trong giai đoạn sửa bản in. 6. Một trang trống được in tại cuối tài liệu Trang trống được in ra bởi vì bạn để lại một vài đoạn trống ở cuối tài liệu. Nhấn CTRL+ END để đi đến cuối tài liệu, nhấp nút Show/Hide để xem các ký hiệu định dạng đoạn ở cuối văn bản và xoá các ký hiệu này. 7. Header và Footer xuất hiện không chính xác Nếu header và footer của bạn không nằm vừa trên trang, không có đủ chỗ trống trong lề dành cho header hay footer ho ặc chúng nằm trong phần không in ra của trang. Để tạo nhiều chỗ trống hơn cho các header và footer, hãy chọn File/Page Setup, chọn tab Margin trong hộp thoại Page Setup và phóng to lề trên và lề dưới. Đi đến tab Layout và tăng khoảng cách From Edge để header và foooter không bị đẩy vào phần không in của trang. 8. Word không cho bạn chọn lệnh File -> Print Nếu lệnh File/Print mờ đi trên máy tính của bạn và bạn không thể chọn lệnh này là do máy tính của bạn không biết rằng nó được liên kết với một máy in. Hãy cài đặt lại máy in. 9. Bạn không thể in các đường viền trang Hầu hết các máy in không thể in text hay hình ảnh nằm quá gần mép của trang. Theo mặc định, các đường viền nằm gần mép của trang, đây là lý do tại sao máy in của bạn không thể xử lý chúng. Hãy thực hiện các bước sau đây để giải quyết sự cố này : +. Chọn Format/Borders and Shading. Hộp thoại Borders and Shading xuất hiện +. Chọn tab Page Boder +. Nhấp nút Options để mở hộp thoại Borders and Shading Options. +. Bên dưới Margin, nhập các kích cỡ (tính theo điểm ảnh) lớn hơn vào các hộp Top, Bottom, Left và Right để di chuyển các đường viền hơi ra xa khỏi mép của trang. +. Nhấp OK hai lần. 10. Máy in của bạn in quá chậm Tốc độ in phụ thuộc vào tốc độ xử lý các yêu cầu in tài liệu. “In ở chế độ nền “ nghĩa là
- h a n g e Vi h a n g e Vi XC XC e e F- F- w w PD PD er er ! ! W W O O N N y y bu bu to to k k lic lic C C w w m m w w w w o o .c .c .d o .d o c u -tr a c k c u -tr a c k Word có thể in các tệp trong khi bạn thực hiện những tác vụ khác - định dạng một tài liệu hay nhập văn bản chẳng hạn. Bằng cách tắt chế độ in nền, bạn yêu cầu Word dành tất cả nguồn tài nguyên của nó vào tác vụ in và kết quả các tài liệu sẽ được in nhanh hơn. Tuy nhiên, điểm bất lợi là bạn không thể thực hiện công việc nào cả trên tài liệu khi nó đang được in ra. Thực hiện các bước sau nếu bạn muốn tắt cơ chế in trong nền - Chọn Tools/Options. - Chọn tab Print trong hộp thoại Options. - Hủy chọn hộp kiểm Background Printing và nhấp OK. Một số lời khuyên khi sử dụng máy in để phục vụ cho việc in ấn - Bạn nên chọn mua chủng loại giấy in theo đúng yêu cầu của sách hướng dẫn đi kèm, không nên mua những giấy in kém chất lượng (như quá mỏng chẳng hạn) vì giấy chất lượng kém dễ bị kẹt trong khi in. Không nên để giấy in trong môi trường ẩm ướt vì như vậy khi in có thể sẽ có các đốm mực trên giấy. - Luôn cập nhật trình điều khiển (driver) cho máy in từ website của nhà sản xuất để cải thiện hoạt động của máy in như sửa lỗi các sự cố in ấn trong máy và có thêm nhiều tính năng mới. - Luôn dành thời gian vệ sinh máy in hàng tuần, không để bụi bẩn bám vào máy in hay giấy vụn sót lại trong máy vì nó sẽ dẫn đến hiện tượng kẹt giấy và nhất là bạn phải giữ cho đầu in (printhead) luôn được sạch. Hy vọng qua bài viết này công việc in ấn của bạn được suôn sẻ và trôi chảy hơn. Nguyễn Minh Luân – Nguyễn Thị Bích Nhung (CLB Tin Học NiT – Trường ĐH Công nghiệp TP. Hồ Chí Minh) Email: luan_nguyenvn@yahoo.com Tối ưu hình ảnh cho màn hình LCD Tác giả: Minh Phúc Theo PCWorld, VietNamNet Phải dành phần lớn thời gian của mình làm việc trên máy tính, bạn cảm thấy quá mệt mỏi, và không thoải mái khi làm việc với màn hình CRT cũ kĩ. Sở hữu màn hình LCD cho công việc của mình không phải là yêu cầu quá cao bởi giá cả và chủng loại màn hình LCD rất đa dạng, phong phú, phù hợp với mọi yêu cầu của người sử dụng. Tuy nhiên, để hiệu chỉnh màn hình LCD sao cho thích hợp, tối ưu nhất thì lại hoàn toàn khác biệt so với màn hình CRT, mặc dù những thiết lập cấu hình cũng không có nhiều khác biệt lắm so với CRT. Bài viết này sẽ giúp bạn đọc tối ưu hình ảnh, đạt chất lượng tốt nhất với màn hình LCD.
- h a n g e Vi h a n g e Vi XC XC e e F- F- w w PD PD er er ! ! W W O O N N y y bu bu to to k k lic lic C C w w m m w w w w o o .c .c .d o .d o c u -tr a c k c u -tr a c k Cài đặt driver cho card đồ hoạ mới nhất Trước hết, để đạt chất lượng hình ảnh tốt nhất như mong muốn, một phần rất lớn còn phụ thuộc vào card đồ hoạ và chipset của máy tính. Hãy đảm bảo chắc chắn bạn đã cập nhật trình điều khiển (driver) cho card màn hình mới nhất, đó là cách đơn giản và nhanh nhất để tối ưu chất lượng hình ảnh. Để nâng cấp, hãy tải driver mới nhất về từ trang chủ của nhà sản xuất và thực thi file cài đặt (.exe). Trong một số trường hợp, bạn cần phải thực hiện cài đặt bằng tay. Trong Windows XP, nhấn chuột phải vào My Computer, chọn Properties, và chọn Hardware, Device Manager, và nhấn đúp vào mục "Display adapters". Tiếp theo, lựa chọn Update Driver trong thẻ Driver. Lưu ý: Một số trình điều khiển yêu cầu khởi động lại PC. Bạn cũng không nên tải các bản beta của những trình điều khiển này. Chúng đang được thử nghiệm và rất có thể gây ra những lỗi không mong muốn. Đọc văn bản rõ nét hơn với ClearType Windows XP hỗ trợ công nghệ ClearType cho phép làm phông chữ hiển thị trơn tru và rõ nét hơn đối với các văn bản trên màn hình LCD. Để sử dụng công nghệ này, hãy nhấn Appearance -> Display Properties -> chọn Effects, và đánh dấu vào lựa chọn Use the following method to smooth screen fonts, nhấn vào ClearType từ menu đổ xuống. Nhấn OK để hoàn thành. Cập nhật DirectX mới nhất DirectX là một công nghệ của Windows Chức năng ClearType trong Windows XP. nhằm nâng cao khả năng đồ hoạ và âm thanh. Hãy cập nhật phiên bản DirectX mới nhất ( DirectX 9.0c). Bạn có thể download dễ dàng phiên bản DirectX mới nhất tại trang chủ của Microsoft. Để biết mình đang sử dụng phiên bản DirectX nào, hãy nhấn Start->Run, và gõ dxdiag và nhấn Enter. Tiếp theo nhấn vào tab System để xem phiên bản bạn đang dùng. Độ phân giải màn hình Trong màn hình CRT, độ phân giải màn hình là những con số dots, pixel, để biểu thị hình ảnh trên màn hình. Bạn có thể tăng độ phân giải lên cao hơn, hoặc chỉnh xuống thấp tuỳ theo ý mình mà không làm ảnh hưởng tới chất lượng hình ảnh. Tuy nhiên, điều này lại hoàn toàn không đúng với LCD. Màn hình LCD sẽ hiển thị đẹp nhất và đem lại chất lượng cao nhất chỉ với một độ phân giải chuẩn.
- h a n g e Vi h a n g e Vi XC XC e e F- F- w w PD PD er er ! ! W W O O N N y y bu bu to to k k lic lic C C w w m m w w w w o o .c .c .d o .d o c u -tr a c k c u -tr a c k Hầu hết các màn hình LCD 15" đều có độ phân giải chuẩn 1024x768, trong khi đó, những màn hình 17" hoặc 19" cho độ phân giải tối ưu là 1280x1024. Khi điều chỉnh độ phân giải chuẩn này sẽ làm giảm chất lượng hình ảnh, kích thước ảnh thay đổi, hoặc dẫn tới méo ảnh, mất pixel... Tuy nhiên, có một ngoại lệ là khi tăng hay giảm độ phân giải chỉ bằng một nửa độ phân giải chuẩn thì chất lượng hình ảnh vẫn khá tốt. Chẳng hạn, độ phân giải nguyên thuỷ là 1600x1200 là khi giảm xuống 800x600 thì chất lượng hình ảnh đạt chất lượng tốt và không bị méo. Chất lượng màu Màn hình càng hiển thị được nhiều màu thì độ trung thực của hình ảnh càng cao. Hầu hết PC đều yêu cầu hỗ trợ thiết lập màu cao nhất, thường là chế độ 32 bit màu. Nhưng nếu đang sử dụng đồ hoạ tích hợp thì điều này có thể làm giảm hiệu năng máy tính, hãy giảm lượng màu xuống còn 24 bit hoặc 16 bit để tăng tốc cho hệ thống. Tần số làm tươi (Refresh rate) và thời gian đáp ứng (response time) Màn hình CRT thường bị nhấp nháy, gây mỏi mắt và khó chịu cho người sử dụng, nguyên nhân có thể là do đặt tần số làm tươi quá thấp. Lời khuyên hữu ích cho người sử dụng là nên đặt độ phân giải mà màn hình hỗ trợ tần số làm tươi tối thiểu ở mức 72 Hz để tránh mỏi mắt. Tuy nhiên, với màn hình LCD, màn hình bị nhấp nháy không phải là vấn đề bởi thiết bị này không làm tươi toàn bộ màn hình mà chỉ thay đổi điểm ảnh. Tần số làm tươi chỉ ở 40 Hz cho tới 60 Hz đối với màn hình LCD cũng đủ tốt. Một vấn đề cần khác cần phải chú ý đối với người sử dụng màn hình LCD mà đặc biệt là các game thủ lại là thời gian đáp ứng của màn hình. Tần số đáp ứng là khoảng thời gian cần thiết để một điểm ảnh cần phải được chuyển từ đen sang trắng và lại chuyển sang đen. Những màn hình LCD cũ thường có thời gian đáp ứng chậm hơn 20 ms nhưng gần đây những màn hình LCD mới có thời gian đáp ứng nhanh hơn rất nhiều, màn hình cao cấp có thời gian đáp ứng là 12 ms hoặc thấp hơn. Tinh chỉnh bằng các nút điều khiển Khi sử dụng màn hình LCD hoặc CRT, đừng ngại mò mẫm các nút điều chỉnh của nó. Những thiết lập thích hợp có thể đem lại hình ảnh sắc nét và tuyệt vời hơn rất nhiều so với thiết lập sẵn từ nhà sản xuất. Màn hình LCD thường dễ dàng điều chỉnh hơn nhiều so với CRT. Rất hiếm khi bạn phải điều chỉnh màn ảnh sang bên trái, bên phải, đi lên hay xuống dưới... giống như CRT. Mặc dù vậy, màn hình LCD cũng hỗ trợ nút bấm hoặc thiết lập tự điều chỉnh vị trí của màn ảnh. Cuối cùng, màn hình LCD thường yêu cầu ít tinh chỉnh màu sắc hay độ tương phản khi lựa chọn ở độ phân giải chuẩn. Độ sáng và độ tương phản

CÓ THỂ BẠN MUỐN DOWNLOAD
-

Giáo trình Phân tích và thiết kế một hệ thống thông tin
 150 p |
150 p |  310
|
310
|  103
103
-

Giáo trình Phân tích và thiết kế hệ thống thông tin: Phần 1 - Thạc Bình Cường
 121 p |
121 p |  391
|
391
|  80
80
-

Giáo trình Phân tích và thiết kế mạng máy tính (Nghề: Truyền thông và mạng máy tính - Trung cấp) - Trường Cao đẳng Cộng đồng Đồng Tháp
 136 p |
136 p |  56
|
56
|  12
12
-

Giáo trình Phân tích thiết kế hệ thống thông tin - CĐ Nghề Công Nghiệp Hà Nội
 123 p |
123 p |  61
|
61
|  12
12
-

Giáo trình Phân tích và thiết kế hệ thống thông tin (Nghề: Công nghệ thông tin - Cao đẳng) - Trường CĐ Nghề Công nghiệp Thanh Hóa
 111 p |
111 p |  47
|
47
|  9
9
-

Giáo trình phân tích mô tả mã lỗi chẩn đoán post của Bios Ami p10
 5 p |
5 p |  65
|
65
|  6
6
-

Giáo trình hướng dẫn phân tích mô tả mã lỗi chẩn đoán tụ sector của Bios Ami p9
 5 p |
5 p |  56
|
56
|  5
5
-

Giáo trình phân tích mô tả mã lỗi chẩn đoán post của Bios Ami p2
 5 p |
5 p |  68
|
68
|  5
5
-

Giáo trình phân tích mô tả mã lỗi chẩn đoán post của Bios Ami p5
 5 p |
5 p |  56
|
56
|  5
5
-
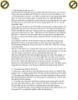
Giáo trình hướng dẫn phân tích mô tả mã lỗi chẩn đoán tụ sector của Bios Ami p2
 5 p |
5 p |  65
|
65
|  4
4
-
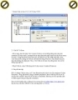
Giáo trình hướng dẫn phân tích mô tả mã lỗi chẩn đoán tụ sector của Bios Ami p6
 5 p |
5 p |  58
|
58
|  4
4
-

Giáo trình phân tích mô tả mã lỗi chẩn đoán post của Bios Ami p8
 5 p |
5 p |  73
|
73
|  4
4
-

Giáo trình phân tích mô tả mã lỗi chẩn đoán post của Bios Ami p6
 5 p |
5 p |  59
|
59
|  4
4
-

Giáo trình phân tích mô tả mã lỗi chẩn đoán post của Bios Ami p3
 5 p |
5 p |  76
|
76
|  4
4
-
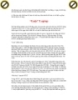
Giáo trình hướng dẫn phân tích mô tả mã lỗi chẩn đoán tụ sector của Bios Ami p7
 5 p |
5 p |  51
|
51
|  3
3
-
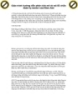
Giáo trình hướng dẫn phân tích mô tả mã lỗi chẩn đoán tụ sector của Bios Ami p1
 5 p |
5 p |  60
|
60
|  3
3
-
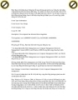
Giáo trình hướng dẫn phân tích mô tả mã lỗi chẩn đoán tụ sector của Bios Ami p5
 5 p |
5 p |  52
|
52
|  3
3
Chịu trách nhiệm nội dung:
Nguyễn Công Hà - Giám đốc Công ty TNHH TÀI LIỆU TRỰC TUYẾN VI NA
LIÊN HỆ
Địa chỉ: P402, 54A Nơ Trang Long, Phường 14, Q.Bình Thạnh, TP.HCM
Hotline: 093 303 0098
Email: support@tailieu.vn








