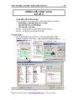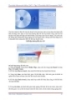GIÁO TRÌNH Tìm hiểu Microsoft Powerpoint 2007 phiên bản tiếng việt(Lê Văn Hiếu) - 6
139
lượt xem 52
download
lượt xem 52
download
 Download
Vui lòng tải xuống để xem tài liệu đầy đủ
Download
Vui lòng tải xuống để xem tài liệu đầy đủ
1. Trong slide thứ hai trong bài thuyết trình trước khi thêm layout. 2. Custom layout được chèn sau slide thứ hai. Để chèn một custom layout trên tab Slide Master, trong nhóm Close, chọn Close Master View. Cách dễ nhất để thêm custom layout vào bài thuyết trình của bạn là trên tab Home, trong nhóm Slides, chọn New Slide và sau đó chọn Tropical vacation layout. f. Lưu trữ một template Để lưu trữ bài thuyết trình như một file template, ta làm như sau: 1. Chọn nút Microsoft Office , chỉ vào Save As và sau đó chọn Other...
Chủ đề:
Bình luận(0) Đăng nhập để gửi bình luận!

CÓ THỂ BẠN MUỐN DOWNLOAD