
Giáo trình - Tìm hiểu Microsoft Powerpoint 2007 - Tập 3 - Lê Văn Hiếu - 3
lượt xem 14
download
 Download
Vui lòng tải xuống để xem tài liệu đầy đủ
Download
Vui lòng tải xuống để xem tài liệu đầy đủ
Tham khảo tài liệu 'giáo trình - tìm hiểu microsoft powerpoint 2007 - tập 3 - lê văn hiếu - 3', công nghệ thông tin, tin học văn phòng phục vụ nhu cầu học tập, nghiên cứu và làm việc hiệu quả
Bình luận(0) Đăng nhập để gửi bình luận!
Nội dung Text: Giáo trình - Tìm hiểu Microsoft Powerpoint 2007 - Tập 3 - Lê Văn Hiếu - 3
- Tìm hiểu Microsoft Office 2007 - Tập 3:Tìm hiểu MS Powerpoint 2007 Chơi âm thanh từ đĩa CD cho bài thuyết trình cho bạn một sự lựa chọn âm thanh nền khác đa dạng hơn. Bạn có thể chọn đường dẫn để chơi âm thanh trong suốt bài bài thuyết trình hoặc thiết lập chế độ bắt đầu và kết thúc cho file âm thanh. Với cách này thì không ảnh hưởng đến dung lượng của bài thuyết trình, nhưng một điều đáng lưu ý là bạn phải luôn mang theo đĩa CD khi bạn thuyết trình. Thiết lập đường dẫn cho CD Để thiết lập đường dẫn đến CD: 1. Trên tab Insert, trong nhóm Media Clips, chọn mũi tên trong hộp Sound và chọn Play CD Audio Track. 2. Kế bên hộp Start at track, chọn track (bài hát hay âm thanh theo thứ tự). 3. Trong hộp time, xác định thời gian CD bắt đầu chơi. Nếu thời gian là 00:00 có nghĩa là âm thanh sẽ được chơi khi bài thuyết trình bắt đầu. 4. Kế bên hộp End at track, chọn track bạn muốn kết thúc. Bạn cũng có thể kết thúc với track bắt đầu. 5. Trong hộp time, xác định thời gian track ngừng. Để chơi tất cả các track, chọn chơi hết thời gian. Lưu ý khi bài thuyết trình kết thúc trước, thì âm thanh cũng ngừng theo. Biªn So¹n: Niemtin071@yahoo.com 33
- Tìm hiểu Microsoft Office 2007 - Tập 3:Tìm hiểu MS Powerpoint 2007 PHẦN IV: ĐỊNH DẠNG BÀI THUYẾT TRÌNH 1. Cá nhân hóa định dạng bài thuyết trình a. Chọn theme để phục vụ cho định dạng thuyết trình của bạn Giả sử rằng bạn làm việc cho Công ty du lịch Margie và công ty đang có chiến dịch mở rộng tour đến các nước nhiệt đới và và bạn muốn làm một bài thuyết trình nổi bật bằng cách tạo ra slide có một phong cách đặc biệt. Cách nhanh nhất để làm được điều này là bạn có thể sử dụng chức năng theme. Theme có thể dễ dàng tạo ra bài thuyết trình chuyên nghiệp nhưng tốn ít thời gian cho từng phần trong slide như nền, nội dung text, bảng biểu và hình dạng. Chỉ với một vài cái click chuột đơn giản, bạn có thể thay đổi bài thuyết trình một cách nhanh chóng. Trong ba slide ở hình trên cho thấy màu sắc được thay đổi rất dễ nhận thấy được. Nhưng nếu bạn nhìn kỹ phía bên trái slide, thì tiêu đề placeholder xuất hiện ở phía dưới slide, mặc dù ba slide đều sử dụng cùng một layout Title and Content. Nếu bạn đã từng sử dụng PowerPoint 2003 hoặc phiên bản trước đây, có thể bạn đã quen sử dụng với thiết kế template. Nhưng với PowerPoint 2007, thiết kế template đã được thay thế bằng chức năng theme linh hoạt hơn. b. Các thành phần của một theme Theme thật sự quan trọng để tạo ra sự khác biệt trong cuộc cạnh tranh, chính vì vậy bạn không muốn bài thuyết trình cho tour du lịch đến các nước nhiệt đới giống như bất cứ một bài thuyết trình của các công ty khác. Thay đổi và tùy biến theme có thể làm cho bài thuyết trình của bạn dễ nhớ và ấn tượng hơn. Biªn So¹n: Niemtin071@yahoo.com 34
- Tìm hiểu Microsoft Office 2007 - Tập 3:Tìm hiểu MS Powerpoint 2007 Theme là sự kết hợp bao gồm màu sắc, font chữ, hiệu ứng, hình nền được ứng dụng cho một hay nhiều slide hoặc toàn bộ bài thuyết trình. Theme nằm ở trong thư viện Themes trên tab Design. Khi chỉ con trỏ một lúc vào một mẫu theme trong thư viện, bạn có thể xem qua theme mà bạn muốn sử dụng cho bài thuyết trình, chức năng này được gọi là Live Preview (xem thử trực tiếp). c. Thay đổi hoặc tùy biến theme Chọn Colors, Fonts, hoặc Effects để thay đổi hoặc tùy biến các yếu tố của theme Một cách khác để làm cho bài thuyết trình của bạn ấn tượng hơn các bài thuyết trình của công ty du lịch khác là thay đổi hoặc tùy biến theme bằng cách sử dụng chức năng tùy biến trên tab Design. Bạn cũng có thể thay đổi theme bằng cách sử dụng sự kết hợp gắn liền của màu sắc, font chữ và hiệu ứng hoặc tùy biến theme bằng cách tạo ra một sự kết hợp mới để sau này bạn có thể sử dụng theme riêng của mình. d. Tùy biến màu sắc theme Biªn So¹n: Niemtin071@yahoo.com 35
- Tìm hiểu Microsoft Office 2007 - Tập 3:Tìm hiểu MS Powerpoint 2007 1. Slide sử dụng theme Flow. 2. Cùng một slide nhưng được tùy biến màu sắc. Chọn nút Colors, thư viện Theme Colors xuất hiện với tùy chỉnh màu sắc từ các theme. Để tạo ra một màu sắc riêng, chọn Create New Theme Colors ở phần dưới của thư viện Theme Colors. e. Thay đổi màu nền của slide 1. Theme với tên gọi Flow với màu nền mặc định. 2. Kiểu màu nền có màu sắc đồng nhất. 3. Hình nền của bề mặt gỗ. Sau khi tùy biến màu sắc, thì cũng nên thêm màu nền cho slide. Thực ra, tất cả slide đều có màu nền, còn slide mặc định có màu nền là màu trắng. Để thay đổi màu nền, chọn nút Background Styles trên tab Design. Kiểu nền được xác định bởi theme, khi theme thay đổi, thì mẫu màu nền trong thư viện cũng thay đổi. Biªn So¹n: Niemtin071@yahoo.com 36
- Tìm hiểu Microsoft Office 2007 - Tập 3:Tìm hiểu MS Powerpoint 2007 f. Sử dụng một hình ảnh làm hình nền cho slide Bạn cũng có thể chọn một hình ảnh nào đó để làm hình nền cho bài thuyết trình của bạn thay vì chỉ sử dụng màu nền. 1. Có một số tab và cửa sổ nhiệm vụ cho hộp thoại Format Background, chuyển qua cửa sổ nhiệm vụ để thay đổi lựa chọn. 2. Để sử dụng một hình ảnh là hình nền thì chọn chức năng này. 3. Để chèn một hình ảnh từ một file, chọn File và sau đó đặt hình ảnh và xác định vị trí hình ảnh bạn muốn thêm vào. Để dán một hình ảnh từ Clipboard hoặc chương trình nào khác, thì sao chép một hình ảnh, sau đó chọn Clipboard. Để sử dụng clip art, thì chọn Clip Art và sau đó nhập nội dung mô tả clip trên hộp Search text. g. Làm mờ ảnh nền của slide 1. Slide với hình nền gốc. 2. Slide sau khi sử dụng chức năng Washout (làm mờ). Biªn So¹n: Niemtin071@yahoo.com 37
- Tìm hiểu Microsoft Office 2007 - Tập 3:Tìm hiểu MS Powerpoint 2007 Để thay đổi sự rực rỡ hay sự tương phản của một tấm hình, bạn sử dụng tùy chọn trong cửa sổ Picture trên hộp thoại Format Background. Click vào Recolor để mở thư viện, nơi mà bạn có thể áp dụng một hiệu ứng stylized như làm mờ một tấm hình và sau đó under Color Modes, click Washout. h. Lưu trữ file với một theme mới 1. Chọn mút More để mở thư viện Theme. 2. Mở hộp thoại Save Current Theme, nơi bạn có thể lưu trữ theme của bạn. 3. Những Theme bạn đã tùy biến và lưu trữ xuất hiện tại nơi này. 2. Khám phá sức mạnh của Custom layout a. Sức mạnh của layout Biªn So¹n: Niemtin071@yahoo.com 38
- Tìm hiểu Microsoft Office 2007 - Tập 3:Tìm hiểu MS Powerpoint 2007 Những layout có sẵn trong thư viện trông có vẻ tốt, nhưng chúng không hẳn là những layout bạn muốn sử dụng. Chính vì bạn muốn có một bài thuyết trình ấn tượng trước sếp của bạn hay khách hàng. Bạn có thể thêm hình ảnh, logo của công ty bạn để tạo ra sự khác biệt với những bài thuyết trình khác. Chính vì vậy, bạn hãy tận dụng sức mạnh của layout để tạo nét riêng của mình. b. Layouts và Placeholders 1. Title placeholder (vùng chứa tiêu đề) và Subtitle placeholders (vùng chứa tiêu đề phụ) 2. Nội dung text placeholder với placeholder được chọn 3. Nội dung placeholder được sử dụng cho nội dung text và nội dung slide như clip art, SmartArt graphics, tables, shapes, pictures và đồ thị. 4. Header and footer (Ngày, chân trang, số thứ tự slide) placeholders c. Xem lại Sile Master Cùng một side nhưng ở chế độ Normal view và Slide Master view. Biªn So¹n: Niemtin071@yahoo.com 39
- Tìm hiểu Microsoft Office 2007 - Tập 3:Tìm hiểu MS Powerpoint 2007 Để mở Slide Master view, trên tab View, trong nhóm Presentation Views, chọn Slide Master. d. Tạo ra một custom layout Để thêm một custom layout: 1. Chọn Insert Layout. 2. Chèn mới một custom layout có bốn placeholder bao gồm một placeholder cho Title và ba placeholder Footers cho Ngày, Chân trang và Số thứ tự slide. Bạn cũng có thể xóa những placeholder này trong nhóm Master Layout trên tab Slide Master. 3. Để dễ dàng sử dụng lại custom layout sau này, chọn nút Rename, nhập một cái tên để bạn dễ dàng nhớ trong hộp Layout name trong hộp thoại Rename Layout và sau đó chọn Rename. e. Sử dụng custom layout của bạn Biªn So¹n: Niemtin071@yahoo.com 40
- Tìm hiểu Microsoft Office 2007 - Tập 3:Tìm hiểu MS Powerpoint 2007 1. Trong slide thứ hai trong bài thuyết trình trước khi thêm layout. 2. Custom layout được chèn sau slide thứ hai. Để chèn một custom layout trên tab Slide Master, trong nhóm Close, chọn Close Master View. Cách dễ nhất để thêm custom layout vào bài thuyết trình của bạn là trên tab Home, trong nhóm Slides, chọn New Slide và sau đó chọn Tropical vacation layout. f. Lưu trữ một template Để lưu trữ bài thuyết trình như một file template, ta làm như sau: 1. Chọn nút Microsoft Office , chỉ vào Save As và sau đó chọn Other Formats. 2. Trong hộp File name, nhập tên file. 3. Trong danh sách Save as type, chọn PowerPoint Template (*.potx) và sau đó chọn Save. Template xuất hiện tại My Templates trong thư viện New Presentation khi được lưu trữ vào một vị trí mặc định. Biªn So¹n: Niemtin071@yahoo.com 41
- Tìm hiểu Microsoft Office 2007 - Tập 3:Tìm hiểu MS Powerpoint 2007 PHẦN V: CHUẨN BỊ THUYẾT TRÌNH Bảo vệ, in ấn và chuẩn bị sẵn sàng cho bài thuyết trình a. Kiểm chứng, in ấn và chuẩn bị thuyết trình Bạn đã biết cách tạo ra các slide cho bài thuyết trình và bạn phải chuẩn bị cho bài thuyết trình trước công ty. Hãy bắt đầu xem lại bài thuyết trình trên máy tính của bạn, kiểm tra chính tả, kiểm tra ghi chú. Sử dụng chế độ xem trước khi in để xem bản in như thế nào và chọn chế độ in ấn cho phù hợp. Khi mọi thứ đã chuẩn bị, chuyển bài thuyết trình của bạn qua CD hay trên một máy tính nào đó để bạn có thể truy cập cho buổi thuyết trình. Chức năng packaging sẽ giúp bạn làm điều này. b. Duyệt lại trên máy tính Khi đã có một bài thuyết trình bạn có thể xem lại nó bất kỳ thời điểm nào bằng chức năng Slide Show view. Biªn So¹n: Niemtin071@yahoo.com 42
- Tìm hiểu Microsoft Office 2007 - Tập 3:Tìm hiểu MS Powerpoint 2007 1. Để mở chức năng Slide Show view, chọn tab Slide Show và chọn lệnh trong nhóm Start Slide Show để bắt đầu slide đầu tiên hay slide hiện tại. 2. Chức năng Slide Show view sẽ phủ toàn bộ màn hình máy tính. 3. Muốn chuyển từ slide này đến slide khác là sử dụng thanh công cụ Slide Show ở bên trái phía dưới màn hình. Mũi tên chỉ dẫn xuất hiện khi bạn rê con trỏ đến khu vực này. Một cách khác để chuyển từ slide này đến slide khác là bằng cách click con chuột. 4. Để thoát khỏi chế độ Slide Show ở bất thời điểm nào thì bạn nhấn phím ESC trên bàn phím, nó sẽ trở về chế độ Normal. Ở chế độ này bạn có thể điều chỉnh những thay đổi cần thiết. Cách khác để chuyển sang chế độ thuyết trình Slide Show là nhấn phím F5 để bắt đầu từ slide đầu tiên hoặc nhấn tổ hợp phím Shift + F5 để bắt đầu thuyết trình từ slide hiện tại, hoặc bạn có thể click vào nút Slide Show ở bên phải dưới màn hình. c. Kiểm tra ngữ pháp và những bình luận (comment) trên slide Bạn muốn lại trừ bất cứ lỗi chính tả nào hoặc tìm những cái sai ngớ ngẩn trước khi thuyết trình, hãy chọn tab Review để thực hiện kiểm tra chính tả, nhưng nên nhớ rằng chưa có công cụ kiểm tra lỗi chính tả cho tiếng Việt. Đây cũng là nơi xem bình luận của người khác họ xem slide của bạn. 1. Trên tab Review, trong nhóm Proofing, click Spelling. 2. Bạn cũng có thế muốn người khác xem qua bài thuyết trình của bạn và cho bình luận trước khi bạn thuyết trình. Tìm lệnh New Comment, trong nhóm Comments, trên tab Review. Một người thêm bình luận chỉ việc click vào lệnh và nhập bình luận của mình cho từng slide. Khi xem lại những bình luận này, bạn sử dụng Previous và Next trong nhóm Comments. Biªn So¹n: Niemtin071@yahoo.com 43
- Tìm hiểu Microsoft Office 2007 - Tập 3:Tìm hiểu MS Powerpoint 2007 d. In ấn tài liệu Chương trình in của PowerPoint printout ra thường được gọi là handout. Handout có thể có một hay nhiều slide trong một trang, nhiều nhất là 9 slide. Cách tốt nhất là dùng lệnh Print Preview để chọn kiểu handout trước khi in ấn. Bắt đầu bằng cách click Print Preview trên nút Microsoft Office. 1. Trong Print Preview, chọn mũi tên trong hộp Print What. 2. Chọn một kiểu handout trong danh sách. 3. Chỉ con chuột vào kiểu handout nào, thì kiểu này phóng to cho bạn xem định dạng này. Đối với những định dạng có 3 slide thì có cả phần ghi chú. e. In ấn ghi chú Biªn So¹n: Niemtin071@yahoo.com 44
- Tìm hiểu Microsoft Office 2007 - Tập 3:Tìm hiểu MS Powerpoint 2007 Bạn đã in tài liệu cho người tham gia buổi thuyết trình và bạn muốn in ấn thêm ghi chú cho chính mình để thuận tiện diễn đạt trong khi thuyết trình. Cũng bằng cách chọn Print Preview trên nút Microsoft Office. 1. Để in ghi chú người diễn thuyết, chọn Notes Pages trong hộp Print What. 2. Ghi chú của bạn được hiển thị trên màn hình. f. Thêm nội dung footer trong tài liệu handout và tài liệu notes Print Preview cũng cho phép bạn thêm hoặc điều chỉnh footer trong tài liệu handout hoặc tài liệu note. Mặc định thì tài liệu in ấn handout và tài liệu note đã có sẵn số trang. Nếu bạn muốn muốn thay đổi chúng bằng một đoạn text thì làm những bước sau: 1. Chọn Options và sau đó nhấn Header and Footer. 2. Chọn Footer và sau đó nhập đoạn text bạn muốn thêm vào ví dụ như "Confidential". Nếu bạn muốn thêm ngày giờ thì chọn Date and time và sau đó định dạng ngày giờ trong hộp thoại. g. Chọn màu sắc để in ấn Biªn So¹n: Niemtin071@yahoo.com 45
- Tìm hiểu Microsoft Office 2007 - Tập 3:Tìm hiểu MS Powerpoint 2007 Tùy thuộc vào máy in, nên bạn có thể in ấn bài thuyết trình có màu sắc hoặc trắng đen. Sau đây là cách in ấn: 1. Dưới Print Preview, chọn Options và chỉ đến Color/Grayscale, sau đó chọn lựa. Nếu bạn trong máy in đen trắng, thì mặc dù bạn đã chọn màu thì kết quả ra vẫn là màu đen trắng. 2. Mẫu xem lại của tài liệu in màu. 3. Mẫu xem lại của liệu in ấn màu xám, màu nền là màu trắng. 4. Mẫu xem lại của tài liệu in trắng đen. h. Sao chép đến CD Bạn muốn sao chép một file trực tiếp đến một đĩa CD. Nếu bạn sao chép tài liệu đến một folder thì bạn có thể burn vào CD, bạn cũng có thể copy file đến mạng nội bộ để truy cập từ máy tính của mình. Để đóng gói bài thuyết trình của bạn: 1. Click vào nút Microsoft Office 2. Chỉ đến Publish và chọn Package for CD. 3. Trong hộp thoại mở ra, chọn gói tin sao chép đến một file khác hay sao chép đến CD. Biªn So¹n: Niemtin071@yahoo.com 46

CÓ THỂ BẠN MUỐN DOWNLOAD
-
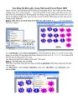
Tạo đồng hồ đếm giây trong Microsoft Power Point
 5 p |
5 p |  2525
|
2525
|  810
810
-

Giáo trình excel 2010 - CÁC HÀM (FUNCTION)
 9 p |
9 p |  1279
|
1279
|  337
337
-
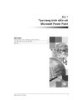
Bài 1: Tạo trang trình diễn với Microsoft Power Point
 18 p |
18 p |  629
|
629
|  291
291
-

Giáo trình Tin học văn phòng trình độ A - Ngô Lê Mạnh Hiếu
 241 p |
241 p |  992
|
992
|  284
284
-
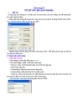
Giáo trình Exel 2010 - CƠ SỞ DỮ LIỆU (DATABASE)
 6 p |
6 p |  748
|
748
|  232
232
-

Bài giảng: Microsoft Access 2003
 104 p |
104 p |  775
|
775
|  209
209
-

TÀI LIỆU THAM KHẢO: MICROSOFT WORD
 19 p |
19 p |  357
|
357
|  168
168
-

Microsoft Word 2010 chứng chỉ B
 15 p |
15 p |  555
|
555
|  159
159
-

Microsoft Excel - Chương III HÀM (FUNCTION)
 9 p |
9 p |  294
|
294
|  125
125
-
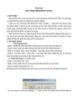
MICROSOFT EXCEL - Chương I: GIỚI THIỆU
 3 p |
3 p |  308
|
308
|  95
95
-
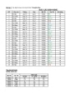
Bài tập Microsoft Excel - Bài 7: Báo cáo bán hàng
 9 p |
9 p |  250
|
250
|  35
35
-

Thực tập trong Microsoft
 20 p |
20 p |  125
|
125
|  21
21
-
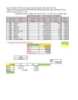
Bài tập Microsoft Excel - Báo cáo bán hàng
 3 p |
3 p |  254
|
254
|  20
20
-

Bài tập Microsoft Excel - Bảng lương nhân sự
 3 p |
3 p |  176
|
176
|  13
13
-

Bài tập Microsoft Excel - Doanh thu chi tiết năm
 18 p |
18 p |  100
|
100
|  13
13
-

Bài tập Microsoft Excel - Chi tiết kinh doanh tháng
 13 p |
13 p |  118
|
118
|  12
12
-

Giáo trình xử lý ảnh y tế Tập 2 P17
 7 p |
7 p |  100
|
100
|  5
5
-

Vô hiệu phím windows
 8 p |
8 p |  74
|
74
|  4
4
Chịu trách nhiệm nội dung:
Nguyễn Công Hà - Giám đốc Công ty TNHH TÀI LIỆU TRỰC TUYẾN VI NA
LIÊN HỆ
Địa chỉ: P402, 54A Nơ Trang Long, Phường 14, Q.Bình Thạnh, TP.HCM
Hotline: 093 303 0098
Email: support@tailieu.vn








