
GIÁO TRÌNH Tìm hiểu Microsoft Powerpoint 2007 phiên bản tiếng việt(Lê Văn Hiếu) - 4
lượt xem 76
download
 Download
Vui lòng tải xuống để xem tài liệu đầy đủ
Download
Vui lòng tải xuống để xem tài liệu đầy đủ
Tìm hiểu Microsoft Office 2007 - Tập 3:Tìm hiểu MS Powerpoint 2007 PHẦN III: THÊM ÂM THANH HOẶC LỜI THOẠI 1. Chơi một file âm thanh Bạn có nhiều cách để chèn thông tin trong slide của mình và sử dụng công cụ âm thanh trong PowerPoint để quản lý âm thanh chơi như thế nào. Bạn có thể sử dụng cửa sổ tác vụ Custom Animation và đưa ra những lệnh chính xác với PowerPoint cách bắt đầu hoặc ngừng âm thanh như thế nào. a. Chèn âm thanh bằng cách sử dụng tab Insert Bạn có thể chèn âm thanh từ máy tính...
Bình luận(0) Đăng nhập để gửi bình luận!
Nội dung Text: GIÁO TRÌNH Tìm hiểu Microsoft Powerpoint 2007 phiên bản tiếng việt(Lê Văn Hiếu) - 4
- Tìm hiểu Microsoft Office 2007 - Tập 3:Tìm hiểu MS Powerpoint 2007 Biªn So¹n: Niemtin071@yahoo.com 25
- Tìm hiểu Microsoft Office 2007 - Tập 3:Tìm hiểu MS Powerpoint 2007 PHẦN III: THÊM ÂM THANH HOẶC LỜI THOẠI 1. Chơi một file âm thanh Bạn có nhiều cách để chèn thông tin trong slide của mình và sử dụng công cụ âm thanh trong PowerPoint để quản lý âm thanh chơi như thế nào. Bạn có thể sử dụng cửa sổ tác vụ Custom Animation và đưa ra những lệnh chính xác với PowerPoint cách bắt đầu hoặc ngừng âm thanh như thế nào. a. Chèn âm thanh bằng cách sử dụng tab Insert Bạn có thể chèn âm thanh từ máy tính của bạn hoặc chèn âm thanh từ một file trên mạng nội bộ hoặc chèn một file trong thư viện clip. Những file này có tên như MySound.wav hoặc Atmospheric.mid. Những bước sau chỉ cho bạn cách chèn âm thanh bằng tab Insert. 1. Click vào tab Insert. 2. Chọn nút mũi tên trên hộp Sound. Biªn So¹n: Niemtin071@yahoo.com 26
- Tìm hiểu Microsoft Office 2007 - Tập 3:Tìm hiểu MS Powerpoint 2007 3. Để chọn một file âm thanh từ máy tính của bạn hoặc file từ mạng nội bộ, chọn Sound from File. Tìm file và nhấp đôi chuột để chèn nó vào slide. 4. Để chèn âm thanh từ thư viện clip, chọn Sound from Clip Organizer và tìm kiếm clip trong cửa sổ nhiệm vụ Clip Art. Chọn clip bạn muốn chèn vào slide. b. Chèn âm thanh bằng cách sử dụng Slide Placeholder Bạn có thể sử dụng những biểu tượng như hình trên để chèn vào file âm thanh. Kết quả cũng tương tự như bạn sử dụng tab Insert, nhưng bạn sử dụng content placeholder như hình trên. 1. Click vào biểu tượng Insert Media Clip để tìm file âm thanh trên máy tính hoặc trên mạng nội bộ. 2. Click vào biểu tượng Clip Art để mở cửa sổ nhiệm vụ Clip Art để file âm thanh chèn vào clip. c. Bắt đầu chơi âm thanh Trong quá trình chèn âm thanh, một cửa sổ nhỏ hiện ra với hai sựa lựa chọn là bạn muốn âm thanh sẽ bắt đầu một cách tự động hay bạn muốn bắt đầu âm thanh bằng Biªn So¹n: Niemtin071@yahoo.com 27
- Tìm hiểu Microsoft Office 2007 - Tập 3:Tìm hiểu MS Powerpoint 2007 cách click chuột. Chọn Automatically nếu bạn muốn âm thanh tự động chơi khi slide được thuyết trình. Nếu trong slide đã có các hiệu ứng khác như âm thanh, đoạn video clip, thì âm thanh sẽ bắt đầu chơi khi các hiệu ứng đã có kết thúc. Chọn When Clicked nếu bạn muốn âm thanh bắt đầu chơi khi bạn nhấn vào biểu tượng trên slide. d. Chơi âm thanh trên Slide Âm thanh đã chèn trên slide và mặc dù bạn chọn cách chơi tự động hay chọn cách nhấp chuột vào biểu tượng âm thanh, thì âm thanh sẽ chơi từ đầu đến cuối bài thuyết trình, trừ khi bạn click trên slide để ngừng âm thanh. Bạn có thể chơi âm thanh từ đầu đến cuối bằng cách: 1. Chọn biểu tượng âm thanh. 2. Trên Ribbon, dưới Sound Tools, chọn tab Options. 3. Trong nhóm Sound Options, trong danh sách Play Sound, chọn Play across slides. Đây là cách bắt đầu âm thanh một cách tự động khi slide bắt đầu thuyết trình và nó sẽ không ngừng mặc dù bạn có click chuột lên slide. Nó sẽ ngừng khi kết thúc đoạn âm thanh hoặc bài thuyết trình kết thúc. Nếu bạn muốn nó ngừng như thế nào thì sử dụng trình nhiệm vụ Custom Animation. e. Thiết lập thời gian cho âm thanh ngừng Biªn So¹n: Niemtin071@yahoo.com 28
- Tìm hiểu Microsoft Office 2007 - Tập 3:Tìm hiểu MS Powerpoint 2007 Bạn có thể chọn cách ngừng âm thanh trong bài thuyết trình bằng cửa sổ nhiệm vụ Custom Animation. Với một file phim ảnh bạn cũng sử dụng cửa sổ nhiệm vụ này. Để làm cho âm thanh chơi, nhưng ngừng trong một số slide, đầu tiên mở cửa sổ nhiệm vụ Custom Animation trong tab Animation và sau đó làm như sau: 1. Âm thanh trong bài thuyết trình có hiệu ứng bởi tên của nó trong cửa sổ nhiệm vụ, ví dụ trong hình trên tên của nó là LongerFlute.wav. khi hiệu ứng được chọn trên slide, thì nó cũng được chọn trên cửa sổ nhiệm vụ. 2. Click vào mũi tên trong hộp hiệu ứng âm thanh để thể hiện nó trên menu. 3. Trên menu, chọn Effect Options. 4. Trong hộp thoại Play Sound, bạn có một vài lựa chọn cách ngừng âm thanh như thế nào. Để xác định ngừng âm thanh sau một số slide thì chọn mũi tên trong hộp After. Trong hình trên, thì âm thanh sẽ chơi chỉ trong 3 slide. f. Thay đổi cách âm thanh bắt đầu Biªn So¹n: Niemtin071@yahoo.com 29
- Tìm hiểu Microsoft Office 2007 - Tập 3:Tìm hiểu MS Powerpoint 2007 Bạn cũng sử dụng Custom Animation để thiết lập chế độ âm thanh bắt đầu như thế nào trong bài thuyết trình. Chẳng hạn bạn đã chọn âm thanh bắt đầu tự động, nhưng sau đó lại quyết định nó nên bắt đầu bằng cách click chuột. Cách làm như sau: 1. Nếu âm thanh bắt đầu tự động thì bạn sẽ thấy giống như hình trên, trong hộp Start hiện ra một chiếc đồng hồ với dòng chữ After Previous. 2. Chọn mũi tên trong hộp Start và chọn Start On Click. 3. Hiệu ứng đã được thay đổi bằng biểu tượng con chuột trong hộp Start, bạn có thể click chuột để bắt đầu âm thanh. g. Cài đặt phương thức kích hoạt (trigger) âm thanh trên slide Bạn đã biết một số cách bắt đầu âm thanh trong slide và đây là một cách thay đổi vui vui là thay đổi biểu tượng âm thanh (trigger). 1. Biểu tượng âm thanh được chèn vào slide. 2. Trong cửa sổ tác vụ Custom Animation, chọn nút mũi tên trong Sound Effect và sau đó chọn Timing trên trình đơn. 3. Trong hộp thoại Play Sound, dưới Triggers, chọn Start effect on click of. 4. Chọn mũi tên và chọn biểu tượng âm thanh khác thay thế cho cái loa. Ví dụ bạn chọn Right Arrow 6. h. File âm thanh của bạn liên kết hay được nhúng Biªn So¹n: Niemtin071@yahoo.com 30
- Tìm hiểu Microsoft Office 2007 - Tập 3:Tìm hiểu MS Powerpoint 2007 1. Những file này sẽ kết nối đến bài thuyết trình bởi vì nó không phải là file .wav hoặc có dung lượng lớn hơn 100KB. 2. Những file này được nhúng trong bài thuyết trình bởi vì chúng là file .wav và có dung lượng dưới 100KB. Để đảm bảo âm thanh sẽ được chơi trong bài thuyết trình của bạn thì hãy quan tâm đến chi tiết về dung lượng của file âm thanh. Mặc dù file âm thanh được kết nối đến bài thuyết trình bằng cách kết nối hay được nhúng. Nhưng điều quan trọng hơn là hãy quan tâm PowerPoint có thể tìm thấy file âm thanh mà bài thuyết trình có liên kết đến. Những file liên kết Một file liên kết thực sự không phải là nội dung của bài thuyết trình, thay vào đó PowerPoint tạo ra một đường liên kết đến file này bằng cách chèn nó vào trong bài thuyết trình. Ví dụ file này có thể ở trên máy tính hoặc trên mạng nội bộ mà máy tính của bạn có thể liên kết được. Chính vì vậy, khi bạn chèn nó thì thực sự bạn đã tạo được đường liên kết đến nó. PowerPoint dựa trên đường liên kết này để chơi âm thanh. Khi bạn di đời hoặc xóa bỏ file âm thanh này, thì đường liên kết không còn hiện hữu, vì vậy bài thuyết trình sẽ không có âm thanh, vì PowerPoint không tìm thấy file âm thanh này. Những file nhúng Một file nhúng là một phần của bài thuyết trình. Nếu bạn muốn sao chép bài thuyết trình đến một vị trí khác trên máy tính thì file âm thanh vẫn chơi được trên bài thuyết trình. i. Làm thế nào để thực hiện các file liên kết Biªn So¹n: Niemtin071@yahoo.com 31
- Tìm hiểu Microsoft Office 2007 - Tập 3:Tìm hiểu MS Powerpoint 2007 Dưới đây là hai bài thực hành để liên kết file âm thanh đến bài thuyết trình: Bài thực hành thứ 1: Khi bạn tạo ra một bài thuyết trình và trước khi chèn file âm thanh, nên copy file âm thanh vào cùng một folder. Sau đó chèn nó vào bài thuyết trình, PowerPoint sẽ tạo ra đường liên kết với file âm thanh trong folder có chứa cả file thuyết trình và file âm thanh. Khi bạn di chuyển hoặc sao chép folder đó đến một máy tính khác, thì âm thanh vẫn được chơi trong bài thuyết trình. Bài thực hành thứ 2: Khi bài thuyết trình đã được làm xong và bạn muốn sao chép nó thì nên sử dụng Package for CD. Chức năng này sao chép tất cả các file đến một vị trí trên CD hoặc một folder nào đó và nó tự động cập nhật những đường liên kết cho file âm thanh, hình ảnh. Để đảm bảo âm thanh sẽ được chơi trong bài thuyết trình của bạn thì hãy quan tâm đến chi tiết về dung lượng của file âm thanh. Mặc dù file âm thanh được kết nối đến bài thuyết trình bằng cách kết nối hay được nhúng. Nhưng điều quan trọng hơn là hãy quan tâm PowerPoint có thể tìm thấy file âm thanh mà bài thuyết trình có liên kết đến. Những file liên kết Một file liên kết thực sự không phải là nội dung của bài thuyết trình, thay vào đó PowerPoint tạo ra một đường liên kết đến file này bằng cách chèn nó vào trong bài thuyết trình. Ví dụ file này có thể ở trên máy tính hoặc trên mạng nội bộ mà máy tính của bạn có thể liên kết được. Chính vì vậy, khi bạn chèn nó thì thực sự bạn đã tạo được đường liên kết đến nó. PowerPoint dựa trên đường liên kết này để chơi âm thanh. Khi bạn di đời hoặc xóa bỏ file âm thanh này, thì đường liên kết không còn hiện hữu, vì vậy bài thuyết trình sẽ không có âm thanh, vì PowerPoint không tìm thấy file âm thanh này. Những file nhúng Một file nhúng là một phần của bài thuyết trình. Nếu bạn muốn sao chép bài thuyết trình đến một vị trí khác trên máy tính thì file âm thanh vẫn chơi được trên bài thuyết trình. 2. Chơi âm thanh từ đĩa CD Biªn So¹n: Niemtin071@yahoo.com 32

CÓ THỂ BẠN MUỐN DOWNLOAD
-

GIÁO TRÌNH Tìm hiểu Microsoft Powerpoint 2007 phiên bản tiếng việt(Lê Văn Hiếu) -2
 8 p |
8 p |  242
|
242
|  88
88
-

GIÁO TRÌNH Tìm hiểu Microsoft Powerpoint 2007 phiên bản tiếng việt(Lê Văn Hiếu) - 3
 8 p |
8 p |  200
|
200
|  81
81
-
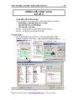
MÔN TIN HỌC CĂN BẢN - BUỔI THỰC HÀNH 13
 7 p |
7 p |  261
|
261
|  70
70
-
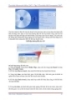
GIÁO TRÌNH Tìm hiểu Microsoft Powerpoint 2007 phiên bản tiếng việt(Lê Văn Hiếu) - 5
 8 p |
8 p |  141
|
141
|  54
54
-

Giáo trình - Tìm hiểu Microsoft Powerpoint 2007 - Tập 3 - Lê Văn Hiếu - 1
 16 p |
16 p |  209
|
209
|  54
54
-

GIÁO TRÌNH Tìm hiểu Microsoft Powerpoint 2007 phiên bản tiếng việt(Lê Văn Hiếu) - 6
 6 p |
6 p |  138
|
138
|  52
52
-

Giáo trình - Tìm hiểu Microsoft Powerpoint 2007 - Tập 3 - Lê Văn Hiếu - 3
 14 p |
14 p |  113
|
113
|  14
14
-

Giáo trình - Tìm hiểu Microsoft Powerpoint 2007 - Tập 3 - Lê Văn Hiếu - 2
 16 p |
16 p |  123
|
123
|  13
13
Chịu trách nhiệm nội dung:
Nguyễn Công Hà - Giám đốc Công ty TNHH TÀI LIỆU TRỰC TUYẾN VI NA
LIÊN HỆ
Địa chỉ: P402, 54A Nơ Trang Long, Phường 14, Q.Bình Thạnh, TP.HCM
Hotline: 093 303 0098
Email: support@tailieu.vn








