
Giáo trình Tin học đại cương: Phần 2 - Đỗ Thanh Mai
lượt xem 7
download
 Download
Vui lòng tải xuống để xem tài liệu đầy đủ
Download
Vui lòng tải xuống để xem tài liệu đầy đủ
Nối tiếp nội dung phần 1, phần 2 cuốn Giáo trình Tin học đại cương trình bày các kiến thức về phần mềm trình chiếu PowerPoint, các kiến thức Microsoft Excel, các kiến thức Mạng máy tính và Internet. Mời các bạn cùng tham khảo.
Bình luận(0) Đăng nhập để gửi bình luận!
Nội dung Text: Giáo trình Tin học đại cương: Phần 2 - Đỗ Thanh Mai
- C H Ư Ơ N G III. M I C R O S O F T P O W E R P O I N T Clnrơng này trình bày nội dung về M icrosoft PowerPoint. C ách thức để tạo ra m ộ t slide trình chiếu, bao g ồ m khả năng sáng tạo, chỉnh sửa, tạo các m ẫ u trình chiếu k h ác nhau v à xác định cách hiệu quả nhất đê sù dụng ch ư ơn g trinh trình chiếu. 3.1. G ió i th iệ u về P o w e r P o i n t M ic ro so ft P o w e rP o in t là m ột ứng dụng trong bộ M ic ro so ft Office, sứ dụng cho việc trình chiếu, trinh diễn, với kha năng tạo tệp tin trình diễn nhanh chóng, chuyên nghiệp. Hiện nay M icrosoft P o w e P ro in t là lựa chọn h à n g đ ầu thế giới khi thực hiện trinh chiếu. T ro n g tài liệu này sẽ giới thiệu cho ngườ i dùng n h ữ n g chức năng v à các thao tác cơ bàn đê tạo m ột bài trình chiếu. G iao diện h oàn toàn m ớ i so với phiên bản trước đó, PowerPoint 2013 bổ sung n hiề u công cụ giúp người d ùng tạo bài th uy ế t trình ân tượng hơn, hỗ trợ n hiề u chủ đề và các biến thể, cho phép chèn vãn ban, hình anh và v id e o từ n hiều ng u ồ n khác nhau. Bên cạnh đó Pow erP oint 2013 hỗ trợ thêm n h iề u chú đề ơ nhiều lĩnh vực khác n h au như: B ussiness (kinh doanh), E ducation (giáo dục), C alen dar (lịch)... và các ch ù đề này sẽ được thay đồi, gợi ý tuỳ theo mốc thời gian (nếu m á y tính của người d ùng có Internet). 3.1.1. K hởi động M icrosoft PowerPoint *Khơi dọng ứ ng dụng Có n hiề u cá ch đê khởi động ch ư ơ n g trình P ow erP oint 2013, tuỳ vào mục đích sử d ụ n g và sớ thích người dùng có thề sử dụng m ột trong cách cách sau: + Bấm đúp v ào biểu tư ợng M ic r o s o f t P o w e r P o i n t 2013 trên D e sk to p + V ào S ta r t/P r o g ra m files/M icrosoft O ffice /P o w e rp o in t 2013 Sử dụ ng m ộ t trong các cách khởi đ ộ n g trên giao diện Microsoft P ow erP o int x u ấ t hiện: 87
- omt» TlMoh Un/de ki 1km I »-»»«■ C|ick t0 add tit|e «MW >*l H ình 3.1. Giới thiệu màn hình P ow erP oint 2013 * Đ óng cứa số ứng dụng Sừ dụng m ột trong các cách sau đê đóng cứa sổ ứng dụng: + B ấm chuột vào nút Office, chọn C lo se + B ấm chuột vào nút C lose để thoát khỏi ch ư ơ n g trình. + Bấm tổ h ọp phím C t r l + W hoặc C t r l + F 4 hoặc A U + F 4 3.1.2. Tạo m ột bài th u yết trình m ớ i T hực hiện theo m ột trong các cách sau: + F ile/N ew , xuất hiện cửa sổ N ew (hình 3.2). Đe tạo m ột tệp tin mới bấm vào “ B l a n k P r e s e n t a t i o n " . H oặc lựa chọn các m ẫu có sẵn bàng cách bấm vào m ẫu, sau đó chọn C r e a t e . H ình 3.2. Giao diện tạo m ới P ow erP oint + Bấm tổ hợp phím C t r l+ N 3.1.3. Cách lư u tệp tin lên đĩa (Save) Đê lưu tệp tin lại người dùng thực hiện n h ư sau: Bước 1 : B ấm chuột vào M e n u F ile /S a v e hoặc tổ họp ph ím C t r l + S Bước 2 : X u ất hiện cửa sổ cho phép ng ườ i d ù n g chọn vị trí cần lưu: + C họn C o m p u t e r , bấm nút B r o w s e c họn nơi cần luu trữ, n h ậ p tên và bâm S a v e đề lưu file vào m áy tính. 88
- + C h ọ n O n e D r iv e : cho p hép lưu tài liệu lên đám m ây đê có thê tiếp tục sứ dụ ng tài liệu ở bất cứ đâu và bất cứ khi nào người dùng muốn. I ll'll ý: - T ro n g trư ờ n g hợp tệp tin đà được lưu với một tên nào đó khi người dùng tiến h ành lưu, m áy tính sẽ kh ô n g hoi vị trí và tên file cần đặt nữa, mà m á y sẽ tlụrc hiện lưu lại n hữ ng cặp nhật mới cho tệp till - N e u tệp tin dà được lưu m à m uốn lưu lại với m ột tên khác hoặc đặt tại vị trí khác thi người dùng vào F ile/S ave As rồi tiến hành như các cácli trên. 3.1.4. Cách m ớ tệp tin (O pen) Khi đã lưu trữ tệp tin thành công, đê m ơ tệp tin trên thực hiện theo một trong các cá ch sau: + M ơ ch ư ơ n g trình PowerPoint, sau đó vào m enu F ile/O p e n và c h ọ n VỊ trí chira f i le cần m ơ: • C om puter: File cần m ớ nằm trong m áy tính. • O n eD rive: File cần m ớ nam trên đám mây. N gười dùng cần phải đăng nhập vào tài k hoan đã đ ãn g ký với Microsoft. • R e cent D o cu m e nts: C h ứ a các file được m ớ gần đây. + H oặc bấm tô hợp ph ím C t r l + o . + M ớ M y C o m p u t e r nơi clúra trinh diễn m à người dùng đã lưu, bấm đủp chu ộ t vào tệp tin đó 3.2. C á c t h a o tá c vói 1 S lid e 3.2. /. Chèn thêm slide m ới T hự c liiện theo m ột trouai các cách sau: + T rê n the H o m e / S li d e s / N e w Slide. T ro n g cách này nếu người d ùng bấm chuột trực tiếp vào biếu tư ợng N ew Slide thỉ sẽ thêm m ới 1 slide mới với bố cục cho sẵn của PowerPoint. N e u m u ố n c họ n các bố cục kh ác cho slide, người dùng sẽ bấm chọn vào mũi tên bên cạnh N e w Slide đè chọn Layout phù hợp 89
- PHÂN THỰ C HÀNH CHƯƠNG 3 Bài 1: LỢI ÍCH CỦA GAME ONLINE 1Ỉ&TAC HẠI CỦA GAME ONLINE GAME ONLINE 1 .Giải trí, giảm Stress • ĩốn thời gian, tốn tiền có thế bạn chưa biết! 2. Kích thích khả nảng tư duy • Đău óc mê muội, áo tường, ... 3 .Gia tăng vẻ chất xám, ghi nhớ, • Đạo đức xuông cấp ti Y cu cầu: 1. T ạ o 3 slide th eo m ẫ u trên và chọn màu nền phù hợp 2. T h iế t kế hiệ u ú n g cho tất cả các đối tượng và chuyển slide 3. T ạ o liên kết từ S lide 1 về S lide 3 và ngược lại Bài 2: Yêu cầu: 1. T ạo 3 slide theo m ẫ u và c h ọn m à u nền phù hợp 2. 1 ạo hiẹu ư n g cho các dối tư ợ n g va hiệu ứng chuyên slide 3. C hèn ngày tháng và thời gian với định dạng bất kỳ vảò tất cả oáCiSlide Bài 3: Happy XKM FM IM K I M I DỊ T Ạ I R Ạ P LÚC NL'A ĐÊM HALLOWEEN 17/10/2014 - 31/10/2014 D U Y NHÁT TẠI HỆ TH Ỗ N O LOTTE CINEMA kl tồNG CM v t MOOOO/VỈ 2 100
- Y êu cầu: 1. T ạo 3 slide theo m ẫu trên và c họn m àu nền p h ù hợp 2. T hiết kế hiệu ứ n g cho tất cá các đối tượ ng và chu y ê n slide 3. Chèn nút A ction Button: M ovie tại slide 1 và liên kết tới 1 đoạn video bất kỳ Bài 4: 1ILI SU' s ự N G i n r p • c i l i a hun 2 m ail“ clniLÌi • I cu tliật Njtuycu vỏ n ( ao ■> T ud i ca •N e a y suili 15 11 l ‘>:> tại H ai Phoug Ilim i: ca . Ngáy m ả r 10 ■* tai H á NỘI • l.á I1KH tronj* a ln n iạ Iigõi sao the ky r Sự u ghtíp • Nụlic nplui*|> Nhạc 'I. M. tilui Hui ' 0 11 én hull vự c ca klm c Iliẽ g iãi • Thò K»0I Nhọc tióu clu cu. ulityc do Y . ; I |||| SÌÌIIIỈ I.K ỌlUH. O I Yit.'l N.IÌI1 Y êu cầu: 1 T ạo 3 slide theo m ẫ u và chọn m à u nền p h ù hợp 2. Tạo hiệu ứng cho các đối tư ọ n g và hiệu ứng chu y ể n Slide 3. T hông qua bức ảnh tại S lide 1 liên kết tới địa chi trang web: \\ V. \\ >IJ n iu ọ i u . \ I I Bài 5: N H Ữ M S l ơ i K H U V Ê N H ữ u ICH 8^ ° A s ì N s A n g ih a y OÓI OỂ G IÚ P BẠN P H Ả TTR IỂN BẢN THẢN Th à n h CÔNG? Yêu cầu: 1. Tạo 3 slide theo m ẫ u và chọn m à u nền p hù hợp 2. Tạo hiệu ứn g cho các đối tượ ng và hiệu ứng chuy ển slide 3. Đ ánh số trang cho tất cà các slide 101
- * Đ ặt màu nền cho Slide N g ư ời dùng có thể thay đồi m à u hình nền cùa m ột slide hay tất cá các slide trong bài th uy ế t trình. N h u n g hãy cân thận khi chọn m àu nền hoặc m àu c h ữ vi nó có thế khiến cho văn bản trở nên k hó đọc. Việc thay đổi hỉnh nền chi có tác d ụng lên m àu hình nền m à không thay đối thiết kế của m ẫ u đ ang sử dụng. N e u m uốn loại bo m ẫ u thiết kế, n g u ờ i dùng phải thiết lập lại bài thuyết trinh trở về d ạng gố c m ặc định (B lank design). T hực hiện theo m ộ t tro n g các cách sau đê đặt m à u nền cho slide: + T rong the D e sig n /B a c k g r o u n d /B a c k g r o u n d Style + Bấm chuột phái vào khu vực trống cua slide, rồi chọn Form at b a ck gro u n d (hình 3.6). Hình 3.6. G iao diện F orm at background Khi đó m ộ t Panel bên phái xuất hiện bao gồm: • N o Fill: K hô ng m à u nền. • Solid Fill: M àu n ền đồn g nhất. • G radient Fill: M à u nền biến đôi. • Picture or T exture fill: N ền là hình ánh hoặc d ạng có kểt cấu. • Pattern: N en là các m ẫ u nền. • Trên ô C olor chọn màu. • Trên ô Transp arency: C h ọ n độ đậm nh ạt của màu. • * Đ ặt mầu nền thiết kế (Theme) cho Slide Đẻ đặt m ẫu nền thiết kế cho Slide ngirời dùng tlụrc hiện như sau: Bước 1: Chọn các slide cần tạo m ẫ u nền, nếu k h ô n g chọn slide thi m ẫ u nền đó sẽ áp dụng ch o tất cá các slide trong bài th uyế t trình. 92
- Bước 2 : C h ọ n the D e s i g n /T h e m e , chọn m ẫu T h e m e cần đặt. Luu V T h em e đầu tiên có tên là O ffice th e m e chính là nền mặc định m àu trắng khi tạo file P ow erP oin t trống. D o v ậ y đê không áp dụng T h e m e cho bài thuyết trinh nữa ng ười dùng chọn lại T h e m e đẩu tiên. 3.3. C h è n các đối t u ọ n g v ào S lidc 3.3.1. C hèn h ìn h ủnli, bảrtỊỊ biểu, ăm th a n h , video vào Slỉde C hèn hình ánh: Tại T a b IN S F .R T (hình 3.7) bấm vào P i c t u r e và dẫn tới thư m ụ c chứ a hình ánh của người dùng. H ình 3 . 7. Giao diện Insert N g oài ra trong Pow erP oint 2013, cho phép ch è n cả m ột album hình vào trong trình chiếu bằng cách bấm vào nút “ P hoto A lb u m ” . C hèn b á ng Tại T ab IN S K R T /T a b le s/T a b le /In ser t Table, xuất hiện hộp thoại Insert T able và nhập số hàng, số cột cần tạo cho bang. C h è n â m t h a n h : Tại Tab I N S E R T / A u d i o / “A u d i o on M y P C . . . ” m ở thư m ục chứ a tệp tin Audio. N gười dùn g chi có thế chèn các đinh dạng như: m p3, wav, w m a, au, aiff, midi, m p4, A D T S . Sau khi chèn xong, trên Slide sẽ có biếu tượn g cái loa. Khi đưa chuột lại thì sẽ có nút P lay đẻ phái nhạc. Đ e tuỳ chinh chi tiết hơn người dùng bấm vào biếu tirựng này và trên thanh R ibbon chọn P l a y b a c k N ê n k h ô n g m u ô n h iệ n h iê n tirọmg n à y thì trên th a n h c ô n g cụ P L A Y B A C K , ng ư ờ i dù ng bấm vào nút "P la y in B a c k g ro u n d ” . N eu m u ố n tự động chạy thi tại m ục S t a r t chọn “ A u t o m a tic a ll y " Chèn Video: Tại T ab Ỉ N S E R T /V id e o /“V id eo on M y P C ...” mớ thư m ục chứ a tệp tin Audio. C hèn V id eo online tìr các trang w eb thì bấm cliọn vào nút " O n l i n e V id eo .. 3.3.2. Tạo nút A ction Button Insert Movies' & S ou nd Chèn các nút Billion - Đe clièn các nút Button vào trong slide: H o m e/D r a w in g /S h a p e s. 93
- Tỉm đến nhóm A ctio n B u tto n + T ro n g nhóm này chứa các nút thự c liiện m ộ t chức n ăn g n ào đó khi trình chiếu, nhấn chọn nút nào thi chứ c n ăng c ủ a nút đó sẽ đ ư ợ c kích hoạt. + C h ọ n m ột nút và vẽ nó vào slide. + M ục H y p e r l i n k to đitợc P o w e rP o in t định sẵn ch ứ c n ăng cho m ột sô nút nhất định. Đối với m ộ t số nút khác k h ô n g đ ư ợ c đặt sẵn chứ c năng thi người dù ng có thế tụ đặt chức năng tirơng ứng cho nút đó. Chèn âm thanh - Đ ê chèn nút âm thanh vào bài th uyế t trình: T ro n g n h ó m A ction B u tto n chọn biểu tư ợng E 0 sau đó vẽ nút đó lên vị trí cần đặt trên bài thuyết trình. - H ộp thoại A ctio n S e ttin g xuất hiện, trong m ục H y p e r l i n k to người dùng chọn phần O t h c r file.. .và tỉm đến file âm thanh cần chèn, sau đó nhấn chọn O K Chèn movie - Đ e chèn nút M o v ie vào bài thuyết trình ngườ i dùng c ũng thực hiện tương tự n h u chèn S o u n d T rong nhóm A c tio n B u t to n cliọn biêu tư ợng © - H ộp thoại A c tio n S e ttin g xuất hiện, tron g m ụ c H y p e r l i n k to chọn phân O t h e r f i l e . .. và tìm đến file M o v ie cần chèn, sau đó n hấn chọn OK. 3.3.3. Chèn Sm artArt, biếu đồ, chù' n gh ệ thuật C h è n S m a r t A r t : Tại T a b I N S E R T / I l l u s t r a t i o n s / S m a r t A r t , xuất hiện hộp thoại C hoose a S m artA rt G ra p h ic n gư ờ i dùn g chọn m ẫu cần dùng và b ấm OK. C h è n biểu đồ: Tại T a b I N S E R T / l l u s t r a t i o n s / C h a r t , xuất hiện hộp thoại Insert Chart, người dùng lựa chọn loại biểu đồ phù hợ p với dữ liệu và bấm OK. C h è n c h ữ n g h ệ th u ậ t: Tại T a b I N S E R T / T e x t A V o r d A r t , người dùn g lựa chọn kiểu chữ phù hợp sau đó n h ậ p nội dung text và bấm OK. (N gười dùng có thể tham kháo thêm các đối tư ợ n g này trong nội dung Word). 94
- 3.4. D ặt các liiệu ÚTỈỊỊ cho đồi tượng Hiệu ứng chuyên tiếp giữa các Slide M ặc định sau khi hết m ộ t Slide, thỉ trình chiếu sẽ chuyển sang Slide kê tiếp và hiệu ứ n g chu yền tiếp thì khô ng có gì đế nói Đ e thay đổi hiệu ứng chuyên tiếp này cho bat m a t hơn, người dùng làm các thao tác sau Trên thanh công cụ R ib bon , tại tab T ransitions/Transiton to This Slide, nhan chọn hiệu ứn g ch u y ể n Slide phù hợp. Đê chỉnh thòi gian cho hiệu ứng chuyến Slide, trên thanh Ribon trong mục “ D u r a t i o n ” là thời gian hiệu ứng sẽ chạy mặc định là 1 giây 50. N e u ngườ i dùng m u ố n có âm thanh kèm theo lúc chuyển Slide thì trong m ục " S o u n d ” chọn i hiệu ứn g âm thanh. M ặc định thi khi hết 1 Slide m u ố n qua Slide khác thì người dùng phải bâm chu ộ t hoặc bấm nút di chu yền tại bàn phím. T uy nhiên trong một vài trườ ng hợp người dùn g m u ố n khi hết m ột Slide thì trình chiếu sẽ tụ độ ng ch u y ế n qua Slide tiếp theo trong khoảng thời gian nhất định thỉ bo dâu chọn vào m ục " O n M o u s e c lic k ”, đánh dâu vào “ A f t e r ” và nhập kho ảng thời gian trinh chiếu tự động chuyển Slide (giờ/phút/giây). M uốn áp dụng cho toàn bộ Slide thì ch ọn “A p p ly T o All” . Hiệu ứng cho các đối lượng trong Slide Đê tạo hiệu ú n g cho các đôi tư ợ n g trong slide như: Chữ, hình ảnh.... ta thực hiện n h ư sau: T rên thanh R i b b o n / A n i m a t i o n s , bấm chọn hiệu ứng (hỉnh 3.8). M uôn hiển thị n h iề u hiệu ứng h o n nữa người dùng bấm vào phím mũi tên màu đen. H ình 3.8. G iao diện hiệu itng T u ỳ c h i n h ch o hiệu ứ n g (hỉnh 3.9): ^ .^ A n im ũ t io n P ơ n c stư rt- O n C lic k • R eo rilci A iiin id lio n T rirjfj^ r • • * • r i ' 11 A t I 0 2 .0 0 : A n im a tio n • & D cld> : 0 0 .0 0 2 A n in u lio n liin m « Hình 3.9. G iao diện chinh hiệu ứng Start: H iệu ú n g x u ất hiện tụ động hoặc bấm chuột. 95
- Duration: Thời gian hiệu ứn g xuất hiện (giây). Delay: Thời gian lập lại hiệu ứng. N ê u người dùng m u o n copy hiệu ứ n g đã làm đê áp dụng cho các ch ữ khác thì bâm vào nút " A n im a ti o n P a i n t e r ” . Lúc này con trỏ chuột sẽ có thêm biếu tư ợng hỉnh “ cây cọ” , ngườ i dùng chi việc bấm vào chữ m u ố n áp dụng hiệu này của c h ữ trước. Đe sắp xếp chún g trên thanh R i b b o n , tại T ab A n i m a tio n s , sau đó bâm vào nút “A n i m a t i o n P a n e ” (hình 3.10). Hình 3. ÌO. Giao diện A nim ation Pane Cử a sô A nim ation Pane xuất hiện phía bẽn phái, trong này thì hiệu ứng nào đứng trên cùng sẽ được xuất hiện truớ c rồi tiếp theo cho đến hết. Đê di chuyển người dùng chi việc n ắ m g iữ chu ộ t và kéo tới vị trí mới. Đe tuỳ chinh chi tiết hơn cho c h õ / hình ánh thì tại cửa sồ “A n i m a t i o n P a n e ” , nguời dùng bấm ch u ộ t phai vào hiệu ứng m u ố n tuỳ chinh chọn “ E ffect O p t i o n s ” . C h ọ n T r i g g e r đề chọn hành động kích lioạt hiệ u ứng. Ví dụ khi bấm chuột vào đối tư ợng (O n Click). Tab Effect: Đẻ tạo âm llianli lúc xuất hiện c h ừ trong m ụ c " S o u n d ” người dúng chọn m ột âm thanh. - A fter animation: H ành động sau khi hiệu ứng ch ạ y xong. - A nim a te text: C h ữ xuất hiện theo kiêu nào? (từ ng ký tự, từng ch ữ hay cà đoạn văn). Tab Timing: C h ọ n các thiết lập thời gian với hiệu ứ n g như: - Start: C hạy hiệu ứng bằng cách nào? - D uration: Thời gian chạy hiệu ứng. - Delay: Thời gian trì hoàn. - Repeat: Lập lại hành động. 96
- 3.5. Tạo liên k ế t cho cúc đối tư ợ n g Liên kết giữa các trang Hước 1: B âm chuột phái vào m ột đối tượng/ I ly p e r l i n k . Bước 2: H ộp thoại I n s e r t H y p e r l i n k (hình 3.1 la ) xuất hiện, chọn P la c e in T h is D o c u m e n t và c họn slide cần chuyển đến. o I p'vr.v'w n» . VI Ị . -.5 H ình 3.1 la. G iao diện Insert H yperlink I Liên két với đổi tượng khác: N g o ài khá n ăng liên kết giữ a các trang slide, Pow erPoint còn cung câp cho người d ùng khá nãng liên kết đến một đối tượ ng khác nằm ngoài trang trình chiếu. Bước 7: B â m chuột phải vào đối tượng cần chèn liên kết, chọn H yperlink Bước 2: H ộp thoại I n s e r t H y p e r l i n k xuất hiện, ta chọn m ục E x istin g F ile o r W e b Page. Sau đó tìm đến file m uốn liên kết đến hoặc nhập địa chì w e b m u ố n liên kết đến vào m ục A d d re ss. £ I—- ..—.......................... -•’l H ình 3.1 lb. Giao diện Insert Hyperlink 2 3.6. T ố n g d u y ệ t - In ấn m ộ t bài t r ì n h diễn 3.6.1. Đ ịnh ỊỊÌỜ tự độnỊỊ cho m ộ t bài trình diễn Bước 1: Slide S h o w /S e t U p / R e h e a r s e T im i n g s để thiết đặt thời gian chạy giữa các slide v ớ i nhau. Bước 2 : C h ọ n thời gian hiến thị cho từng slide (hỉnh 3.12). 97
- H ình 3.12. G iao diện Rehearsal T u y nhiên, n ếu dừ n g lại ớ bướ c này thi P o w e rP o in t sẽ chi thực hiện m ột lần trình chiếu các slide đã thiết kế m à k h ô n g lặp đi lặp lại. N eu m uốn quá trình trình chiếu cứ lặp đi lặp lại mãi người dùng thực hiện n h u sau: Bước 1: S lid e S h o w / S e t U p / S e t U p S l i d e S h o w x uất hiện hộp thoại (hỉnh 3.13). . .. _________ H ình 3.13. G iao diện Sel Up Show B ước 2 : T ro n g S h o w o p tio n s , chọn phần L o o k c o n t in u o u s ly u n til ‘E S C ’. 3.6.2. Tổng duyệt bùi trình diễn Presentatìon - Đ e thiết đặt chế độ đóng gói (hạn chế cho người khác sửa chĩra, tùy chinh các slide) thì P o w e rP o in t c ung cấp cho người dùng cách đóng gói bản trình chiếu n h ư sau: Bước 7 : N h â n nút F ile /S a v e /B ro w s e , h ộ p thoại S a v e xu ất hiện trong m ụ c S a v e as T y p e chọn P o w e r P o i n t S h o w . Bước 2 : Sau đó lưu lại tệp tin trình chiếu L úc này tệp tin trình chiếu k h ô n g còn ở dưới d ạng đuôi .pptx nữa mà thay v ào đó là đuôi .ppsx. 3.6.3. In ấn các bài trình diễn N g ư ờ i d ù n g có thể in bất cứ tài liệu nào đượ c thực hiện trên P ow erP oint, dù đó là các slide, ghi chú, hay các ban in dành cho khán giá (Handout). 98
- - T h ụ c hiện lệnh in ấn b ằng rất nhiều cách như: + Ẩ n tổ hợp phím C t r l + p + N h ấ n chọn F ile / P rin t. - C ứ a sô Print xuất hiện, thiết đặt các tùy chọn tươ ng tự như trong Word. 99
- PHÂN THỰ C HÀNH CHƯ Ơ N G 3 Bài 1: LỢI [CH c ủ a g am e ONLINE ¿2* t & T A C HẠI CÚA GAME ONLINE GAME ONLINE 1.Giải trí, giảm Stress • Tôn thời gian, tốn tiền có thế bạn chưa biết! 2. Kích thích khả nâng tư duy • Đầu óc mê muội, áo tường,... 3 .Gia tăng vê chất xám, ghi nhớ, • Đạo đức xuống câp Ũ r Y êu cầu: 1. T ạo 3 slide theo m ẫu trên và chọn m àu nền phù hợp 2. T hiết ke hiệu ứng cho tất cả các đối tirợng và chuyên slide 3. T ạo liên kết từ Slide 1 về Slide 3 và ngược lại Bài 2: Y êu cầu: 1. T ạo 3 slide theo m ẫu và chọn m àu nền p h ù hợp 2. 1 ạo hiẹu ưng cho cac đối tirợng va hiệu ứng chu y ê n slide 3. Chèn ngày tháng và thời gian với định dạng bất kỳ vàô tất cá oácislide Bài 3: Happy X EM P H IM K IN H DỊ T Ạ I R Ạ P LÚC V Ù BỀM HALLOWEEN 17/ 10/ 2 0 1 4 - 31/ 10/2014 D U Y NHÁT TẠI H Ệ T H Õ N G LOTTE CINEMA J U i ĐÒNG C Ú 1f t M.OOOO/VỂ 1 3 100
- Vcu cầu: I Tạo 3 slide theo mẫu trên và chọn màu nền phù hợp 2. Thiết kế hiệu ứng cho tất cà các đối tượng và chuyển slide 3. Chèn nút Action Button: Movie tại slide 1 và liên kết tới 1 đoạn video bất kỳ B à i 4: 111.1' S Ư sựNGHirp • C lua I.III1 2 Hiauií duiũi • lén Ili.il Nytiycn Yẳn ( an •> Tuũi ca • N uày suiii 15 II !•»:? tặi Hai Photic ih u iụ ca • N gay »lát 1» ’ l ‘W< tm H a NÓI • l.á mô« Iio n j: nlumg ngòi sao ih ẽ ky • Njílic nyhiCỊi MjftC 'I hv»n M nlui lim 20 lien lililí vực i:t khiK' Iliẽ pit'»» • The lom NI nu tis'H v'lucu. Ill KI V đo Yêu cầu: 1. T ạo 3 slide theo m ẫu và chọn màu nền phù hợp 2. T ạo hiệu ứn g cho các đối tưọng và hiệu ứng chuyển Slide 3. T hô n g qua bức ảnh tại Slide 1 liên kết tới địa chỉ trang web: > 11 I n u (.t ill V II Bài 5: Hí « (ông CÚ« chính b«n fl»n Ijuyíl !Ỉ|!ih *.iy iKjlii cù« Chinh minh HJy luỏn t«|lùiỉ>Mj byn Luón nghi d i n r\hvnlđl/v« lv»n i ! j l đ9 myc đKh 09 JVX đ i th»nh íéofl Yêu cầu: 1. T ạo 3 slide theo m ẫu và chọn m àu nền phù hợp 2. T ạo hiệu ứng cho các đối tượng và hiệu ứng chuyền slide 3. Đ án h số trang cho tất cả các slide 101
- C H Ư Ơ N G IV. M I C R O S O F T E X C E L C h ư ơ n g này trình bày các kiến thức cần thiết khi sử dụng M icrosoft Excel bao gồm các kiến thức tổng quan, các thao tác đối với b ả n g tính, định dạng và trinh bày d ữ liệu tro ng Excel. N g o ài ra, cung cấp cho người dùng các kiến thức về c ông thức cùng với các hàm tính toán cơ bán đế có thể xử lý dễ dàng các bài tính toán. Bên cạnh đó là các thao tác sắp xếp, lọc và xử lý, tồng họ p dĩr liệu c ù ng xây dựng biểu đồ c ũng đ ư ợ c đề cập đến trong nội dung cúa c h u ơ n g này. 4.1. T ổ n g quan v ề M icr osoft Excel 4.1.1. K h ỏ i động chương trình Đê khởi động M ic ro so ft Excel 2013 ngườ i d ù n g n h ấn đúp vào biểu tirợng sẵn có cùa ch ư ơ n g trình trên m àn hình D eskto p cùa m áy tính hoặc vào Start/All P ro g r a m /M ic r o S o ft O ffice 201 3 /E x ce l 2013, màn hỉnh chính của chư ơng trình sẽ x u ất hiện n h ư h ình dirới đây: ■rr v ■ .............. • -- - : • > n ■■ ■ ■ (•) I.S 1
- (6) M àn hìn h nhập liệu: L à p hần lớn nhất trên m à n hỉnh của chương trình, đây là v ù n g chứa dữ liệu trên b àng tính (W o rk sh e e t). (7) T iêu đề cột, h àng W o r k s h e e t: G ồ m cột và hàng tiêu đề, cột thướng được đánh dấu theo ký tụ trong báng chữ cái, hàng được đánh dâu theo dây số liên tiếp. (8) T h an h cuộn: D ùn g đê di chuyển văn bán lên xuống, sang trái sang phái. (9) T hanh Sheet tab: Liệt kê danh sácli các trang bảng tính (các Sheet) có trong tệp Excel (W o rk B o o k ), ngoài ra còn chứa thanh điêu khiển đê di chu y ể n qua lại g iữ a các Sheet. (10) T hanh trạng thái: C hừ a m ột số thông tin hiện thời cùa văn bán nh ư chế độ hiển thị, phần trăm hiên thị, trang hiện tạ i,... 4.1.2. Thoát k h ơ i excel Đề thoát klioi excel tlụrc hiện theo m ột trong các cách sau: + N hấn phai chuột vào biểu tượ ng Excel ở góc trên bên trái màn hình, chọn C lo se + N h ấ n chu ộ t vào nút C lo se (bên phải của thanh tiêu đề chương trình). + N hấn tồ hợp phím A lt + F4. Khi thoát khỏi Excel, n ếu W o r k B o o k hiện thời chưa lưu, chương trình sẽ xuất hiện hộp thoại xác nhận. N e u m u ố n lưu lại thay đôi và thoát klioi ứng dụng, chọn Save, nếu m u ố n k hô n g lưu lại thay đôi và thoát khòi ứng dụng, c h ọ n D o n ’t Save, m u ố n húy thao tác đóng ứng dụng, nhân chọn Cancel. 4.2. C á c th a o tá c đối v ó i b ă n g tín h 4.2. ỉ. Thànlí p h ầ n và các tliao tác c ơ bản Các thành phần CO' bản M ột b àng tính bao g ồ m n h iề u W o r k s h e e t (Sheet) trong mỗi Sheet chứ a các h àng (R ow ) và cột (C olum n), giao cua hàng và cột tạo thành các ô (Cell). - S heet: Là m ộ t trang báng tính với các thành phần n hu đã nói ơ trên. N gư òi d ù n g có thêm mới, tùy chính hay x ó a bỏ m ộ t Sheet trên W orkB ook. C ác S heet trong một, hoặc nhiều W o rk B o o k có thề liên kết lấy dữ liệu qua lại với nhau. 103
- - Colu mn: Đ ư ợc xác định bởi tiêu đề (địa chi) cột. Địa chi cột được ký hiệu bằng các chữ cái bao gồm: A,. z , AA, A Z ,.... Ví dụ chúng ta nói cột A, cột B hay cột XA,... N g ư ờ i dùng cũng có thể chèn, xóa, di c h u y ế n ,... các cột trên m ột Sheet. - R o w : Đ ược xác định bởi tiêu đề (địa chi) hàng. Đ ịa chi h àng đuợc ký hiệu bằng các chữ số tự nhiên liên tiếp bắt đầu tù 1. Ví dụ nói hàng 1, hàng 2 hay hàng 1000,... N gườ i dù ng cũng có thể chèn, xóa, di c h u y ể n ,... các hàng trên m ột Sheet. - Cell: Là ô giao n h au giữa m ột h àng và m ộ t cột xác định nào đó, vị trí cùa ô hay còn gọi là địa chi cùa ô đ ư ợ c xác định bời tên cột và hàng giao n hau chứa nó. Giá sừ ô A5 được hiểu là ô giao giữa cột A và hàng 5, thứ tự viết địa chi của ô là “Đ ịa chi c ộ t” + “ Địa chi h à n g ” . M ở rộng ô chúng ta sẽ có n h ó m các ô, n hóm các ô đư ợ c xác định bởi ô đầu tiên và ô cuôi cùng trong nhóm. N h ư vậy địa chỉ cùa m ộ t n h ó m ô đượ c viết n h u sau: “ Địa chi ô đầu tiên” : “ Địa chi ô cuối c ù n g ” . Ví dụ: nhóm ô từ hàng thứ nhất cột A tới hàng thứ 5 cột E chú ng ta sẽ có địa chi là A 1:E5. - V ù n g làm việc hiện thòi: Là m ộ t n h ó m các ô được chọn tại m ột thời điêm xác định và bao quanh bởi m ộ t kh u n g m àu đen. H ình 4.2. Vùng làm việc hiện thời trên trang bang tính Địa chỉ vùng làm việc hiện thời chính là địa chi của n hóm các ô được chọn. Thêm m ột cửa sổ hảng tính (ỊV orkliook) m ó i M ờ m ột W o rk B o o k mới bằng m ột tro n g các cách sau đây: + N h ấn chọn biểu tư ọng File B u t t o n / N c w / B l a n k W o r k B o o k 104
- H ình 4.3. Thêm mới 1 bang lính từ Tab Home + Bấm tổ hợp phím C t r l + N. Cuối cùng n hấn nút C r e a t e . Lưu ý: Với hai cách trên chúng ta sẽ tạo được W ork B o o k trắng tuy nhiên M icrosoft E xcel 2013 còn cung cấp rất nhiều các m ẫu (Template) được xây dựng sẵn m à người dùng có thề kế thừa và sử dụng lại. Việc sử dụng các m ẫ u x â y d ự n g sẵn sẽ giúp tiết kiệm thời gian cũng như tiếp cận với cách trinh bày, bố trí bảng tính hiện đại, khoa học cùa Microsoft. N gười dùng có thề chọn bất kỳ m ột m ẫu nào m uốn thực hiện, sau đó bấm vào nút C r e a te . T h ê m m ộ t b ả n g tín h (S h e et) T ừ cứ a so W o r k B o o k , có thế thêm m ới m ộ t S h eet b ằng các cách sau đây: + N h ấn chọn biêu tượng I n s e r t W o r k s h e e t trên thanh S h eet T a b . + N h ấn tổ hợp p h ím S h ift + F l 1. Băng m ộ t tron g hai cách trên, m ột Sheet m ới sẽ được tạo và có tên mặc định là S heet + s ố thứ tự cúa n hữ ng Sheet đã tạo trong W orkBook. C h è n m ộí hãng tính (Sheet) N g ư ờ i dùng thực hiện n h ư sau: Bước 1 : N h ân phái chuột vào Sheet cần chèn một Sheet mới vào bên trái, chọn I n s e r t . Bước 2 : N h ấ n chọn W o r k s h e e t trong T a b G e n e r a l sau đó nhấn O k . M ột Sheet m ớ i sẽ được chèn vào trước vị trí Sheet vừa chọn. Dổi tên ch o b á n g tín h (S h e et) W o rk B o o k có n h iề u Sheet, nguờ i dùng có thể đặt lại tên cho các Sheet được tạo ra. C ách th ự c hiện n h ư sau: Rước 1: N h ấ n phải c h uột vào tên Sheet cần đổi tên trên thanh S h e e t
- T a b , chọn R e n a m e S h e e t (hoặc nhấn đúp chuột vào tên Sheet cần đồi trên Sheet Tab). Bước 2 : C o n trò c huột sẽ n h ấ p nháy tại vị trí tên của Sheet cần đổi, hãy xóa tên cũ và n hập tên m ớ i cho Sheet. Lm i ý: T ên S heet nên đặt ngắn gọn n h ư n g gợi nhớ, kh ông nên sứ dụng các k ý tự đặc biệt (?!@ #,...) hoặc k h o ả n g trắng. Đ ể tường minh, người dùng nên sử d ụ n g d ấu đề p hân cách các c h ữ trong tên Sheet. X ó a m ộ t b ả n g tín h ( S h e e t) Đê xóa m ộ t Sheet, người d ù n g thực hiện n h u sau: Bước 7. N h ấ n phải ch u ộ t vào tên S heet cần xó a trên thanh S heet t a b chọn D ele te s h e e t Bước 2 : H ộ p thoại xác n h ậ n thao tác xuất hiện, nếu đồng ý xóa, chọn Delete, n g ư ợ c lại chọn C a n c e l. L u u m ộ t b ả n g tín h ( S h e e t) Với M ic ro s o ft E xcel 2013, có thế lưu m ộ t W o r k B o o k bằng các cách sau đây: + N h ấn chọn biểu tư ợ n g S a v e trên thanh công cụ Q u i c k Access. + N h ấn chọn nút S a v e trong cừa sô F ile B u t to n . + Bấm tổ h ợ p p h ím C t r l + S N ếu W o r k B o o k đư ợ c tạo m ớ i và lưu lần đầu tiên, bằng m ột trong hai cách trên h ộ p thoại S ave A s sẽ xuất hiện, ngườ i dùng chọn đ ư ờ n g dẫn lưu File trên ồ đĩa cứ n g rồi n hập tên cho cho File vào m ục File N am e, cuối cùng n h ấ n nút S ave để liru lại văn bán. Lưu ý: Đ ể lư u lại File E xcel với m ột tên khác, chọn nút S ave As trong cửa sô O ffic e Button. C á c thao tác còn lại g iốn g nlnr khi chọn nút Save M ử lại m ộ t F ile E xce l đ ã tồ n tại Đế m ở m ộ t File E xcel đà tồn tại, thưc hiện theo m ột trong các cách sau đây: + T r o n g W i n d o w E x p lo r e r n h ấ n đ ú p c h u ộ t v ào biể u tư ợ n g File cần mở. + T ừ cửa sổ F ile B u t t o n / O p e n + B ấm tổ h ợ p p h ím C t r l + o Bang m ộ t tro n g hai cách 2 và 3 hộp thoại O p e n x uất hiện, ch ọn tới 106

CÓ THỂ BẠN MUỐN DOWNLOAD
-

Giáo trình Tin học đại cương part 1
 19 p |
19 p |  677
|
677
|  186
186
-

Giáo trình Tin học đại cương part 2
 19 p |
19 p |  400
|
400
|  129
129
-

Giáo trình Tin học đại cương part 3
 19 p |
19 p |  325
|
325
|  122
122
-

Giáo trình Tin học đại cương: Phần 1 - ĐH Sư phạm TP.HCM
 166 p |
166 p |  806
|
806
|  116
116
-

Giáo trình Tin học đại cương part 4
 19 p |
19 p |  277
|
277
|  111
111
-

Giáo trình Tin học đại cương: Phần 2 - ĐH Sư phạm TP.HCM
 193 p |
193 p |  266
|
266
|  93
93
-

Giáo trình Tin học đại cương part 5
 19 p |
19 p |  257
|
257
|  90
90
-

Giáo trình Tin học đại cương part 6
 19 p |
19 p |  252
|
252
|  84
84
-
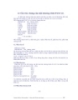
Giáo trình Tin học đại cương part 7
 19 p |
19 p |  216
|
216
|  75
75
-

Giáo trình Tin học đại cương part 8
 19 p |
19 p |  225
|
225
|  74
74
-
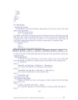
Giáo trình Tin học đại cương part 10
 19 p |
19 p |  227
|
227
|  69
69
-

Giáo trình Tin học đại cương A1: Phần 2
 231 p |
231 p |  202
|
202
|  52
52
-

Giáo trình Tin học đại cương: Phần 1 - Đại học Sư phạm TP.HCM
 129 p |
129 p |  192
|
192
|  44
44
-

Giáo trình Tin học đại cương: Phần 1 - ĐH Kinh tế Quốc Dân
 130 p |
130 p |  497
|
497
|  36
36
-

Giáo trình Tin học đại cương - Đỗ Thị Mơ
 190 p |
190 p |  165
|
165
|  19
19
-

Giáo trình Tin học đại cương: Phần 1 - Trần Đình Khang
 108 p |
108 p |  79
|
79
|  12
12
-

Giáo trình Tin học đại cương: Phần 2
 79 p |
79 p |  93
|
93
|  7
7
-
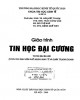
Giáo trình Tin học đại cương: Phần 2 - ĐH Kinh tế Quốc Dân
 278 p |
278 p |  40
|
40
|  6
6
Chịu trách nhiệm nội dung:
Nguyễn Công Hà - Giám đốc Công ty TNHH TÀI LIỆU TRỰC TUYẾN VI NA
LIÊN HỆ
Địa chỉ: P402, 54A Nơ Trang Long, Phường 14, Q.Bình Thạnh, TP.HCM
Hotline: 093 303 0098
Email: support@tailieu.vn








