
Giáo trình Tin học đại cương: Phần 2 (Phan Thị Thanh Thảo)
lượt xem 10
download
 Download
Vui lòng tải xuống để xem tài liệu đầy đủ
Download
Vui lòng tải xuống để xem tài liệu đầy đủ
Giáo trình Tin học đại cương: Phần 2 được nối tiếp phần 1 gồm 2 chương tìm hiểu về hướng dẫn sử dụng phần mềm bảng tính; giới thiệu về mạng máy tính. Mời các bạn cùng tham khảo giáo trình để nắm chi tiết hơn nội dung kiến thức.
Bình luận(0) Đăng nhập để gửi bình luận!
Nội dung Text: Giáo trình Tin học đại cương: Phần 2 (Phan Thị Thanh Thảo)
- Giáo Trình Tin Học Đại Cương CHƯƠNG IV – HƯỚNG DẪN SỬ DỤNG PHẦN MỀM BẢNG TÍNH 4.1. NHỮNG KHÁI NIỆM CHUNG VỀ BẢNG TÍNH 4.1.1. KHÁI NIỆM VÀ PHẠM VI ỨNG DỤNG CỦA BẢNG TÍNH a. Giới thiệu - Microsoft Excel (gọi tắt là Excel) là phần mềm bảng tính điện tử cao cấp trong bộ sản phẩm Microsoft Office của hãng Microsoft (Mỹ), được sử dụng rất rộng rãi trong các nghiệp vụ quản lý và xử lý số liệu, nhất là trong công tác kế toán, tài chính, thương mại và các hoạt động khoa học công nghệ. Excel cho phép tổ chức thông tin cần lưu trữ và xử lý dạng bảng, tự động thực hiện tính toán theo biểu thức được xây dựng. Excel 2010 dùng định dạng tập tin mặc định là “.XLSX” (dựa trên chuẩn XML giúp việc trao đổi dữ liệu giữa các ứng dụng được dễ dàng hơn) thay cho định dạng chuẩn trước đây là “.XLS”. b. Khởi động và thoát Microsoft Excel 2010 Khởi động: Có 02 cách khởi động thông dụng: Cách 1: Nhấp đúp chuột lên biểu tượng của Microsoft Excel 2010 ( ) trên màn hình nền (Desktop). Cách 2: Vào menu Start\Programs\Microsoft Office, chọn Microsoft Excel 2010. Thoát: Có 03 cách thoát thông dụng: Cách 1: Trong cửa sổ chương trình Excel, vào menu File, chọn lệnh Exit. Cách 2: Nhấp chuột tại biểu tượng Close( ) trên thanh tiêu đề. Cách 3: Nhấn tổ hợp phím Alt+F4. c. Cửa sổ giao diện của Microsoft Excel Hình: Cửa sổ giao diện của Microsoft Excel - Nút lệnh File chứa các lệnh rất thường hay sử dụng như tạo tập tin mới, mở tập tin, … và danh mục các tập tin đã mở trước đó. - Chúng ta có thể chế biến thanh các lệnh truy cập nhanh chứa các lệnh mà ta hay sử dụng nhất. Nhấn vào để mở danh mục các lệnh và vào các lệnh cần cho hiện lên thanh Giảng viên: PhanThị Thanh Thảo Trang 68
- Giáo Trình Tin Học Đại Cương lệnh truy cập nhanh. Nếu các nút lệnh ở đây còn quá ít bạn có thể nhấn chọn More Commands… để mở cửa sổ điều chế thanh lệnh truy cập nhanh. Các lệnh trong thực đơn File Bảng lựa chọn lệnh truy cập nhanh Hộp thoại để chế biến thanh các lệnh truy cập nhanh Ribbon là gì? Ribbon: Excel 2010 thay đổi giao diện người dùng từ việc sử dụng các thanh thực đơn truyền thống thành các cụm lệnh dễ dàng truy cập được trình bày ngay trên màn hình gọi là Ribbon. Có các nhóm Ribbon chính: Home, Insert, Page Layout, Formulas, Data, Reviews, View, Developer, Add-Ins. Giảng viên: PhanThị Thanh Thảo Trang 69
- Giáo Trình Tin Học Đại Cương Thanh công cụ Ribbon Home: Là nơi chứa các nút lệnh được sử dụng thường xuyên trong quá trình làm : cắt, dán, sao chép, định dạng tài liệu, các kiểu mẫu có sẵn, chèn hay xóa dòng hoặc cột, sắp xếp, tìm kiếm, lọc dữ liệu,… Insert: Chèn các loại đối tượng vào bảng tính như: bảng biểu, vẽ sơ đồ, đồ thị, kýhiệu, … Page Layout: Chứa các nút lệnh về việc hiển thị bảng tính và thiết lập in ấn. Formulas: Chèn công thức, đặt tên vùng (range), công cụ kiểm tra theo dõi công thức, điều khiển việc tính toán của Excel. Data: Các nút lệnh thao đối với dữ liệu trong và ngoài Excel, các danh sách, phân tích dữ liệu,… Review: Các nút lệnh kiễm lỗi chính tả, hỗ trợ dịch từ, thêm chú thích vào các ô, các thiết lập bảo vệ bảng tính. View: Thiết lập các chế độ hiển thị của bảng tính như: phóng to, thu nhỏ, chia màn hình, … Developer: Tab này mặc định được ẩn vì nó chỉ hữu dụng cho các lập trình viên, những người có hiểu biết về VBA. Để mở nhóm này nhấn vào File Excel Options Popular Chọn Show Developer tab in the Ribbon. Add-Ins: Tab này chỉ xuất hiện khi Excel mở một tập tin có sử dụng các tiện ích bổ sung, các hàm bổ sung,… Sử dụng shortcut menu Khi muốn thực hiện một thao tác nào đó trên đối tượng (ô, vùng, bảng biểu, đồ thị, hình vẽ…) trong bảng tính, bạn hãy nhấp phải chuột lên đối tượng đó. Lập tức một thanh thựcđơn hiện ra chứa các lệnh thông dụng có thể hiệu chỉnh hay áp dụng cho đối tượng mà bạn chọn. Thực đơn ngữ cảnh d. Quản lý Workbook Một tập tin của Microsoft Excel được gọi là một Workbook và có phần mở rộng là .XLSX. Tạo một tập tin Excel mới: Cách 1: Chọn Tab File New... Cách 2: Nhấn tổ hợp phím Ctrl+N. Cách 3: Nhấp chuột vào biểu tượng New( trên thanh truy cập nhanh Mở một tập tin Excel đã có trên đĩa: Giảng viên: PhanThị Thanh Thảo Trang 70
- Giáo Trình Tin Học Đại Cương Cách 1: Chọn menu Tab File Open... Cách 2: Nhấn tổ hợp phím Ctrl+O. Cách 3: Nhấp chuột vào biểu tượng Open ( ) trên thanh truy cập nhanh. Sau khi thực hiện một trong các cách trên, hộp thoại Open sẽ xuất hiện như hình Hình: Hộp thoại Open Xác định đường dẫn đến tập tin Excel cần mở, chọn tập tin và chọn Open. Lưu tập tin Excel: Cách 1: Chọn Tab File Save. Cách 2: Nhấn tổ hợp phím Ctrl+S. Cách 3: Nhấp chuột vào biểu tượng Save ( trên thanh truy cập nhanh Nếu lưu tập tin Excel lần đầu tiên, chương trình sẽ mở hộp thoại Save As như hình: Hình: Hộp thoại Save As Xác định thư mục chứa tập tin, đặt tên cho tập tin trong dòng File name rồi chọn Save. Lưu tập tin Excel với tên khác: Giảng viên: PhanThị Thanh Thảo Trang 71
- Giáo Trình Tin Học Đại Cương Muốn lưu tập tin Excel đã có thành một tập tin Excel khác, chọn Tab File Save As(Hoặc nhấn phím F12) để mở hộp thoại Save As. Ta cần xác định thư mục chứa tập tin, đặt tên khác cho tập tin rồi chọn Save. Chú ý: Một điều cần lưu ý khi làm việc trên máy tính là các bạn phải nhớ thực hiện lệnhlưu lại công việc đã thực hiện thường xuyên. Việc ra lệnh lưu trữ không tốn nhiều thời gian nhưng nếu máy bị hỏng hay cúp điện đột ngột có thể mất cả giờ làm việc của bạn. Nhằm an toàn cho dữ liệu, bạn nên bật tính năng Auto Recover, Excel sẽ tự động thực hiện lệnh lưu theo thời gian qui định (mặc định là 10 phút lưu một lần). Để sử dụng tính năng Auto Recover bạn chọn File Excel Options Save, sau đó đánh dấu chọn vào Save AutoRecover information every minutes. 4.1.2. CẤU TRÚC CƠ BẢN CỦA BẢNG TÍNH a. Cấu tạo của bảng tính Các thành phần của Workbook - Workbook: Trong Excel, một workbook là một tập tin mà trên đó bạn làm việc ( tính toán, vẽ đồ thị, …) và lưu trữ dữ liệu. Vì mỗi workbook có thể chứa nhiều sheet (bảng tính), do vậy bạn có thể tổ chức, lưu trữ nhiều loại thông tin có liên quan với nhau chỉ trong một tập tin (file). Một workbook chứa rất nhiều worksheet hay chart sheet tùy thuộc vào bộ nhớ máy tính của bạn. - Worksheet: Còn gọi tắt là sheet, là nơi lưu trữ và làm việc với dữ liệu, nó còn được gọi làbảng tính. Một worksheet chứa nhiều ô (cell), các ô được tổ chức thành các cột và các dòng. Worksheet được chứa trong workbook. - Cột (Columns): là tập hợp các ô trong bảng tính theo chiều dọc, bề rộng của cột có thể thay đổi trong khoảng từ 0 đến 255 kí tự. Bảng tính có thể có tối đa là 16,384 cột. Mỗi cột được gán cho một tên theo thứ tự: A, B,... Z, AA, AB,... AZ, BA, BB,... - Dòng (Rows): là tập hợp các ô trong bảng tính theo chiều ngang. Mỗi bảng tính có tối đa là 1,048,576 dòng. Mỗi dòng được gán cho một số thứ tự băt đầu từ 1 và kết thúc là 1,048,576. (phiên bản cũ chỉ chứa được 256 cột và 65,536 dòng) - Ô (Cells): là giao của mỗi dòng và mỗi cột. Mỗi ô có một địa chỉ (toạ độ) gồm tên cột và số dòng. Ví dụ: ô A1 là ô đầu tiên của bảng tính, tọa độ xác định là cột A và dòng số 1. Ô đang Giảng viên: PhanThị Thanh Thảo Trang 72
- Giáo Trình Tin Học Đại Cương làm việc gọi là ô hiện hành hoặc ô lựa chọn (selection cell), đó là ô có đường viền đậm nét bao quanh. Địa chỉ của ô hiện tại được hiện ở hộp tên trên thanh công thức. - Chart sheet: Cũng là một sheet trong workbook, nhưng nó chỉ chứa một đồ thị. Một chart sheet rất hữu ích khi bạn muốn xem riêng lẻ từng đồ thị. - Sheet tabs: Tên của các sheet sẽ thể hiện trên các tab đặt tại góc trái dưới của cửa sổworkbook. Để di chuyển từ sheet này sang sheet khác ta chỉ việc nhấp chuột vào tên sheet cần đến trong thanh sheet tab. - Vùng (Range): là tập hợp gồm các ô kế cận nhau và được xác định bởi địa chỉ của ô đầu tiên (góc trên trái) và địa chỉ của ô cuối cùng (góc dưới bên phải) của vùng đó. Vùng có thể là một ô, một nhóm ô, cũng có thể là toàn bộ bảng tính. Địa chỉ của một vùng gồm địa chỉ của ô đầu tiên và địa chỉ của ô cuối cùng, phân cách nhau bởi dấu (:). Ví dụ: Vùng A1:C3 được xác định như trong bảng: b. Các thao tác trên bảng tính Chọn một Word Sheet: Nhấp chuột vào Sheet cần chuyển đến trên thanh chọn bảng tính hoặc nhấn tổ hợp phím Ctrl+PageUp (Ctrl+PageDown) để chuyển đến Sheet trước (sau) Sheet hiện hành. Đổi tên Sheet: Theo mặc định, các Sheet được đặt tên là Sheet1, Sheet2,... Để đổi tên, nhắp đúp chuột vào tên Sheet cũ trên thanh chọn bảng tính (Hoặc Right Click trên tên Sheet cũ trên thanh chọn bảng tính chọn Rename) rồi nhập tên mới vào. Chèn thêm Sheet: - Cách 1: Nhấn vào nút trên thanh sheet tab - Cách 2: Dùng tổ hợp phím chèn sheet mới vào trước sheet hiện hành. - Cách 3: Nhấn chọn nhóm Home đến nhóm Cells Insert Insert sheet - Cách 4: Nhấp phải chuột lên thanh sheet tab và chọn Insert…, hộp thoại Insert hiện ra, chọn Worksheet và nhấn nút OK. Sheet mới sẽ chèn vào trước sheet hiện hành. Xóa Sheet: - Cách 1: Chọn sheet muốn xóa chọn nhóm Home chọn nhóm Cells Delete Delete sheet - Cách 2: Nhấp phải chuột lên tên sheet muốn xóa sau đó chọn Delete, xác nhận xóa Di chuyển ô hiện hành: - Các phím mũi tên , , , : Qua trái, phải, lên, xuống. - Ctrl+Home: Trở về ô A1 (ô đầu tiên trong bảng tính). - PageDown+PageUp: Lên, xuống một trang màn hình. - Alt+PageDown: Sang phải một trang màn hình. - Alt+PageUp: Sang trái một trang màn hình. Giảng viên: PhanThị Thanh Thảo Trang 73
- Giáo Trình Tin Học Đại Cương c. Chọn vùng trong bảng tính Ví dụ: Hình bên dưới ô hiện hành có địa chỉ là B11 vì nó có tiêu đề cột là B và số dòng là 11, vùng được bao bởi nét chấm đứt có địa chỉ là H2:H12 vì ô đầu tiên của vùng có địa chỉ là H2 và ô cuối của vùng là H12. Địa chỉ ô và vùng Trước khi định dạng dữ liệu hoặc sao chép, xoá v.v. dữ liệu, ta phải chọn vùng dữ liệu cần tác động. Ta có thể dùng chuột hay bàn phím để chọn vùng dữ liệu. Chọn cả bảng tính: Có 2 cách thực hiện: - Cách 1: Nhấp chuột tại ô giao giữa tiêu đề cột và tiêu đề dòng. - Cách 2: Nhấn tổ hợp phím Ctrl+A. Chọn một cột, hay một dòng: Có 2 cách thực hiện: - Cách 1: Nhấp chuột tại trên ô tiêu đề cột, hoặc phía trái tiêu đề dòng. - Cách 2: Nhấn giữ phím Shift và dùng các phím mũi tên , , , . Chọn một vùng: Có 2 cách thực hiện: - Cách 1: (Dùng bàn phím) Đặt con trỏ ở ô đầu tiên hoặc ô cuối cùng của vùng định chọn. Nhấn giữ phím Shift và dùng phím mũi tên , , , để xác định vùng chọn. - Cách 2: (Dùng chuột) Chuyển con trỏ ở ô đầu tiên hoặc ô cuối cùng của vùng định chọn. Rê chuột để xác định vùng chọn. 4.2. CÁC KIỂU DỮ LIỆU, PHÉP TOÁN, HÀM, BIỂU THỨC, CÔNG THỨC 4.2.1. CÁC KIỂU DỮ LIỆU, PHÉP TOÁN VÀ BIỂU THỨC a. Các kiểu dữ liệu Dữ liệu (data) trong Excel là những thông tin mà máy tính có thể xử lý được. Trong một ô của bảng tính chỉ có thể chứa một kiểu dữ liệu. Kiểu dữ liệu của ô phụ thuộc vào ký tự đầu tiên trong ô đó. Giảng viên: PhanThị Thanh Thảo Trang 74
- Giáo Trình Tin Học Đại Cương Dữ liệu kiểu số (Number): Ký tự đầu tiên nhập vào là số. Ở chế độ mặc định, dữ liệu kiểu số được hiển thị phía bên phải của ô (canh lề phải). Nếu là dấu âm thì nhập dấu trừ phía trước số hoặc để dấu trừ trong ngoặc đơn. Dữ liệu kiểu chuỗi (Text): Ký tự đầu tiên nhập vào là chữ cái. Ở chế độ mặc định, dữ liệu kiểu chuỗi được hiển thị phía bên trái của ô (canh lề trái). Nếu dữ liệu kiểu số muốn được Excel hiểu là dữ liệu kiểu chuỗi thì trước khi nhập số đó phải nhập dấu nháy đơn ('). Ví dụ: Số điện thoại. Dữ liệu kiểu ngày tháng (Date): Nhập ngày, tháng, năm bình thường. Dấu phân cách ngày, tháng, năm có thể là dấu (-) hoặc dấu (/). Nhập ngày trước, hay tháng trước tuỳ thuộc người dùng cài đặt từ hệ điều hành. Dữ liệu kiểu công thức (Formula): Ký tự đầu tiên gõ vào là dấu bằng (=) trong trường hợp riêng là dấu (+), hay dấu @ . Kết quả trình bày trong ô không phải là kí tự đầu tiên gõ vào mà là giá trị của công thức đó. Ví dụ: Nhập =(2*3+4)/2 thì được kết quả trong ô là 5. b. Các toán tử Danh sách các toán tử và độ ưu tiên: Độ ưu tiên Toán tử Ý nghĩa 1 () Dấu ngoặc đơn 2 ^ Lũy thừa 3 - Dấu âm 4 *, / Nhân, chia 5 +, - Cộng, trừ =, Bằng nhau, khác nhau 6 >, >= Lớn hơn, lớn hơn hoặc bằng
- Giáo Trình Tin Học Đại Cương c. Nhập và hiệu chỉnh dữ liệu Nhập dữ liệu: Muốn nhập dữ liệu vào ô nào, ta nhấp chuột tại ô đó rồi nhập dữ liệu bằng bàn phím. Nhập xong nhấn phím Enter để kết thúc. Khi muốn nhập một biểu thức vào ô, ta phải nhập thêm dấu bằng (=) vào trước biểu thức. Khi đó, dữ liệu trong ô này được hiểu là dạng công thức. Đối với các ô có dạng công thức, giá trị xuất hiện trong ô là kết quả của công thức. Nếu toán hạng trong công thức là địa chỉ tham chiếu thì giá trị của công thức có thể thay đổi tùy thuộc vào giá trị của ô được tham chiếu. Ví dụ: Giả sử tại ô A2 nhập công thức =A1+10. Nếu ô A1 có giá trị 10 thì giá trị của ô A2 là 20. Nếu đổi giá trị của ô A1 thành 20 thì giá trị của ô A2 là 30. Chú ý: Nếu nhập các con số vào mà Excel hiển thị ##### là do chiều rộng cột không đủ, tăng thêm chiều rộng cột. Chỉnh sửa dữ liệu: - Nhấp chuột tại ô muốn chỉnh sửa dữ liệu. - Nhấn phím F2 và bắt đầu thực hiện việc chỉnh sửa. - Nhấn phím Enter để hoàn tất việc chỉnh sửa dữ liệu trong ô. 4.2.2. CÔNG THỨC, SAO CHÉP CÔNG THỨC a. Nhập công thức Nhấn chuột chọn ô cần nhập công thức, gõ dấu bằng (=). Nhập các toán hạng hoặc nhiều toán hạng phân cách nhau bởi các toán tử (nếu có). Mỗi toán hạng có thể là: - Một hằng số (số hoặc chuỗi ký tự). - Một tham chiếu tới địa chỉ ô/khối ô trong bảng tính. - Một hàm của Excel. Kết thúc việc nhập dữ liệu, chọn một trong các cách sau: - Nhấn phím Enter. - Nhấn chọn nút lệnh Enter () trên thanh công thức. - Nhấn một trong các phím mũi tên để di chuyển ô lựa chọn đến vị trí khác. - Nhấn chuột sang một ô khác trên màn hình. Chú ý: - Độ dài tối đa của một công thức là 255 bytes. - Trong công thức, ta có thể nhập kí tự trống giữa các toán tử và kí tự. - Để huỷ bỏ việc nhập dữ liệu đang thực hiện, nhấn phím Esc (Escape) hoặc nhấn chọn nút lệnh Cancel (X) trên thanh công thức. Một điểm rất quan trọng là Excel giữ mối liên kết động giữa các ô trong bảng. Khi dữ liệu trong một ô thay đổi thì nó cũng làm thay đổi giá trị của các ô chứa công thức tính toán mà nó có tham gia vào. Trong ví dụ trên, nếu ta thay đổi giá trị chứa trong ô C4 hoặc D4 thì giá trị trong ô F4 cũng tự động thay đổi theo. Giảng viên: PhanThị Thanh Thảo Trang 76
- Giáo Trình Tin Học Đại Cương b. Địa chỉ tương đối, địa chỉ tuyệt đối Địa chỉ tương đối: Địa chỉ tham chiếu có dạng (tương đối cột, tương đối dòng). Khi sao chép đến vùng đích, địa chỉ tham chiếu trong vùng đích sẽ thay đổi theo hàng hay theo cột. Ví dụ: Ta có bảng dữ liệu sau: Tại ô D1 nhập công thức: =A1+B1, nhấn Enter. Ta được kết quả trong ô là: 15 Khi sao chép công thức theo cột, dòng ta được kết quả như bảng sau: Công thức trong ô D1 là: =A1+B1 D2 là: =A2+B2 … D6 là: =A6+B6 Công thức trong ô D1 là: =A1+B1 E1 là: =B1+C1 F1 là: =C1+D1 Địa chỉ tuyệt đối: Địa chỉ tuyệt đối tham chiếu có dạng: $$ (tuyệt đối cột, tuyệt đối dòng). Khi sao chép đến vùng đích vẫn giữ nguyên giá trị như ở vùng nguồn. Ví dụ: Vẫn bảng dữ liệu trên: Chọn ô D1 ta nhập công thức: =$A$1+$B$1 nhấn Enter, kết quả trong ô D1 vẫn là 15. Khi sao chép công thức theo cột, dòng vẫn được các kết quả là 15, công thức vẫn giữ nguyên =$A$1+$B$1, không thay đổi. Địa chỉ hỗn hợp: Địa chỉ hỗn hợp tham chiếu có dạng: $ (tuyệt đối cột, tương đối dòng) hoặc $ (tương đối cột, tuyệt đối dòng). Khi sao chép công thức giá trị tuyệt đối đƣợcgiữ nguyên, giá trị tương đối thay đổi tương ứng. Ví dụ: Vẫn bảng dữ liệu trên: Giảng viên: PhanThị Thanh Thảo Trang 77
- Giáo Trình Tin Học Đại Cương Tại ô F1 nhập công thức: =$A1+B$1. Khi sao chép công thức theo cột, dòng ta được kết quả ở bảng sau: Công thức trong ô D2 là: =$A2+B$1 D3 là: =$A3+B$1 … E1 là: =$A1+C$1 F1 là: =$A1+D$1 … Chú ý : Khi chuyển giữa các kiểu địa chỉ ta dùng phím F4 Sao chép công thức Cách 1: Sao chép công thức theo cách thức tương tự như sao chép dữ liệu. Cách 2: Sử dụng nút Fill handle: - Bước 1: Nhấp chuột chọn ô chứa công thức cần sao chép. - Bước 2: Đặt trỏ chuột vào góc dưới bên phải ô, khi thấy xuất hiện nút hình dấuthập đơn (Fill handle), nhấp giữ chuột trái kéo theo dòng hoặc theo cột những ô cần sao chép công thức. Ví dụ: Điền công thức tại ô F1: =D1*E1, sau đó sao chép xuống các dòng dưới. Khi đó: Công thức trong ô F2 sẽ là: =D2*E2 F3 sẽ là: =D3*E3 … Chú ý: Excel cho phép việc sao chép dữ liệu, công thức tính toán trên bảng tính giúp cho người thực hiện không phải lặp đi lặp lại nhiều lần việc điền một công thức tương tự nhau trên nhiều ô liền kề. Nó cũng cho phép sao chép cả một vùng dữ liệu kèm các công thức tính toán sang một nơi khác mà vẫn giữ nguyên mối liên kết giữa các ô, giữa các bảng tính trong file. Khi sao chép dữ liệu, nếu vùng chứa dữ liệu kiểu số hay kiểu chuỗi thì kết quả của vùng đích sẽ giống vùng nguồn. Nếu vùng nguồn kiểu công thức, kết quả của vùng đích có thay đổi hay không tuỳ thuộc vào các địa chỉ xác định tương đối, tuyệt đối hay hỗn hợp. 4.2.3. HÀM TRÊN BẢNG TÍNH a. Khái niệm hàm Hàm là các công thức phức tạp được định nghĩa sẵn để thực hiện một yêu cầu tính toánchuyên biệt nào đó nhằm giải quyết những vấn đề về quản lý và kỹ thuật do con người đặt ra. Mỗi hàm là một công cụ nhằm giải quyết một công việc nhất định. Kết quả của một hàm có thể là một giá trị cụ thể, một chuỗi hoặc một thông báo lỗi. b. Cú pháp chung của các hàm Cú pháp: = (Đối số 1, Đối số 2,…, Đối số n) Giảng viên: PhanThị Thanh Thảo Trang 78
- Giáo Trình Tin Học Đại Cương Cú pháp chung của các hàm bắt đầu bằng tên hàm, dấu mở ngoặc đơn, các đối số của hàm được phân cách với nhau bằng các dấu phẩy và cuối cùng là dấu đóng ngoặc đơn. Dấu bằng (=): Cho biết những gì sau đó sẽ là một hàm. Tên hàm: Tên hàm là một từ được quy định theo quy ước chung. Khi nhập, gõ chữ in hay chữ thường đều được song không được gõ tắt. Ví dụ: Hàm SUM() Tính tổng. Hàm SUMIF() Tính tổng có điều kiện. Danh sách đối số: Một hàm có thể có một hoặc nhiều đối số. Nếu có nhiều đối số, giữa các đối số phải có dấu phân cách là dấu chấm phẩy (;) hoặc dấu phẩy (,). Chọn dấu phân cách loại nào ta phải khai báo trong hệ điều hành (Start\ Control Panel\ Regional….\ Number\ List Separator) Số lượng đối số, kiểu xác định do từng hàm quy định cụ thể. Đối số có thể là các số, các giá trị logic TRUE/FALSE, chuỗi ký tự, địa chỉ ô, 1 vùng, thậm chí là một hàm khác. Dấu ngoặc đơn: Dù có hay không có đối số, thì sau tên hàm phải là dấu mở ngoặc đơn "(" và kết thúc phải là dấu đóng ngoặc đơn ")".C Các lỗi thông dụng: Lỗi Giải thích #DIV/0! Trong công thức có chứa phép chia cho 0 (zero) hoặc chia ô rỗng #NAME? Do dánh sai tên hàm hay tham chiếu hoặc đánh thiếu dấu nháy Công thức tham chiếu đến ô mà có dùng hàm NA để kiểm tra sự tồn tại của #N/A dữ liệu hoặc hàm không có kết quả Hàm sử dụng dữ liệu giao nhau của 2 vùng mà 2 vùng này không có phần #NULL! chung nên phần giao rỗng Vấn đề đối với giá trị, ví dụ như dùng nhầm số âm trong khi đúng phải là số #NUM! dương #REF! Tham chiếu bị lỗi, thường là do ô tham chiếu trong hàm bị xóa #VALUE! Công thức tính toán có chứa kiểu dữ liệu không đúng. c. Một số hàm thông dụng Nhóm các hàm toán học: Hàm SUM: Tính tổng các số trong danh sách. Cú pháp: =SUM(Danh sách các số hoặc vùng) Ví dụ cho bảng dữ liệu dưới đây: A B C D E F G H I J 1 15 14 50 80 16 13 23 6 15 232 2 1 4 5 8 1 3 2 6 1 5760 Ví dụ (theo bảng dữ liệu trên): =SUM(A1:I1) Kết quả: 232 Chú ý: Danh sách các số trong hàm có thể là một số, một địa chỉ ô, kết quả của một phép toán hoặc kết quả của một hàm trả về giá trị số. Giảng viên: PhanThị Thanh Thảo Trang 79
- Giáo Trình Tin Học Đại Cương Hàm PRODUCT: Tính tích các số trong danh sách. Cú pháp: =PRODUCT(Danh sách các số hoặc vùng) Ví dụ (theo bảng dữ liệu trên): =PRODUCT(A2:I2) Kết quả: 5760 Chú ý: Danh sách các số trong hàm có thể là một số, một địa chỉ ô, kết quả của một phép toán hoặc kết quả của một hàm trả về giá trị số. Hàm INT: Lấy phần nguyên của giá trị số (bỏ phần lẻ). Cú pháp: =INT(Số) Ví dụ: =INT(10.5) Kết quả: 10 Chú ý: Số trong hàm có thể là một số, một địa chỉ ô, kết quả của một phép toán hoặc kết quả của một hàm trả về giá trị số. Hàm MOD: Lấy số dư của phép chia. Cú pháp: =MOD(Số bị chia, Số chia) Ví dụ: =MOD(14, 3) Kết quả: 2 Chú ý: Số bị chia, số chia có thể là một số, một địa chỉ ô, kết quả của một phép toán hoặc kết quả của một hàm trả về giá trị số. Hàm ABS: Lấy lấy trị tuyệt đối của một số. Cú pháp: =ABS(Số) Ví dụ: =ABS(-9) Kết quả: 9 Chú ý: Số trong hàm có thể là một số, một địa chỉ ô, kết quả của một phép toán hoặc kết quả của một hàm trả về giá trị số. Hàm ROUND: Làm tròn số thập phân đến n vị trí chỉ định tính từ sau hàng đơn vị. Cú pháp: =ROUND(Số, Số chữ số làm tròn phần thập phân) - Nếu Số chữ số > 0 thì làm tròn đến đến số thập phân được chỉ định. - Nếu Số chữ số = 0 thì làm tròn đến số nguyên gần nhất (bỏ phần thập phân). - Nếu Số chữ số < 0 thì làm tròn phần nguyên. Ví dụ: =ROUND(21.546, 2) Kết quả: 21.55 =ROUND(21.546, 0) Kết quả: 22 =ROUND(21.546, -1) Kết quả: 20 Chú ý: Số trong hàm có thể là một số, một địa chỉ ô, kết quả của một phép toán hoặc kết quả của một hàm trả về giá trị số. Nhóm các hàm thống kê: Hàm MAX: Lấy số lớn nhất của các số có trong danh sách hoặc vùng. Cú pháp: =MAX(Danh sách các số hoặc vùng) Ví dụ: =MAX(2, 5, 7) Kết quả: 7 =MAX(C2:C4) Tìm giá trị số lớn nhất trong các ô từ C2 đến C4. Chú ý: Danh sách các số trong hàm có thể là một số, một địa chỉ ô, kết quả của một phép toán hoặc kết quả của một hàm trả về giá trị số. Giảng viên: PhanThị Thanh Thảo Trang 80
- Giáo Trình Tin Học Đại Cương Hàm MIN: Lấy số nhỏ nhất của các số có trong danh sách hoặc vùng. Cú pháp: =MIN(Danh sách các số hoặc vùng) Chú ý: Danh sách các số trong hàm có thể là một số, một địa chỉ ô, kết quả của một phép toán hoặc kết quả của một hàm trả về giá trị số. Hàm AVERAGE: Lấy giá trị trung bình cộng của các số trong danh sách hoặc vùng. Cú pháp: =AVERAGE(Danh sách các số hoặc vùng) Ví dụ: =AVERAGE(2,4,5,1) Kết quả: 3 Chú ý: Danh sách các số trong hàm có thể là một số, một địa chỉ ô, kết quả của một phép toán hoặc kết quả của một hàm trả về giá trị số. Hàm COUNT: Đếm số ô có chứa dữ liệu số trong danh sách, vùng. Cú pháp: =COUNT(Danh sách các vùng) Chú ý: Các giá trị trong hàm có thể là một số, một địa chỉ ô… Hàm COUNTA: Đếm số ô có chứa dữ liệu trong danh sách, vùng. Cú pháp: =COUNTA(Danh sách các vùng) Chú ý: Các giá trị trong hàm có thể là một số, một chuỗi ký tự, một địa chỉ ô… Nhóm hàm xử lý chuỗi: Hàm LEFT: Trích ra một số ký tự từ bên trái chuỗi ký tự cho trước. Cú pháp: =LEFT(Chuỗi kí tự, Số ký tự muốn lấy) Chú ý: - Nếu không có đối số Số ký tự muốn lấy thì xem như lấy ký tự đầu tiên của chuỗi. - Nếu Số ký tự muốn lấy lớn hơn độ dài của chuỗi thì lấy toàn bộ chuỗi. - Đối số Số ký tự muốn lấy phải là số nguyên dương. - Chuỗi trong hàm có thể là một địa chỉ ô, một chuỗi ký tự Ví dụ: =LEFT("Computer", 3) Kết quả: Com Giảng viên: PhanThị Thanh Thảo Trang 81
- Giáo Trình Tin Học Đại Cương =LEFT("AC35",1) Kết quả: A Hàm RIGHT: Trích ra một số ký tự từ bên phải chuỗi ký tự cho trước. Cú pháp: =RIGHT(Chuỗi kí tự, Số ký tự muốn lấy) Chú ý: - Nếu không có đối số Số ký tự muốn lấy thì xem như lấy ký tự cuối cùng của chuỗi. - Nếu Số ký tự muốn lấy lớn hơn độ dài của chuỗi thì lấy toàn bộ chuỗi. - Đối số Số ký tự muốn lấy phải là số nguyên dương. - Chuỗi trong hàm có thể là một địa chỉ ô, một chuỗi ký tự Ví dụ: =RIGHT("Computer", 3) Kết quả: ter =RIGHT("AC35") Kết quả: 5 (Ký số 5) Hàm MID: Cú pháp: =MID(Chuỗi kí tự, Vị trí bắt đầu, Số ký tự muốn lấy) Chức năng: Trích ra từ Vị trí bắt đầu (tính từ bên trái chuỗi kí tự) số ký tự cần lấy. Chú ý: - Ký tự đầu tiên của chuỗi có vị trí là 1. - Đối số Vị trí bắt đầu, Số ký tự muốn lấy phải là số nguyên dương. - Nếu Vị trí bắt đầu lớn hơn độ dài chuỗi thì trả lại chuỗi rỗng. - Khi đếm số ký tự phải tính cả ký tự khoảng trắng. Ví dụ: =MID("Nguyễn Anh Tuấn", 8, 3) Kết quả: Anh Hàm VALUE: Chuyển đổi văn bản gồm các ký số sang kiểu số Cú pháp: =VALUE(Văn bản) Ví dụ: =VALUE("36") Kết quả: 36 Chú ý: Nếu văn bản có chữ (chuỗi ký tự), hàm cho kết quả lỗi #VALUE! Nhóm hàm logic: Hàm AND: Cú pháp: =AND(Biểu thức điều kiện 1, Biểu thức điều kiện 2,…) Chức năng: Hàm trả về giá trị là đúng (TRUE) nếu tất cả biểu thức trong hàm là đúng, hàm trả về giá trị sai (FALSE) khi có ít nhất 1 điều kiện sai. Ví dụ: =AND(2*3=6, 3*3=9, 6+9=15) Kết quả: TRUE =AND(2*3=5, 3*3=9, 6+9=15) Kết quả: FALSE Chú ý: - Hàm AND thường là điều kiện của hàm IF. - Các đối số phải có giá trị logic hoặc phải là các tham chiếu chứa giá trị logic. - Nếu một đối số là mảng hay tham chiếu chứa văn bản hoặc các ô rỗng thì những giá trị này bị bỏ qua. - Nếu vùng được chỉ định không chứa giá trị logic nào thì hàm trả về lỗi #VALUE!. Giảng viên: PhanThị Thanh Thảo Trang 82
- Giáo Trình Tin Học Đại Cương Hàm OR: Cú pháp: =OR(Biểu thức điều kiện 1, Biểu thức điều kiện 2,…) Chức năng: Hàm trả về giá trị là sai (FALSE) nếu tất cả biểu thức trong hàm là sai, hàm trả về giá trị đúng (TRUE) khi có ít nhất 1 điều kiện đúng. Ví dụ: =OR(2*3=6, 3*3=8, 6+9=16) Kết quả: TRUE =OR(2*3=5, 3*3=8, 6+9=16) Kết quả: FALSE Chú ý: - Các đối số phải có giá trị logic hoặc phải là các tham chiếu chứa giá trị logic. - Nếu một đối số là một mảng hoặc một tham chiếu có chứa một chuỗi kí tự, số hoặc là ô rỗng, các giá trị đó được bỏ qua. - Nếu khoảng cách được chỉ định không có giá trị logic nào, hàm sẽ trả về giá trị lỗi #VALUE! - Ta có thể sử dụng một công thức mảng OR để kiểm tra một giá trị nằm trong một mảng. Để nhập một công thức OR như là một mảng, ta nhấn tổ hợp phímCtrl+Shift. Nhóm hàm điều kiện: Hàm IF: - Cú pháp: =IF(Biểu thức điều kiện, Giá trị 1 khi BTĐK đúng, Giá trị 2 khi BTĐK sai) - Chức năng: Kiểm tra biểu thức điều kiện nếu đúng trả về giá trị 1, ngược lại trả về giá trị 2. - Giải thích: Biểu thức điều kiện: Là sự kết hợp giữa các toán hạng (số, chuỗi, địa chỉ ô, ….) với các toán tử sau: > ; < ; >= ; 20,SL*ĐG*95%,SL*ĐG) (*) o Ghi chú: Nhập công thức (*) vào ô tính trị giá khi nhập công thức ta phải thay các đại lượng SL, ĐG bằng các địa chỉ ô chứa các đại lượng này. Nhập xong nhấn Enter yêucầu Excel thi hành lệnh. Ví dụ 2: Xác định kết quả của học viên: Với điều kiện, nếu ĐTB>=5 cho kết quả Đậu, ngược lại thì cho kết quả Rớt Giảng viên: PhanThị Thanh Thảo Trang 83
- Giáo Trình Tin Học Đại Cương Giải: o Ta lập hàm IF như sau: =IF(ĐTB>=5,“Đậu”,“Rớt”) (*) o Ghi chú: Nhập công thức (*) vào ô tính trị giá khi nhập công thức ta phải thay đại lượng ĐTB bằng địa chỉ ô chứa các đại lượng này. Nhập xong nhấn Enter yêu cầu Excel thi hành lệnh. Ví dụ 3: Xác định xếp loại của học viên: Với điều kiện, nếu ĐTB>=8 cho xếp loại Giỏi, nếu ĐTB>=6.5 cho xếp loại Khá, nếu ĐTB>=5 cho xếp loại TB, các trường hợp còn lại cho xếp loại Yếu Giải: o Ta lập hàm IF như sau: =IF(ĐTB>=8,“Giỏi”,IF(ĐTB>=6.5,“Khá”,IF(ĐTB>=5,“TB” “Yếu”))) (*) o Ghi chú: Nhập công thức (*) vào ô tính trị giá khi nhập công thức ta phải thay đại lượng ĐTB bằng địa chỉ ô chứa các đại lượng này. Nhập xong nhấn Enter yêu cầu Excel thi hành lệnh. Chú ý: Hàm IF căn cứ vào điều kiện để trả về một trong hai giá trị là đúng hoặc sai. Giá trị trả lại có thể lại được nhận thông qua kết quả của một hàm khác. Điều này chính là khả năng lồng nhau của các hàm trong Excel (Hàm IF lồng nhau) Cú pháp hàm IF lồng nhau: =IF(ĐK1, Đ1, IF(ĐK2, Đ2, ... IF(ĐKn, Đn, S)...)) Giải thích: - Xét điều kiện 1 (ĐK1), nếu ĐK1 đúng thì thực hiện kết quả đúng 1 (Đ1) và dừng. - Nếu sai thì xét tiếp điều kiện 2 (ĐK2), nếu ĐK2 đúng thì thực hiện kết quả đúng 2 (Đ2) và dừng. - Nếu sai thì xét tiếp đến điều kiện n (ĐKn), nếu ĐKn đúng thì thực hiện kết quả đúng n (Đn) nếu sai thì thực hiện kết quả sai (S). Ví dụ: Xét xếp loại cho học sinh dựa theo ĐTB. Biết rằng nếu ĐTB từ 8 trở lên thì xếp loại Giỏi, nếu ĐTB từ 7 trở lên cho đến dưới 8 thì xếp loại Khá, còn lại xếp loại TB. Giả sử tại ô A4 chứa giá trị ĐTB là 6. Nếu nhập công thức: =IF(A4>=8, "Giỏi", IF(A4>=7, "Khá", "TB")) Kết quả: TB Hàm COUNTIF: Hàm đếm các giá trị theo điều kiện cho trước Cú pháp: =COUNTIF(Vùng so sánh, Tiêu chuẩn so sánh) Chức năng: Đếm số ô chứa giá trị trong Vùng so sánh thoả Tiêu chẩn so sánh đặt ra trong hàm. Giải thích: Tiêu chuẩn so sánh có thể là giá trị số, giá trị chuỗi, ô địa chỉ hoặc biểu thức Ví dụ 1: Giảng viên: PhanThị Thanh Thảo Trang 84
- Giáo Trình Tin Học Đại Cương o Dữ liệu trong vùng so sánh B4:B7 là: 3,6,8,6. o Khi đó, nếu ban hành hàm sau : = COUNTIF(B4:B7,”5” , C4:C7) Kết quả sẽ là : 22 Ví dụ 2: Cho bảng dữ liệu như sau : Yêu cầu : Tính tổng tiền lương cho những người có số ngày công làm việc là 30 ngày Giảng viên: PhanThị Thanh Thảo Trang 85
- Giáo Trình Tin Học Đại Cương Giải: Ta ban hành hàm sau: =SUMIF(E4:E14,“=30”,G4 :G14) Kết quả sẽ là: 21.000.000 Nhóm hàm tìm kiếm: VLOOKUP, HLOOKUP Hàm VLOOKUP: Hàm dò tìm theo cột. Cú pháp: =VLOOKUP(Trị dò, Bảng dò, Cột lấy giá trị, Cách dò) Chức năng: Dò tìm “Trị dò” ở cột đầu tiên bên trái của “Bảng dò”. Khi tìm được giá trị dò, chuyển đến “Cột lấy giá trị” để lấy giá trị của ô tương ứng theo hàng mang về ô chứa hàm. Giải thích: Trị dò: Là giá trị mà ta căn cứ vào đó để dò tìm. Trị dò có thể là một số, một chuỗi, một tham chiếu đến một ô nào đó dùng làm giá trị dò tìm hoặc một kết quả của một hàm khác (thường là kết quả của hàm LEFT và hàm RIGHT). Bảng dò: Là một vùng dữ liệu (khối ô). Trong vùng đó, cột bên trái có chứa các giá trị tương ứng với trị dò (Bảng dò do người dùng tạo lập). Theo quy ước, cột đầu tiên của bảng được tính số thứ tự là cột 1 tiếp đến là cột 2 ,v.v. Bảng dò trong hàm phải mang địa chỉ tuyệt đối. Bảng dò được xác lập theo yêu cầu của bài toán. Có thể đặt bảng dò trong cùng Sheet hoặc khác Sheet. Bảng dò bao gồm 2 loại cột: - Cột chứa trị dò: Gồm một cột, được xếp thứ tự đầu tiên trong bảng dò. - Các cột lấy giá trị: Gồm nhiều cột (tuỳ từng bài toán), bắt đầu từ cột thứ 2, các giá trị trong các cột này tương ứng với cột chứa trị dò. Cột lấy giá trị: Là cột chứa giá trị tương ứng cần lấy khi dò tìm, khi ghi trong hàm ta ghi số thứ tự của cột này. Đối số Cột lấy giá trị phải >=1 và
- Giáo Trình Tin Học Đại Cương Ví dụ: Cho bảng dữ liệu sau: Yêu cầu: Tìm Tên hàng trong kí tự đầu của Mã hàng trong Bảng tra 1. Tại ô B3 nhập công thức: =VLOOKUP(LEFT(A3,1), $A$13:$B$15, 2, 0) KQ: Dầu Sau đó copy công thức tại B3 cho các ô khác trong cột ta được kết quả cần tìm. Hàm HLOOKUP: Hàm dò tìm theo cột hàng. Cú pháp: =HLOOKUP(Trị dò, Bảng dò, Hàng lấy giá trị, Cách dò) Chức năng: Dò tìm “Trị dò” ở hàng trên cùng của “Bảng dò”. Khi tìm được giá trị dò, chuyển đến “Hàng lấy giá trị” để lấy giá trị của ô tương ứng theo cột mang về ô chứa hàm. Giải thích: Trị dò: Là giá trị mà ta căn cứ vào đó để dò tìm. Trị dò có thể là một số, một chuỗi, một tham chiếu đến một ô nào đó dùng làm giá trị dò tìm hoặc một kết quả của một hàm khác (thường là kết quả của hàm LEFT, RIGHT) (tương ứng trị dò của hàm VLOOKUP). Bảng dò: Là một vùng dữ liệu (khối ô), tương ứng bảng dò của hàm VLOOKUP. Bảng dò, do người dùng tạo ra theo yêu cầu của bài toán. Bảng dò của hàm HLOOKUP được tổ chức theo hàng. Trong đó: - Hàng số 1 (Hàng đầu tiên chứa tên các trị dò) - Các hàng từ số 2 trở đi chứa các giá trị tương ứng các trị dò. Số hàng của bảng dò tùy thuộc vào yêu cầu của bài toán. Khi nhập bảng dò trong hàm, bảng đò phải mang địa chỉ tuyệt đối. Hàng lấy giá trị: Là những hàng thuộc bảng dò chứa giá trị tương ứng cần lấy khi dò tìm, khi ghi trong hàm ta ghi số thứ tự của hàng này. Giảng viên: PhanThị Thanh Thảo Trang 87

CÓ THỂ BẠN MUỐN DOWNLOAD
-

Giáo trình Tin học đại cương part 1
 19 p |
19 p |  677
|
677
|  186
186
-

Giáo trình Tin học đại cương part 2
 19 p |
19 p |  400
|
400
|  129
129
-

Giáo trình Tin học đại cương part 3
 19 p |
19 p |  325
|
325
|  122
122
-

Giáo trình Tin học đại cương: Phần 1 - ĐH Sư phạm TP.HCM
 166 p |
166 p |  805
|
805
|  116
116
-

Giáo trình Tin học đại cương part 4
 19 p |
19 p |  277
|
277
|  111
111
-

Giáo trình Tin học đại cương: Phần 2 - ĐH Sư phạm TP.HCM
 193 p |
193 p |  266
|
266
|  93
93
-

Giáo trình Tin học đại cương part 5
 19 p |
19 p |  257
|
257
|  90
90
-

Giáo trình Tin học đại cương part 6
 19 p |
19 p |  252
|
252
|  84
84
-
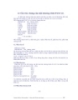
Giáo trình Tin học đại cương part 7
 19 p |
19 p |  216
|
216
|  75
75
-

Giáo trình Tin học đại cương part 8
 19 p |
19 p |  225
|
225
|  74
74
-
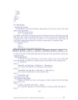
Giáo trình Tin học đại cương part 10
 19 p |
19 p |  227
|
227
|  69
69
-

Giáo trình Tin học đại cương A1: Phần 2 - NXB ĐHQG TP.HCM
 231 p |
231 p |  202
|
202
|  52
52
-

Giáo trình Tin học đại cương: Phần 1 - Đại học Sư phạm TP.HCM
 129 p |
129 p |  192
|
192
|  44
44
-

Giáo trình Tin học đại cương: Phần 1 - ĐH Kinh tế Quốc Dân
 130 p |
130 p |  496
|
496
|  36
36
-

Giáo trình Tin học đại cương - Đỗ Thị Mơ
 190 p |
190 p |  165
|
165
|  19
19
-

Giáo trình Tin học đại cương: Phần 1 - Trần Đình Khang
 108 p |
108 p |  79
|
79
|  12
12
-

Giáo trình Tin học đại cương: Phần 2
 79 p |
79 p |  93
|
93
|  7
7
-
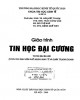
Giáo trình Tin học đại cương: Phần 2 - ĐH Kinh tế Quốc Dân
 278 p |
278 p |  40
|
40
|  6
6
Chịu trách nhiệm nội dung:
Nguyễn Công Hà - Giám đốc Công ty TNHH TÀI LIỆU TRỰC TUYẾN VI NA
LIÊN HỆ
Địa chỉ: P402, 54A Nơ Trang Long, Phường 14, Q.Bình Thạnh, TP.HCM
Hotline: 093 303 0098
Email: support@tailieu.vn








