
Giáo trình Tin học đại cương: Phần 2 - TS. Nguyễn Thị Thu Thủy (Chủ biên)
lượt xem 8
download
 Download
Vui lòng tải xuống để xem tài liệu đầy đủ
Download
Vui lòng tải xuống để xem tài liệu đầy đủ
Giáo trình "Tin học đại cương" được biên soạn nhằm mang lại cho sinh viên các kiến thức cơ bản cũng như các kĩ năng cần thiết của Tin học như: khái niệm chung về máy tính điện tử, sự hoạt động của hệ điều hành, các kĩ năng cơ bản để soạn thảo và tính toán, cũng như các hiểu biết chung về mạng máy tính và Internet. Phần 2 của giáo trình có nội dung gồm chương 4 và chương 5, mời các bạn cùng tham khảo chi tiết!
Bình luận(0) Đăng nhập để gửi bình luận!
Nội dung Text: Giáo trình Tin học đại cương: Phần 2 - TS. Nguyễn Thị Thu Thủy (Chủ biên)
- Chương 4 BẢNG TÍNH ĐIỆN TỬ MICROSOFT EXCEL Bảng tính điện tử Microsoft Excel (gọi tắt là MS Excel) là một sản phẩm phần mềm nằm trong bộ Office của hãng Microsoft chạy trên môi trường Windows. Đây là phần mềm được dùng rất phổ biến trong công tác quản lý, kế toán, văn phòng,… MS Excel có nhiều phiên bản khác nhau, từ MS Excel 5.0 cho Windows 3.1 cho đến hiện nay là MS Excel 2013. Các phiên bản MS Excel càng cao thì càng được bổ sung nhiều các công cụ hỗ trợ, các chức năng mới,… Tuy nhiên, các phiên bản khác nhau của MS Excel đều có những đặc điểm cơ bản sau: Tổ chức dữ liệu dưới dạng các bảng biểu hai chiều. Sắp xếp và phân nhóm dữ liệu. Đặt lọc, kết xuất dữ liệu. Trực quan hóa dữ liệu trong bảng tính ở dưới dạng các đồ thị, biểu đồ. Cung cấp hệ thống các hàm mẫu như: hàm mẫu toán học, hàm mẫu kế toán tài chính, hàm mẫu ngày tháng, thời gian, hàm xử lý văn bản,… rất tiện lợi trong xử lý tính toán trên các bảng tính. Có các chức năng phân tích, tính toán xử lí số liệu như: xác suất, thống kê, hồi qui tuyến tính, toán tài chính, … Tổ chức in ấn các bảng biểu một cách dễ dàng và thuận lợi. Trong chương này chúng tôi trình bày các thao tác trong MS Excel, minh họa với phiên bản MS Excel 2010 chạy trên môi trường Windows 7. 4.1. Giới thiệu chung về MS Excel Trong phần này trình bày các nội dung: Khởi động, màn hình và thoát khỏi MS Excel; cấu trúc bảng tính MS Excel và một số thao tác với tệp bảng tính MS Excel. Đây là những thao tác cơ bản nhất đối với bất kì ai làm việc với một phần mềm chạy dưới môi trường Windows nói chung và với MS Excel nói riêng. 106
- 4.1.1. Giới thiệu chung về Excel a. Khởi động và thoát khỏi MS Excel Khởi động Cũng như các phần mềm, ứng dụng khác chạy trên môi trường Windows, để khởi động phần mềm MS Excel có rất nhiều cách, sau đây là hai cách thường sử dụng như sau: Cách 1: Kích đúp chuột vào biểu tượng MS Excel trên màn hình nền. Cách 2: Kích chuột Start→ All Programs→ Microsoft Office → Microsoft Excel 2010. Màn hình Sau khi khởi động xong trên màn hình sẽ xuất hiện cửa sổ của MS Excel gồm một số thành phần sau: Hình 4.1: Màn hình Excel Thanh tiêu đề (Title bar): Ghi ngầm định tên phần mềm là Microsoft Excel, tên gọi tệp bảng tính (workbook) là Book1, kiểu tệp bảng tính ngầm định XLSx. Về sau để tiện cho việc quản lý các tệp bảng tính khi lưu lên bộ nhớ ngoài thì người sử dụng phải đặt lại tên gọi tệp bảng tính đó. Ngoài ra, bên phải thanh còn chứa các nút: Minimize (nút thu nhỏ), Maxmize (nút phóng to) hay Restore (nút phục hồi), Close (nút đóng). 107
- Thanh thực đơn (Menu Bar): Thanh thực đơn (thanh Ribbon): Chứa các thực đơn (tab, thẻ) lệnh thực hiện các chức năng của chương trình có chứa các thực đơn con đó là: File, Home, Insert, Page Layout, Review, View, Data, …Trong các thực đơn con có chứa các nhóm, trong các nhóm lại chứa các nút lệnh. Dưới đây là một số các thực đơn con thường dùng: * File: Chứa các lệnh liên quan tới các thao tác với tệp Excel tương tự như Word. * Home: Chứa các nhóm lệnh: o Clipboard: Sao chép, di chuyển. o Font: Font (phông) chữ. o Alignment: Căn chỉnh lề trong ô, xuống dòng trong ô, gộp ô, tách ô gộp. o Number: Định dạng dữ liệu. o Styles: Định dạng bảng tính. o Cells: Chèn ô, cột, hàng, bảng tính; xóa ô, cột, hàng, bảng tính; định dạng cột, hàng; ẩn hiện cột, hàng, bảng tính; đổi tên, sao chép, di chuyển bảng tính, … o Editing: Tính toán, tìm kiếm, thay thế, sắp xếp, … * Insert: Chứa các nhóm lệnh liên quan đến việc chèn các đối tượng: o Tables: Chèn bảng, PivotTable, PivotChart. o Illustrations: Chèn các đối tượng đồ họa, sơ đồ, … o Charts: Chèn các loại biểu đồ. o Links: Chèn các liên kết. o Text: Chèn các đối tượng như TextBox, Wordart, Header & Footer, công thức toán học. o Symbols: Chèn các ký tự đặc biệt. * Page Layout: Chứa các nhóm lệnh liên quan tới bố cục của bảng tính: Themes: Tùy chỉnh nền cho toàn bộ các đối tượng Shape trên bảng tính. 108
- Page Setup: Định dạng trang in. Scale to fit: Cố định số trang được in trong một trang. Sheet Options: Ẩn hiện đường kẻ hàng cột (lưới), địa chỉ hàng cột. Arrange: Sắp xếp các đối tượng trên văn bản. * Formulas: Chứa các nhóm lệnh liên quan tới hàm và công thức: o Function Library: Các hàm Excel. o Defined Names: Đặt tên vùng làm việc. o Formula Auditing: Tham chiếu công thức. o Calculation: Tùy chọn tính toán trong Excel. * Data: Chứa các nhóm lệnh làm việc với dữ liệu: o Get External Data: Lấy dữ liệu từ những ứng dụng khác. o Sort & Filter: Sắp xếp và lọc dữ liệu. o Data Tools: Một số công cụ thao tác với dữ liệu. o Outline: Các lệnh nhóm dữ liệu, ví dụ Subtotal * Review: Chứa các nhóm lệnh liên quan tới các thao tác như kiểm tra ngữ pháp, tạo ghi chú, bảo mật bảng tính, … * View: Chứa các nhóm lệnh liên quan tới các lệnh hiển thị: o Workbook Views: Chế độ hiển thị. o Show: Tùy chọn hiển thị một số thanh Panel như địa chỉ hàng cột, lưới, công thức, ... o Zoom: Phóng to, thu nhỏ nội dung bảng tính. o Window: Hiển thị nhiều bảng tính. o Macros: Các lệnh riêng lẻ. Thanh công cụ truy cập nhanh (Customize Quick Access Toolbar): Nằm bên trái thanh tiêu đề, được dùng để truy nhập nhanh đến các nút lệnh thường dùng. Ta có thể bổ sung hoặc loại bỏ nút lệnh bằng cách kích vào ở cuối thanh công cụ, rồi sau đó tích chọn. 109
- Thanh công thức (Formula bar): Hiện tọa độ của ô được chọn (ô hiện thời), biểu tượng nút hủy bỏ, nút chọn, nút chèn hàm, giá trị hay công thức tại ô được chọn. Vùng trình bày dữ liệu: Thực tế đây chính là cửa sổ của tệp bảng tính (workbook). Ta cũng chú ý rằng mỗi tệp bảng tính của MS Excel có số lượng bảng tính không hạn chế (worksheet hay sheet) với các tên bảng tính ngầm định Sheet1, Sheet2, Sheet3,… Mỗi bảng tính được cấu tạo dạng bảng hai chiều bao gồm có 1.048.576 hàng, 16.384 cột. Các cột được đánh số A, B,…,AA,…,XFD theo thứ tự từ trái sang phải. Các hàng được đánh số 1,2,…, 1.048.576 theo thứ tự từ trên xuống. Hình 4.2: Bảng tính MS Excel Thanh trạng thái (Status bar): Nằm đáy của cửa sổ, hiển thị các chế độ khi làm việc với MS Excel. Bao gồm các trạng thái: Ready (Chế độ sẵn sàng làm việc); Enter (Đang nhập dữ liệu hay công thức); Pointer (Đang nhập công thức có tham chiếu tới địa chỉ ô, vùng); Edit (Đang hiệu chỉnh dữ liệu hay công thức tại ô hiện thời). Thanh cuốn dọc (Vertical Scroll Bar): Khi kéo chuột tại hộp trượt trong thanh cuốn này sẽ xem thông tin, dữ liệu khuất ở phía trên, dưới bảng tính. Thanh cuốn ngang (Horizontal Scroll Bar): Khi kéo chuột tại hộp trượt trong thanh cuốn này sẽ xem thông tin, dữ liệu khuất ở phía trái, phải bảng tính. Thoát khỏi MS Excel Để thoát khỏi MS Excel có thể thực hiện theo nhiều cách tương tự đối với các phần mềm, ứng dụng khác chạy trên môi trường Windows. Có thể sử dụng một trong các cách thường dùng sau: 110
- Cách 1: Mở thực đơn File Exit Cách 2: Kích chuột vào biểu tượng đóng cửa sổ ( ) tại phía phải của thanh tiêu đề. Cách 3: Ấn tổ hợp phím phím Alt+F4 Cách 4: Kích chuột phải vào nút đại diện của Excel trên thanh công việc, chọn Close. Chú ý: Trong trường hợp trước khi thoát khỏi MS Excel mà chưa ghi (Save) lại những thay đổi trong tệp bảng tính đang làm việc, MS Excel sẽ đưa ra thông báo: Hình 4.3 Hộp thoại thông báo Chọn Save: Lưu lại những thay đổi trong tệp bảng tính hiện thời. Chọn Don’t Save: Không lưu lại những thay đổi trước đó. Chọn Cancel: Huỷ thao tác đóng tệp, trở lại màn hình làm việc. b. Cấu trúc bảng tính MS Excel Mỗi tệp bảng tính (workbook) có số bảng tính (worksheet) không hạn chế (nó tùy thuộc vào khả năng lưu trữ của bộ nhớ máy tính). Cấu trúc các bảng tính giống nhau và có dạng bảng hai chiều bao gồm các hàng và các cột, có tất cả số ô là 16.384 x1.048.576 (các ô này được cấu tạo từ 1.048.576 hàng, 16.384 cột trong dạng bảng hai chiều). Trong đó: Cột (column): Tên các cột được đánh theo ký hiệu chữ A, B, …, AA,… XFD theo thứ tự từ trái sang phải. Các tên cột nằm trên đường viền ngang. Hàng (row): Được đánh theo dãy số 1, 2, …, 1048576 theo thứ tự từ trên xuống. Các ký hiệu số dòng nằm trên đường viền dọc. Ô (cell): Mỗi ô là giao của một cột và một dòng. Mỗi ô trong bảng tính đều có địa chỉ và nó được xác định bởi ít nhất tên cột kèm theo chỉ số của hàng. 111
- Khi cần nhập dữ liệu hay thực hiện các thao tác, tính toán thì cần phải chỉ ra địa chỉ cụ thể của ô nào đó. Ô hiện thời (current cell): Là ô được chọn bằng cách kích chuột vào ô đó và có đường viền bao xung quanh. Tại một thời điểm chỉ có một ô hiện thời. Xem trong bảng tính (Hình 4.4 ) thì ô B2 chính là ô hiện thời Hình 4.4: Ô hiện thời (ô B2) 4.1.2. Cấu trúc và các thao tác với tệp bảng tính Trong phần này trình bày 3 thao tác cơ bản với tệp bảng tính (workbook) đó là: Tạo tệp bảng tính, ghi tệp bảng tính và mở tệp bảng tính. a. Tạo tệp bảng tính Mở thực đơn File New Blank workbook. Trên màn hình MS Excel sẽ mở ra một cửa sổ cho tệp bảng tính mới. Sau đó ta lại thực hiện các thao tác, công việc cần thiết trên tệp bảng tính này. b. Ghi tệp bảng tính Trường hợp 1: Nếu tên tệp bảng tính chưa được đặt bởi người sử dụng: Kích vào biểu tượng Save trên thanh công cụ (hình đĩa mềm ) hoặc mở thực đơn File Save (hoặc Save as) xuất hiện hộp thoại Save as: Hình 4.5: Hộp thoại Save As 112
- Kích vào biểu tượng ổ đĩa cần lưu trữ → Kích đúp vào thư mục chứa tệp. Trong hộp File name: nhập vào tên tệp bảng tính Trong hộp Save as type: Để chọn kiểu ghi tệp. Mặc định trong MS Excel là Excel Workbook. Kết thúc ghi tệp kích chuột vào nút Save hoặc nhấn phím Enter. Chú ý: Nếu lưu trữ lần thứ 2 trở đi (không thay đổi tên và địa chỉ) thì kích vào Save trên thanh công cụ (hình đĩa mềm ) hoặc kích vào thực đơn File → chọn Save hoặc ấn tổ hợp phím Ctrl+S. Trường hợp 2: Tên tệp bảng tính đã có rồi nhưng muốn nhân bản (có thêm các tệp bảng tính khác có cùng nội dung của tệp bảng tính hiện thời và ghi trong cùng thư mục hoặc thư mục khác): Mở thực đơn File Save as xuất hiện hộp thoại Save as có dạng như trên. Sau đó tiến hành các thao tác tương tự như trường hợp 1. Trường hợp 3: Ghi với tên tệp đã tồn tại: Tức tệp bảng tính này đã được ghi trên bộ nhớ ngoài với một tên tệp bảng tính rồi (không lấy theo tên tệp bảng tính ngầm định). Trường hợp này chỉ mở thực đơn File Save. c. Mở tệp bảng tính Mở thực đơn File Open hoặc kích nút Open ở thanh công cụ (hình quyển vở mở ) hoặc ấn đồng thời 2 phím Ctrl+O xuất hiện hộp thoại có tên Open có dạng: Hình 4.6: Hộp thoại Open 113
- Kích vào biểu tượng ổ đĩa cần lưu trữ → Kích đúp mở các thư mục chứa tệp. Sau đó kích chọn ở tên tệp văn bản. Kết thúc mở tệp nhấp chuột vào nút Open hoặc nhấn phím Enter. Chú ý: Nếu đã chọn đúng tệp bảng tính cần mở rồi thì thao tác luôn kích đúp chuột tại tên bảng tính đó hoặc kích nút Open. 4.2. Hiệu chỉnh bảng tính Sau khi đã có bảng tính ta sẽ phải thực hiện một số các thao tác hiệu chỉnh trên bảng tính (như chọn ô, hàng, cột, vùng dữ liệu; nhập dữ liệu; sửa dữ liệu; xóa dữ liệu;…). Trước khi trình bày về hiệu chỉnh bảng tính, định dạng bảng tính thì một điều không thể bỏ qua là ta tìm hiểu về các khái niệm địa chỉ ô, địa chỉ vùng và các loại địa chỉ ô, địa chỉ vùng, tiếp đến là các kiểu dữ liệu trong các ô của bảng tính. 4.2.1. Địa chỉ ô trong bảng tính a. Địa chỉ ô (Cell address) Khi làm việc với MS Excel, đặc biệt luôn chú ý tới địa chỉ của các ô. Bởi lẽ khi nhập dữ liệu, xử lý tính toán, định dạng, … trên bảng thì cần phải biết chính xác địa chỉ các ô cần tham chiếu đến. Mỗi ô trong bảng tính MS Excel đều phải có địa chỉ và được viết (xác định) ít nhất bởi tên cột kèm theo thứ tự hàng. Địa chỉ ô có các loại: Địa chỉ tương đối, địa chỉ tuyệt đối và địa chỉ hỗn hợp. b. Địa chỉ tương đối (Relative address) Cách viết: ColumnRow (chú ý phải viết Column liền với Row) Column: Tên cột A, B, C, …, Row: Số của dòng 1, 2, 3, … Ví dụ: A1 là địa chỉ ô góc trên bên trái nhất của bảng tính; XFD1048576 là địa chỉ ô góc dưới cùng bên phải của bảng tính. Hoặc để lấy địa chỉ ô A1 ta chỉ việc kích chuột tại ô là giao của cột A và dòng 1. Ý nghĩa: Dùng địa chỉ tương đối rất có ý nghĩa khi ta sao chép công thức (sẽ đề cập sau) mà trong đó có địa chỉ tương đối, thì khi đến vị trí mới địa chỉ tương đối trong công thức đó sẽ thay đổi về địa chỉ hàng, địa chỉ cột. 114
- Ví dụ: Giả sử ta có bảng dữ liệu sau: Tại địa chỉ ô C2 đưa vào công thức: =A2+B2 ↵, khi đó máy cho kết quả là 3400000. Sao chép công thức này xuống địa chỉ ô C3 thì công thức mới nhận được là =A3+B3 và cho kết quả là 2500000. Tương tự như thế khi sao chép công thức xuống ô C4 thì công thức mới nhận được là =A4+B4 và có kết quả là 4700000. c. Địa chỉ tuyệt đối (Absolute address) Cách viết địa chỉ tuyệt đối: $Column$Row Trong đó: Column được ký hiệu là tên cột: A, B,…,AA,…,XFD Row được ký hiệu là số hàng: 1, 2, 3, …, 1048576 Để viết địa chỉ tuyệt đối cho nhanh người ta chỉ cần viết địa chỉ tương đối sau đó ấn phím chức năng F4. Ví dụ: $K$68 là địa chỉ tuyệt đối của ô K68 trong bảng tính. Để có địa chỉ tuyệt đối $K$68 ta viết địa chỉ tương đối K68, ấn phím F4 sẽ được $K$68. Ý nghĩa: Trong công thức mà có địa chỉ tuyệt đối, khi di chuyển hay sao chép công thức đó sang vị trí mới thì địa chỉ tuyệt đối trong công thức đó không thay đổi. Ví dụ: Cũng với dữ liệu về Tiền lương và Thưởng như bảng tính trên. Tại địa chỉ ô C2 đưa vào công thức: =$A$2+$B$2 ↵ khi đó MS Excel cho kết quả là 3400000. Sao chép công thức này xuống địa chỉ ô C3 thì công thức mới nhận được là =$A$2+$B$2 và vẫn cho kết quả là 3400000 (vì địa chỉ tuyệt đối trong công thức là không thay đổi). d. Địa chỉ hỗn hợp (Fixed address) Đây là dạng địa chỉ vừa mang tính tuyệt đối vừa mang tính tương đối theo cột hoặc theo dòng. 115
- Cách viết: Dạng 1: Tuyệt đối cột, tương đối hàng: $ColumnRow (chú ý viết liền kí hiệu $, tên cột Column và số hàng Row) Dạng 2: Tương đối cột tuyệt đối hàng: Column$Row (chú ý viết liền tên cột Column, kí hiệu $ và số hàng Row) Trong đó: Column được ký hiệu là tên cột: A, B,…,AA,…,XFD Row được ký hiệu là số hàng: 1, 2, 3, …, 1048576 Với dạng 1, khi sao chép công thức có địa chỉ hỗn hợp dạng này thì địa chỉ cột cố định và địa chỉ hàng thay đổi. Với dạng 2, khi sao chép công thức có địa chỉ hỗn hợp dạng này thì địa chỉ cột thay đổi và địa chỉ hàng cố định. Ví dụ: Giả sử có bảng dữ liệu sau: Tại địa chỉ ô C1 đưa vào công thức: =$A1*B$1 ↵, máy cho kết quả là 165. Sau đó sao chép công thức này xuống địa chỉ ô F10 thì công thức nhận được tại ô F10 là: =$A10*E$1 (địa chỉ $A1 được chuyển thành địa chỉ $A10, địa chỉ B$1 được chuyển thành E$1 do tính chất tương đối, tuyệt đối theo cột, dòng). Tương tự, nếu sao chép công thức tại ô C1 sang địa chỉ ô B8 thì công thức mới nhận được tại ô B8 sẽ là: =$A8*A$1; nếu sao chép công thức tại ô C1 sang địa chỉ ô E2 thì công thức mới nhận tại ô E2 sẽ là: =$A2*D$1. Chú ý: Khi ta nhấn phím F4, các loại địa chỉ có thể thay đổi theo qui luật như sau: ColumnRow $Column$Row Column$Row $ColumnRow ColumnRow 4.2.2. Vùng và địa chỉ vùng trong bảng tính Việc xác định các vùng trong bảng tính cũng rất thuận tiện cho các công việc như hiệu chỉnh, định dạng, … trong bảng tính. Bởi lẽ khi thực hiện các thao tác đối với mỗi vùng có nghĩa là ta đã thao tác đồng thời cùng một lúc với tập hợp các ô của vùng đó. 116
- a. Vùng (Range) Bao gồm tập hợp các ô liền kề nhau tạo thành một hình chữ nhật trong bảng tính. Mỗi vùng được xác định bởi địa chỉ ô góc trên bên trái và địa chỉ ô góc dưới bên phải. Có thể coi một ô cũng là một vùng, một hàng hay một cột cũng là một vùng,… Thao tác chọn vùng Cách 1: Kích chuột tại ô góc trên bên trái, kéo chuột xuống đến ô góc dưới bên phải của vùng cần chọn. Cách 2: Kích chuột tại ô góc trên bên trái, ấn đồng thời phím Shift và kích chuột tại ô góc dưới bên phải. Cách 3: Kích chuột tại ô góc trên bên trái, ấn đồng thời phím Shift với các phím di chuyển con trỏ. Chú ý: Nếu muốn chọn cả sheet hiện hành thì nhấn tổ hợp phím Ctrl + A. Nếu muốn chọn một hàng hay một cột ta kích ở tên của hàng hay cột đó. Muốn chọn nhiều hàng hay nhiều cột liên tiếp nhau: Kéo di chuột từ tên hàng hay tên cột đầu tiên đến tên hàng hay cột cuối cùng. Ô được chọn đầu tiên trong khối là ô được kích hoạt. b. Địa chỉ vùng Địa chỉ vùng: Được xác định bởi địa chỉ ô góc trên bên trái và địa chỉ ô góc dưới bên phải của vùng. - Cách viết địa chỉ vùng: topleft:bottomright Trong đó: topleft: Là địa chỉ ô góc trên bên trái của vùng bottomright: Là địa chỉ ô góc dưới bên phải của vùng. 117
- - Ví dụ: Trong bảng ta có địa chỉ vùng được chọn là B6:D9 bao gồm có 12 ô: B6, C6, D6, B7, C7, D7, B8, C8, D8, B9, C9, D9. Trong đó, topleft là địa chỉ ô B6, bottomright là địa chỉ ô D9. Viết địa chỉ vùng B2:C4 (với B2 là địa chỉ ô góc trên bên trái, C4 là địa chỉ ô góc dưới bên phải), có nghĩa địa chỉ vùng này bao gồm 6 ô là B2, C2, B3, C3, B4, C4. Chú ý: Có thể tại bảng tính hiện thời lại tham chiếu địa chỉ ô hoặc địa chỉ vùng từ trong bảng tính khác. Khi đó địa chỉ ô hay địa chỉ vùng phải viết có dạng: Chẳng hạn đối với địa chỉ ô: ‘sheetref’!addrcell; Đối với địa chỉ vùng: ‘sheetref’!addrrange. Trong đó: sheetref là tên bảng tính cần tham chiếu; addrcell: địa chỉ ô cần tham chiếu; addrrange: địa chỉ vùng cần tham chiếu. Chú ý: sheetref phải để trong cặp dấu nháy đơn(‘’) và được ngăn cách với addrcell, addrrange bởi dấu chấm than (!). Trong trường hợp sheetref không chứa dấu cách thì có thể bỏ qua cặp dấu nháy đơn (‘’). Nếu trên cùng một tệp bảng tính: Nếu địa chỉ ô hay khối ở cùng WorkBook nhưng khác Sheet thì phải ghi kèm tên Sheet theo dạng: ‘Tên Sheet’!Địa chỉ Ví dụ: Tại địa chỉ ô M9 trong bảng tính có tên là Tổng hợp lương muốn tham chiếu tới địa chỉ N16 của bảng tính có tên là Phòng tổng hợp. Khi đó tại địa chỉ ô M9 trong bảng tính Tổng hợp lương viết công thức như sau: =‘Phòng tổng hợp’!N16 Cũng tương tự như thế, tại địa chỉ ô M9 trong bảng tính có tên là Tổng hợp lương muốn tham chiếu giá trị tổng trong địa chỉ vùng N6:N15 của 118
- bảng tính có tên là Phòng tổng hợp. Khi đó tại địa chỉ ô M9 trong bảng tính Tổng hợp lương viết công thức như sau: =SUM(‘Phòng tổng hợp’!N6:N15) Nếu khác tệp bảng tính: - Nếu địa chỉ ô hay khối ở khác WorkBook thì phải ghi theo dạng: ‘Đường dẫn[tên tệp.XLS]Tên Sheet’!Địa chỉ - Nếu WorkBook đang mở thì không cần phải khai báo đường dẫn. Ví dụ: = D8*’D:\TAILIEU\[QLSV.XLS]danh muc’!C6 (QLSV.XLS chưa mở) = D8*’[QLSV.XLS]danh muc’!C6 (QLSV.XLS đang mở) c. Đặt tên vùng Đặt gợi nhớ cho người sử dụng trong quá trình làm việc với bảng tính và nó còn có thể được sử dụng trong các công thức. Thao tác đặt tên vùng như sau: Ngoài cách sử dụng địa chỉ ô hay khối đã được trình bày ở trên, ta có thể đặt tên cho địa chỉ ô hay khối để dễ dàng nhận diện và sử dụng hơn: - Tên được đặt theo quy tắc: Là một dãy liên tiếp không quá 255 ký tự chữ hoặc số hoặc dấu gạch dưới, bắt đầu là ký tự chữ. Tên không được trùng với địa chỉ ô. Không phân biệt chữ hoa và thường trong tên. Trong một Workbook không chấp nhận một tên được đặt cho hai địa chỉ khác nhau. - Cách 1: Để đặt tên cho một ô hay khối ta thực hiện như sau: Chọn ô hay khối cần đặt tên Kích vào vùng vị trí hiện thời của con trỏ (Name box) Gõ tên theo quy tắc trên - Cách 2: Chọn ô hay khối cần đặt tên Formulas Defined Name trong nhóm Defined Names Hình 4.7: Hộp thoại New Name 119
- - Sau khi đặt tên, ta có thể thay thế địa chỉ đã được đặt tên bằng tên của nó trong công thức. Ví dụ, giả sử địa chỉ khối D5:F10 đã được đặt tên là Vídụ, khi đó hai công thức =SUM(D5:F10) và =SUM(Vídụ) cho kết quả như nhau. Names: Nhập vào tên gọi vùng (theo qui tắc đặt tên) Scope: Phạm vi đặt tên có tác dụng. Refers to: Dùng để xác định lại địa chỉ. Kết thúc công việc kích nút OK. - Cách 3: Chọn ô hay khối cần đặt tên Kích chuột phải tại khối đó Defined Name xuất hiện hộp thoại giống Hình 4.7 (thực hiện tương tự như cách 2). 4.2.3. Các loại (kiểu) dữ liệu trong ô của bảng tính MS Excel Trong bảng tính MS Excel, mỗi một ô chỉ thuộc một kiểu (loại) dữ liệu, và kiểu dữ liệu (nói chung) phụ thuộc vào ký tự đầu tiên được nhập vào trong ô đó. Kiểu dữ liệu trong ô của bảng tính được chia làm 2 loại là kiểu hằng và kiểu công thức. a. Kiểu hằng Bao gồm có các hằng số (number), hằng thời gian (time), hằng ngày tháng (date), hằng văn bản hay hằng chuỗi (Text) và hằng logic (logical). - Kiểu số (number): Dữ liệu kiểu số được bắt đầu bằng một trong các số 0, 1, 2, 3, 4, 5, 6, 7, 8, 9 hoặc các dấu +,-,(,*,$. Một số nhập vào được định dạng mặc nhiên là ở dạng General, sau đó nó có thể định dạng trình bày số lại theo ý muốn bằng cách mở thực đơn Home Format trong nhóm Cells Format Cells… Chọn thẻ Number chọn mục Number. Chú ý: Sau khi nhập dữ liệu xong dữ liệu kiểu số được ngầm định mặc nhiên căn sang phải ô. - Kiểu thời gian (Time): Đây là trường hợp đặc biệt của kiểu số. Để định dạng kiểu thời gian thì sau khi nhập số bình thường ta mở thực đơn Home Format trong nhóm Cells Format Cells…Chọn thẻ Number Chọn mục Time lựa chọn tiếp kiểu định dạng số. 120
- Kiểu thời gian bao gồm 3 thông số giờ (h), phút (m) và giây (s). Hai dạng thức thời gian thường dùng khi nhập là xx:xx:xx hay xx:xx:xx PM. Dạng thời gian được đặt theo quy định của Windows. Ngoài cách nhập theo dạng thức trên ta có thể nhập thời gian thông qua hàm hour như sau: + Trước hết nhập công thức có dạng: =hour(h,m,s) + Mở thực đơn Home Format trong nhóm Cells Format Cells Chọn thẻ Number chọn mục Time chọn tiếp dạng thể hiện thời gian. Đặc biệt, muốn nhập thời gian hiện tại của hệ thống ta kích tổ hợp phím Ctrl + Shift + ; Lưu ý rằng dữ liệu kiểu thời gian là trường hợp đặc biệt của kiểu dữ liệu số và theo mặc định sau khi nhập dữ liệu vào thì nó sẽ được căn sang phải của ô. - Kiểu ngày tháng (Date): Đây là trường hợp đặc biệt của kiểu số. Sau khi nhập số bình thường thì mở thực đơn Home Format trong nhóm Cells Format Cells Chọn thẻ Number Chọn mục Date. Dữ liệu ngày gồm có 3 thông số: ngày (dd), tháng (mm) và năm (yy). Nó có dạng dd/mm/yy hoặc mm/dd/yy… Trật tự ngày tháng năm này do Windows quy định. Để thay đổi cách nhập ngày tháng năm dùng vào Start Control Panel Regional and Language, xuất hiện hộp thoại Regional and Language. Chọn Formats, trong mục Format chọn cách hiển thị theo từng nước khác nhau. Để có dạng: Ngày/tháng/năm theo cách viết của người Việt Nam: Start → Control Panel → Regional and Language → Formats → Trong khung Format, chọn , nếu muốn định dạng theo ý muốn thì kích → → Date → Trong ô Short date: gõ dd/mm/yy hoặc dd/mm/yyyy → OK. Ví dụ trong mục Short date hiện mẫu ngày, ví dụ 02/12/2012, tức là theo dạng thức ngày trước tháng sau. Theo mặc định, dữ liệu dạng ngày tháng được căn sang phải ô. Khi nhập sai dạng thức, MS Excel tự động chuyển sang dạng chuỗi (tức căn sang trái ô). Ngoài cách nhập ngày theo dạng thức trên, ta có thể nhập ngày bằng cách: + Nhập công thức: =date(yy/mm,dd) 121
- + Sau đó mở thực đơn Home Format trong nhóm Cells Format Cells Chọn thẻ Number chọn mục Date và chọn tiếp dạng thức ngày ở khung bên phải. Đặc biệt, muốn nhập ngày hiện tại ta kích tổ hợp phím Ctrl + ; - Kiểu văn bản (Text) hay còn gọi kiểu chuỗi: Được bắt đầu bởi các chữ cái a đến z hoặc A đến Z hoặc ký tự đầu tiên là số nhưng các ký tự phía sau có ít nhất một ký tự không phải là số hoặc kí tự đặc biệt khác. Ký tự đầu tiên cũng có thể là ký tự căn biên: ‘: căn trái. “: căn phải. ^: căn giữa. \: lặp lại các ký tự hiện có trong ô cho đến hết ô. Nhưng để sử dụng ký tự căn biên trên thì phải khai báo: Mở thực đơn File Options Advanced đánh dấu vào hộp kiểm Transition Navigation keys trong mục Lotus compatibility trong hộp thoại Excel Options. Nhưng theo thực tế nếu không khai báo như trên thì dữ liệu dạng chuỗi được căn sang trái ô. - Kiểu logic (logical): Kiểu logic có hai giá trị là TRUE (đúng) và FALSE (sai). Hai giá trị này dùng để ghi nhận kết quả đúng hoặc sai của biểu thức logic trong công thức. Thực tế trong MS Excel qui ước hằng số khác 0 là hằng logic đúng (TRUE), ngược lại là hằng logic sai (FALSE). Ví dụ: Tại địa chỉ ô A1 nhập công thức: =1
- Chú ý: Nếu khi gõ công thức bắt đầu bởi dấu (+) hoặc dấu (-) sau khi gõ xong công thức, ta nhấn phím Enter thì máy tính sẽ tự động viết thêm dấu (=) đằng trước công thức đó. Cụ thể về kiểu công thức, biểu thức sẽ được trình bày trong các phần tiếp theo của giáo trình. 4.2.4. Hiệu chỉnh bảng tính Hiệu chỉnh bảng tính là quá trình thực hiện các công việc để thay đổi nội dung bảng tính như: Nhập dữ liệu, sửa dữ liệu, ghi đè dữ liệu, chỉnh sửa dữ liệu; di chuyển, sao chép dữ liệu; Chèn, xóa ô, hàng, cột, … a. Chọn ô, hàng, cột, vùng bảng tính - Chọn ô: Kích chuột tại ô cần chọn. - Chọn hàng liền nhau: Kích chuột vào số hiệu dòng cần chọn trên đường viền dọc, kéo chuột đến các hàng cần chọn tiếp theo (nếu muốn chọn nhiều hàng liền nhau). - Chọn cột liền nhau: Kích chuột vào tên cột trên đường viền ngang, kéo chuột trên các cột cần chọn tiếp theo (nếu muốn chọn nhiều cột liền nhau). - Chọn vùng: Theo các cách đã được trình bày. - Chọn các ô, dòng, cột không liền nhau: Trước hết ta chọn ô, dòng, cột đầu tiên sau đó ấn đồng thời phím Ctrl trong khi dùng chuột để chọn các ô, dòng, cột tiếp theo. - Chọn tất cả các ô trong một bảng tính: Kích chuột vào ô giao nhau của đường viền ngang và đường viền dọc (nằm ở góc trên bên phải bảng tính) hoặc ấn tổ hợp Ctrl+A. b. Nhập dữ liệu Phương pháp chung nhập dữ liệu như sau: - Kích chuột tại ô cần nhập dữ liệu. - Dùng bàn phím để nhập dữ liệu (nhập tuân theo các kiểu đã trình bày). - Nhập xong có thể thao tác một trong các cách: 123
- Cách 1: Dùng phím di chuyển con trỏ để đưa con trỏ chuột sang ô bên cạnh. Cách 2: Kích chuột lên nút chọn trên thanh công thức. Cách 3: Ấn phím Enter hoặc phím Tab. c. Chỉnh sửa dữ liệu - Kích chuột tại ô cần sửa dữ liệu. - Thực hiện một trong các cách thao tác: Cách 1: Kích đúp chuột. Cách 2: Đưa con trỏ chuột lên thanh công thức. Cách 3: Ấn phím chức năng F2 - Sau đó tiến hành sửa dữ liệu, sửa xong ấn phím Enter. d. Ghi đè dữ liệu Có nghĩa ta xóa tất cả dữ liệu trong ô để nhập vào dữ liệu hoàn toàn mới - Kích chuột tại ô cần ghi đè dữ liệu - Nhập dữ liệu vào một cách bình thường (như đã nói ở trên), nhập xong ấn phím Enter. - Tiến hành hiệu chỉnh dữ liệu. - Kết thúc hiệu chỉnh dữ liệu kích chuột tại nút chọn trên thanh công thức hoặc ấn phím Enter. e. Khôi phục dữ liệu Muốn khôi phục lại bảng tính tại những thời điểm trước trong phiên làm việc hoặc khôi phục dữ liệu bị xoá nhầm, khi đó nhấn tổ hợp phím Ctrl+Z (hoặc nhấn nút Undo trên thanh công cụ), có thể phải thao tác nhiều lần. f. Di chuyển, sao chép dữ liệu trong ô, vùng Sao chép (copy) giúp ta nhân bản một vùng nào đó đến một vị trí nào đó trong bảng tính và dữ liệu gốc còn nguyên, còn di chuyển vùng thì cũng như sao chép nhưng dữ liệu gốc sẽ được di dời đến vị trí mới. 124
- - Sao chép và di chuyển nội dung các ô hay khối: Bước 1: Chọn ô hay khối cần sao chép. Bước 2: Mở thực đơn Home Copy trong nhóm Clipboard hay ấn tổ hợp phím Ctrl+C. Bước 3: Chọn ô hay khối đích. Bước 4: Mở thực đơn Home Paste trong nhóm Clipboard hay ấn tổ hợp phím Ctrl+V. Sau khi sao chép, đường biên vẫn còn chuyển động tại ô hay khối nguồn, vẫn có thể thực hiện tiếp thao tác sang các ô hay khối khác. Muốn loại bỏ đường biên đó ấn Esc. Chú ý: + Di chuyển tiến hành tương tự như sao chép chỉ có khác là thay nút Copy bằng nút Cut, thay Ctrl+C bằng Ctrl+X. + Nếu chỉ sao chép hoặc di chuyển một phần của ô thì ở bước 1, kích đúp chuột vào ô nguồn rồi chọn phần được sao chép hoặc di chuyển. + Trong trường hợp nguồn và đích cùng được hiển thị trên màn hình, ta có thể sử dụng thao tác kéo thả chuột: Chọn ô hay khối được di chuyển và đưa con trỏ chuột vào một cạnh của ô đó sao cho con trỏ chuột có hình mũi tên. Sau đó kéo di thả chuột vào vị trí đích. Muốn sao chép thì ấn và giữ Ctrl trước khi kéo di thả chuột. - Di chuyển và sao chép các ô có nội dung chứa địa chỉ ô hay khối: Địa chỉ tương đối và địa chỉ tuyệt đối có ý nghĩa khác nhau trong sao chép các ô có dữ liệu là công thức mà biến của chúng là địa chỉ các ô hay khối. Địa chỉ tương đối: Khi sao chép một ô có nội dung là công thức chứa các địa chỉ tương đối của ô hay khối, khi đó trong công thức ở ô đích không còn là địa chỉ ban đầu mà các địa chỉ này được điều chỉnh để phù hợp với vị trí tương đối so với ô đích. Đối với thao tác di chuyển các địa chỉ tương đối không bị điều chỉnh. Địa chỉ tuyệt đối: Muốn đảm bảo các địa chỉ ô hay khối không bị thay đổi khi sao chép công thức, phải sử dụng địa chỉ tuyệt đối. 125

CÓ THỂ BẠN MUỐN DOWNLOAD
-

Giáo trình Tin học đại cương part 1
 19 p |
19 p |  677
|
677
|  186
186
-

Giáo trình Tin học đại cương part 2
 19 p |
19 p |  400
|
400
|  129
129
-

Giáo trình Tin học đại cương part 3
 19 p |
19 p |  325
|
325
|  122
122
-

Giáo trình Tin học đại cương: Phần 1 - ĐH Sư phạm TP.HCM
 166 p |
166 p |  805
|
805
|  116
116
-

Giáo trình Tin học đại cương part 4
 19 p |
19 p |  277
|
277
|  111
111
-

Giáo trình Tin học đại cương: Phần 2 - ĐH Sư phạm TP.HCM
 193 p |
193 p |  266
|
266
|  93
93
-

Giáo trình Tin học đại cương part 5
 19 p |
19 p |  257
|
257
|  90
90
-

Giáo trình Tin học đại cương part 6
 19 p |
19 p |  252
|
252
|  84
84
-
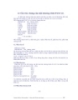
Giáo trình Tin học đại cương part 7
 19 p |
19 p |  216
|
216
|  75
75
-

Giáo trình Tin học đại cương part 8
 19 p |
19 p |  225
|
225
|  74
74
-
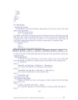
Giáo trình Tin học đại cương part 10
 19 p |
19 p |  227
|
227
|  69
69
-

Giáo trình Tin học đại cương A1: Phần 2 - NXB ĐHQG TP.HCM
 231 p |
231 p |  202
|
202
|  52
52
-

Giáo trình Tin học đại cương: Phần 1 - Đại học Sư phạm TP.HCM
 129 p |
129 p |  192
|
192
|  44
44
-

Giáo trình Tin học đại cương: Phần 1 - ĐH Kinh tế Quốc Dân
 130 p |
130 p |  496
|
496
|  36
36
-

Giáo trình Tin học đại cương - Đỗ Thị Mơ
 190 p |
190 p |  165
|
165
|  19
19
-

Giáo trình Tin học đại cương: Phần 1 - Trần Đình Khang
 108 p |
108 p |  79
|
79
|  12
12
-

Giáo trình Tin học đại cương: Phần 2
 79 p |
79 p |  93
|
93
|  7
7
-
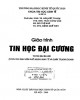
Giáo trình Tin học đại cương: Phần 2 - ĐH Kinh tế Quốc Dân
 278 p |
278 p |  40
|
40
|  6
6
Chịu trách nhiệm nội dung:
Nguyễn Công Hà - Giám đốc Công ty TNHH TÀI LIỆU TRỰC TUYẾN VI NA
LIÊN HỆ
Địa chỉ: P402, 54A Nơ Trang Long, Phường 14, Q.Bình Thạnh, TP.HCM
Hotline: 093 303 0098
Email: support@tailieu.vn








