
Giáo trình Tin học kế toán (Nghề: Kế toán doanh nghiệp - Cao đẳng) - Trường Cao đẳng Cơ giới Ninh Bình (2021)
lượt xem 8
download
 Download
Vui lòng tải xuống để xem tài liệu đầy đủ
Download
Vui lòng tải xuống để xem tài liệu đầy đủ
Giáo trình Tin học kế toán (Nghề: Kế toán doanh nghiệp - Cao đẳng) được biên soạn gồm các nội dung chính sau: Cơ sở dữ liệu; Ứng dụng kế toán trên phần mềm kế toán MISA. Mời các bạn cùng tham khảo!
Bình luận(0) Đăng nhập để gửi bình luận!
Nội dung Text: Giáo trình Tin học kế toán (Nghề: Kế toán doanh nghiệp - Cao đẳng) - Trường Cao đẳng Cơ giới Ninh Bình (2021)
- BỘ NÔNG NGHIỆP VÀ PHÁT TRIỂN NÔNG THÔN TRƯỜNG CAO ĐẲNG CƠ GIỚI NINH BÌNH GIÁO TRÌNH MÔ ĐUN: TIN HỌC KẾ TOÁN NGHỀ: KẾ TOÁN DOANH NGHIỆP TRÌNH ĐỘ: CAO ĐẲNG Ban hành kèm theo Quyết định số: /QĐ-TCGNB ngày…….tháng….năm 2021 của Trường Cao đẳng Cơ giới Ninh Bình Ninh Bình, năm 2021
- TUYÊN BỐ BẢN QUYỀN Tài liệu này thuộc loại sách giáo trình nên các nguồn thông tin có thể được phép dùng nguyên bản hoặc trích dùng cho các mục đích về đào tạo và tham khảo. Mọi mục đích khác mang tính lệch lạc hoặc sử dụng với mục đích kinh doanh thiếu lành mạnh sẽ bị nghiêm cấm. 1
- LỜI NÓI ĐẦU Trong bối cảnh hội nhập sâu rộng, nhất là sự phát triển mạnh mẽ của Cách mạng công nghiệp 4.0, việc ứng dụng công nghệ thông tin vào hệ thống thông tin kế toán ngày càng cần thiết. Công nghệ thông tin có ảnh hưởng và tác động mạnh mẽ đến công tác tổ chức kế toán nói chung, chất lượng thông tin kế toán nói riêng, thể hiện rõ nhất ở phương thức xử lý dữ liệu và cung cấp thông tin kế toán đã có những bước nhảy vọt so với quy trình xử lý kế toán thủ công trước đây. Tất cả các giai đoạn của quy trình kế toán từ thu thập, xử lý, phân tích và cung cấp thông tin đều có thể được máy móc, công nghệ thay thế. Các công việc đơn giản như nhập liệu, xử lý các bút toán tự động, ghi sổ kế toán, lập báo cáo tài chính được thay thế tự động bằng các công nghệ hoặc bằng các phần mềm. Điều này dẫn đến sự thay đổi về thói quen, cũng như quy trình của kế toán, số lượng nhân viên kế toán, nhà quản trị lãnh đạo DN chuyên nghiệp hơn, giảm bớt áp lực về chi phí, nhân lực, cơ sở hạ tầng. Khi sử dụng các phần mềm kế toán hay ứng dụng Excel trong công tác ghi chép kế toán đã cho thấy hiệu quả giảm lỗi dữ liệu, giảm chi phí và cải thiện hiệu suất lao động của nhân viên kế toán. Giáo trình Tin học kế toán được biên soạn nhằm hướng đến cho sinh viên ngành kế toán có thể ứng dụng công nghệ thông tin để giải quyết những vấn đề kế toán nhanh chóng và hiệu quả. Giáo trình do tập thể giảng viên tổ kế toán – Khoa Kinh tế - Du lịch biên soạn, đã được hội đồng thẩm định của Trường Cao đẳng Cơ giới Ninh Bình xét duyệt. Giáo trình gồm 3 bài: Bài 1: Bài mở đầu Bài 2: Cơ sở dữ liệu Bài 3: Ứng dụng kế toán trên phần mềm kế toán MISA Mặc dù tập thể nhóm biên soạn đã có rất nhiều cố gắng trong quá trình biên soạn, song không thể tránh khỏi những khiếm khuyết. Nhóm biên soạn rất mong nhận được những đóng góp ý kiến đóng góp chân thành của bạn đọc. NHÓM BIÊN SOẠN ĐỖ QUANG KHẢI CAO THỊ KIM CÚC NGUYỄN THỊ NHUNG 2
- MỤC LỤC LỜI NÓI ĐẦU ....................................................................................................... 2 BÀI 1: MỞ ĐẦU.................................................................................................... 6 A. Lập trang bảng tính đơn giản ............................................................................. 6 1. Những khái niệm chung ..................................................................................... 6 1.1. Giới thiệu Microsoft Excel .............................................................................. 6 1.2. Một số khái niệm cơ bản trong Excel .............................................................. 8 2. Các thao tác trên trang tính ................................................................................. 9 2.1. Làm việc với tập trang tính .............................................................................. 9 2.2. Làm việc với trang tính ................................................................................. 11 2.3. Định dạng trang tính ...................................................................................... 17 2.4. Xử lý dữ liệu trên trang tính .......................................................................... 26 3. Đồ thị ............................................................................................................... 34 3.1. Vẽ biểu đồ trong Excel .................................................................................. 35 3.2. Chỉnh sửa biểu đồ trên Excel ......................................................................... 37 3.3. Di chuyển đồ thị Excel .................................................................................. 40 3.4. Thay đổi kích thước đồ thị Excel ................................................................... 41 3.5. In đồ thị trên Excel ........................................................................................ 41 B. Các hàm thông dụng ........................................................................................ 43 1. Các hàm toán học ............................................................................................. 43 2. Các hàm logic................................................................................................... 45 3 Các hàm xử lý ngày tháng ................................................................................. 46 4. Các hàm tài chính (PV, FV, PMT, DB, VDB) .................................................. 49 BÀI 2: CƠ SỞ DỮ LIỆU ..................................................................................... 51 1. Khái niệm ......................................................................................................... 51 2. Sắp xếp trên cơ sở dữ liệu ................................................................................ 51 2.1 Sắp xếp dữ liệu ............................................................................................... 51 2.2. Trích lọc ........................................................................................................ 52 3. Tính tổng các nhóm. ......................................................................................... 65 4. Các hàm trên cơ sở dữ liệu ............................................................................... 67 4.1. Cú pháp chung............................................................................................... 67 4.2. Các hàm cơ sở dữ liệu ................................................................................... 67 BÀI 3: ỨNG DỤNG KẾ TOÁN TRÊN PHẦN MỀM KẾ TOÁN MISA ............. 70 1. Giới thiệu phần mềm kế toán Misa ................................................................... 70 1.1. Mô hình hoạt động của phần mềm kế toán .................................................... 71 1.2. Tính ưu việt của phần mềm kế toán so với kế toán thủ công .......................... 72 1.3. Lợi ích của việc ứng dụng phần mềm kế toán ................................................ 73 3
- 2. Cài đặt hệ thống ............................................................................................... 74 3. Xây dựng cơ sở dữ liệu .................................................................................... 78 4. Khai báo ban đầu.............................................................................................. 83 4.1. Khai báo tài khoản......................................................................................... 83 4.2. Khai báo khách hàng ..................................................................................... 84 4.3. Khai báo nhà cung cấp .................................................................................. 86 4.4. Khai báo cơ cấu tổ chức ................................................................................ 87 4.5. Khai báo nhân viên ........................................................................................ 90 4.6. Khai báo kho ................................................................................................. 93 4.7. Khai báo vật tư, hàng hóa .............................................................................. 93 4.8. Khai báo ngân hàng ....................................................................................... 96 4.9. Khai báo số dư ban đầu ................................................................................. 96 5. Nhập dữ liệu trên chứng từ vào phần mềm kế toán theo từng phân hệ nghiệp vụ 110 5.1. Nhập dữ liệu trên phân hệ Quỹ ...................................................................... 110 5.2. Nhập dữ liệu trên phân hệ Ngân hàng ............................................................ 115 5.3. Nhập chứng từ phân hệ mua hàng ............................................................... 119 5.4. Nhập chứng từ phân hệ bán hàng................................................................. 120 5.5. Nhập chứng từ phân hệ Kho ........................................................................ 123 5.6. Nhập chứng từ tài sản cố định ..................................................................... 125 5.7. Nhập chứng từ trên phân hệ tiền lương ........................................................ 129 5.8. Nhập chứng từ trên phân hệ Chứng từ nghiệp vụ khác ................................ 136 6. Thực hiện bút toán tổng hợp cuối kỳ .............................................................. 137 6.1. Tính giá xuất kho......................................................................................... 137 6.2. Tính khấu hao tài sản cố định ...................................................................... 139 6.3. Khấu trừ thuế GTGT ................................................................................... 140 6.4. Kết chuyển lãi lỗ trong kỳ ........................................................................... 142 4
- GIÁO TRÌNH MÔ ĐUN Tên mô đun: Tin học kế toán Mã mô đun: MĐ35 I. Vị trí, tính chất của mô đun: - Vị trí: Mô đun được bố trí giảng dạy sau khi đã học xong các môn cơ sở. - Tính chất: Là mô đun chuyên môn nghề. - Ý nghĩa và vai trò của mô đun: Trong thời đại công nghệ số hiện nay, việc thành thạo các kỹ năng tin học đang được nước ta ngày càng chú trọng nhằm nâng cao cơ hội học hỏi và hội nhập với thế giới. Mức độ cần thiết của Tin học kế toán đối với các doanh nghiệp là rất cao, dễ dàng nhận thấy điều này qua những mối liên hệ mật thiết của Tin học kế toán với công việc và đời sống. Mô đun cung cấp kiến thức tin học mang tính thực tiễn cao thông qua các phần mềm ứng dụng như EXCEL, phần mềm kế toán. II. Mục tiêu mô đun: - Về kiến thức: + Trình bày được các khái niệm cơ bản các hàm Excel; + Trình bày được các hàm trong Excel. - Về kỹ năng: + Sử dụng được phần mềm kế toán; + Sử dụng thành thạo phần mềm Excel trên máy tính; + Ứng dụng được phần mềm kế toán vào công tác kế toán. - Về năng lực tự chủ và trách nhiệm: Tự giác, tích cực, tham gia học tập đầy đủ thời gian. III. Nội dung mô đun: 5
- BÀI 1: MỞ ĐẦU Mã bài : THKT01 Giới thiệu: Trang bị cho người học những kiến thức chung về khái niệm, các thao tác tính toán, nhập dữ liệu trên bảng tính. Mục tiêu của bài: - Trình bày được một số khái niệm cơ bản trong Excel; - Trình bày các bước định dạng trên trang bảng tính; - Trình bày được cấu trúc và cách dùng các hàm trong excel; - Xử lý được dữ liệu trên trang tính; - Xác định được các hàm thông dụng trong Excel; - Thao tác thành thạo trên máy tính; - Ứng dụng vào công tác kế toán; - Nghiêm túc, cẩn thận khi học tập; - Có ý thức bảo đảm an toàn về người và trang thiết bị trong phòng thực hành. Nội dung bài: A. Lập trang bảng tính đơn giản 1. Những khái niệm chung 1.1. Giới thiệu Microsoft Excel 1.1.1. Màn hình làm việc Hình 1.1: Màn hình làm việc của Microsoft excel 2013 6
- 1.1.2. Cấu trúc bảng tính Hình 1.2: Dao diện chính của Microsoft excel 2013 Dưới đây là các thành phần cơ bản trên màn hình chính (1): Thanh công cụ nhanh: Chứa các lệnh thao tác nhanh (2): Office button: Chứa lệnh thao tác với tệp (3): Thanh công cụ Ribbon: Chứa gần như toàn bộ các lệnh thao tác với chương trình, chúng được phân chia thành các nhóm khác nhau. (4): Name box: Vùng địa chỉ vị trí con trỏ hiện thời (5): Fomula bar: Thanh công thức (6): Màn hình nhập liệu: Là phần lớn nhất trên màn hình của chương trình, đây là vùng chứa dữ liệu trên bảng tính (WorkSheet). (7): Tiêu đề cột, hàng WorkSheet: Gồm cột và hàng tiêu đề, cột thường được đánh dấu theo ký tự trong bảng chữ cái, hàng dược đánh dấu theo dãy số liên tiếp (trong thực tế có thể thay đổi các ký hiệu này). (8): Thanh cuộn: Dùng để di chuyển văn bản lên xuống, sang trái sang phải. (9): Thanh Sheet tab: Liệt kê danh sách các bảng tính có trong tệp Excel (WorkBook), ngoài ra còn chứa thanh điều khiển để di chuyển qua lại giữa các Sheet. (10): Thanh trạng thái: Chứa một số thông tin hiện thời của văn bản như chế độ hiển thị, phần trăm hiển thị, trang hiện tại,… 7
- 1.2. Một số khái niệm cơ bản trong Excel Hình 1.3: Bảng tính Excel Một bảng tính bao gồm nhiều WorkSheet (Sheet) trong mỗi Sheet chứa các hàng (Row) và cột (Column) tạo thành các ô (Cell). - Sheet: Là một với các thành phần như đã nói ở phần trước. Bạn có thêm mới, tùy chỉnh hay xóa bỏ một Sheet trên WorkBook. Các Sheet trong một, hoặc nhiều WorkBook có thể liên kết lấy dữ liệu qua lại với nhau. - Column: Cột nằm trong các Sheet được đánh dấu, xác định bởi tiêu đề (địa chỉ) cột, ví dụ chúng ta nói cột A, cột B hay cột XA,... Bạn có thể chèn, xóa, di chuyển,… các cột trên một Sheet. - Row: Hàng nằm trong các Sheet được đánh dấu, xác định bởi tiêu đề (địa chỉ) hàng, ví dụ chúng ta nói hàng 1, hàng 2 hay hàng 1000,… Bạn cũng có thể chèn, xóa, di chuyển,… các hàng trên một Sheet. - Cell: Là ô giao nhau giữa một hàng và một cột xác định nào đó, vị trí của Cell hay còn gọi là địa chỉ của Cell được xác định bởi tên cột và hàng giao nhau chứa nó. Giả sử ô A5 được hiểu là ô giao giữa cột A và hàng 5, thứ tự viết địa chỉ của Cell là “Tên cột” + “Tên hàng”. Mở rộng Cell chúng ta sẽ có nhóm các Cell, nhóm các Cell được xác định bởi ô đầu tiên và ô cuối cùng trong nhóm. Như vậy địa chỉ của một nhóm Cell được viết như sau: “Tên Cell đầu tiền”: “Tên Cell cuối cùng”. Giải sử nhóm Cell từ hàng thứ nhất cột A tới hàng thứ 5 cột E chúng ta sẽ có địa chỉ là: A1:E5. - Vùng làm việc hiện thời: Là một nhóm các Cell được chọn tại một thời điểm xác định và bao quanh bởi một khung mầu đen. 8
- Hình 1.4: Vùng làm việc hiện thời Như vậy địa chỉ vùng làm việc hiện thời chính là địa chỉ của nhóm Cell được chọn. 2. Các thao tác trên trang tính 2.1. Làm việc với tập trang tính Mặc định khi khởi Microsoft Excel 2013 chương trình sẽ tự động tạo một WorkBook mới, tuy nhiên trong các trường hợp khác bạn có thể mở một WorkBook mới bằng các cách sau đây: Cách 1: Nhấp chọn biểu tượng New trên thanh công cụ Quick Access Toolbar (hoặc nhấn tổ hợp phím Ctrl + N). Hình 1.5: Biểu tượng chức năng thêm bảng tính mới Cách 2: Nhấp chọn biểu tượng Office Button Hình 1.6: Chức năng Office Button 9
- Hộp thoại Office Button xuất hiện hãy nhấp chọn New rồi chọn biểu tượng Blank WorkBook ở hộp thoại bên tay phải. Hình 1.7: Thêm bảng tính mới trong hộp thoại Office Button Cuối cùng nhấp nút Create Lưu ý: Với hai cách trên chúng ta sẽ tạo được WorkBook trắng tuy nhiên Microsoft Excel 2013 còn cung cấp rất nhiều các mẫu (Template) được xây dựng sẵn mà bạn có thể kế thừa và sử dụng lại. Việc sử dụng các mẫu (Template) được xây dựng sẵn sẽ giúp bạn tiết kiệm thời gian cũng như tiếp cận với cách trình bày, bố trí bảng tính hiện đại, khoa học của Microsoft. Bạn có thể chọn bất kỳ một Templates nào mà bạn muốn thực hiện. Hình 1.8: Các Templates Và sau đó Click chuột vào nút Creat. Hình 1.9: Lựa chọn các Templates theo yêu cầu 10
- 2.2. Làm việc với trang tính a. Thêm một bảng tính (Sheet) Từ cửa sổ WorkBook bạn có thể thêm mới một Sheet bằng các cách sau đây: Cách 1: Nhấp chọn biểu tượng Insert WorkSheet trên thanh Sheet tab. Hình 1.10: Biểu tượng Insert WorkSheet trên thanh Sheet tab Cách 2: Nhấn tổ hợp phím Shift + F11 Bằng một trong hai cách trên một Sheet mới sẽ được tạo và có tên mặc định là Sheet + Số thứ tự của những Sheet đã tạo trong WorkBook. b. Chọn bảng tính thao tác Để chọn một Sheet cần thao tác bạn nhấp trái chuột vào tên Sheet đó trên thanh công cụ Sheet tab. Sheet được chọn có mầu sáng hơn các Sheet còn lại. Hình 1.11: Thao tác chọn bảng tính thao tác c. Chèn một bảng tính (Sheet) Ngoài việc thêm mới một Sheet vào vị trí cuối cùng bạn cũng có thể chèn một sheet mới vào vị trị bất kỳ trên thanh Sheet Tab, cách thực hiện như sau: - Nhấp phải chuột vào Sheet cần chèn một Sheet mới, chọn Insert… Hình 1.12: Thao tác chèn bảng tính mới Hộp thoại Insert xuất hiện như hình dưới đây: Hình 1.13: Hộp thoại Insert 11
- - Nhấp chọn WorkSheet trong Tab General sau đó nhấp Ok. Một Sheet mới sẽ được chèn vào trước vị trí Sheet vừa chọn. d. Đổi tên cho bảng tính (Sheet) Tên mà chương trình mặc định đặt cho Sheet thường không gợi mở và phản ánh được nội dung. Vì vậy khi WorkBook của bạn có nhiều Sheet bạn nên đặt lại tên cho chúng. Cách thực hiện như sau: - Nhấp phải chuột vào tên Sheet cần đổi tên trên thanh Sheet Tab, chọn Rename Sheet (hoặc nhấp đúp chuột vào tên Sheet cần đổi trên Sheet Tab). Hình 1.14: Thao tác đổi tên Sheet bằng lệnh - Con trỏ chuột sẽ nhấp nháy tại vị trí tên của Sheet cần đổi, bạn hãy xóa tên cũ và nhập tên mới cho Sheet. Hình 1.15: Thao tác đổi tên Sheet bằng cách chuột Lưu ý: Tên Sheet bạn nên đặt ngắn ngọn nhưng gợi mở, tên Tab không nên sử dụng các ký tự đặc biệt (?!@#,...) hoặc dấu khoảng trắng. Để tường mình chúng ta sử dụng dấu _ để phân biệt các chữ trong tên Sheet. Hình 1.16: Cách đặt tên cho Sheet e. Xóa một bảng tính (Sheet) Để xóa một Sheet bạn thực hiện như sau: 12
- - Nhấp phải chuột vào tên Sheet cần xóa trênh thanh Sheet tab chọn Delete sheet. Hình 1.17: Thao tác xóa Sheet - Hộp thoại xác nhận thao tác xuất hiện, nếu đồng ý xóa bạn chọn Delete, ngược lại chọn Cancel. Hình 1.18: Hộp thoại xác nhận thao tác xóa xuất hiện f. Di chuyển qua lại giữa các bảng tính (Sheet) Ngoài cánh nhấp chọn tới Sheet cần thao tác bạn còn có thể sử dụng các công cụ trên thanh Sheet Tab để di chuyển qua lại giữa các Sheet . : Di chuyển tới Sheet đầu tiên trong WorkBook. : Di chuyển về Sheet phía trước Sheet hiện thời : Di chuyển về Sheet phía sau Sheet hiện thời g. Thay đổi vị trí các bảng tính (Sheet) Để thay đổi hay di chuyển Sheet từ vị này tới vị trí khác trên thanh Sheet Tab bạn có thể thực hiện theo các cách sau đây: Cách 1: Nhấp giữ chuột vào Sheet cần di chuyển, kéo thả tới vị trị mới trên thanh Sheet Tab. Cách 2: Nhấp phải chuột vào Sheet cần di chuyển trên thanh Sheet tab chọn Move or Copy Sheet… Hình 1.19: Thao tác di chuyển Sheet 13
- Hộp thoại Move or Copy xuất hiện như hình dưới đây: Hình 1.20: Hộp thoại Move or Copy xuất hiện Trong mục To Book bạn chọn File Excel cần di chuyển Sheet tới (có thể không phải File hiện thời đang chứa Sheet, trong hộp chọn To book chưa danh sách các File Excel đang mở). Tương ứng với File Excel cần di chuyển tới bạn chọn vị trí mới cho Sheet trong mục Before Sheet (đứng trước Sheet nào). Cuối cùng nhấp Ok để di chuyển Sheet tới vị trí mới. Lưu ý: Nếu bạn muốn Copy Sheet hãy nhấp chọn mục Create a copy trong cửa sổ này. h. Bảo mật cho bảng tính (Sheet) Để ngăn người khác tác động vào một Sheet bạn có thể sử dụng phương pháp phân quyền và đặt mặt khẩu cho Sheet đó. Cách thực hiện như sau: - Nhấp phải chuột vào tên Sheet cần bảo mật trên thành Sheet tab chọn Protect Sheet… Hình 1.21: Thao tác bảo mật cho bảng tính Hoặc nhấp chọn Tab Review trên thanh công cụ Ribbon tìm tới nhóm lệnh Changes chọn Protect Sheet. 14
- - Bằng một trong hai cách trên màn hình Protect Sheet xuất hiện như hình dưới đây: Hình 1.22: Hộp thoại Protect Sheet xuất hiện - Trong mục Password to unprotect sheet bạn nhập vào mật khẩu kiểm tra khi người dùng tác động lên Sheet. Trong danh sách tiếp theo Allow all users of this worksheet to bạn tích chọn các chức năng cho phép người dùng sử dụng. Hình 1.23: Hộp thoại Password Cuối cùng nhấp Ok để hoàn tất. Như vậy khi người dùng (hay bản thân người đặt mật khẩu) truy cập vào những chức năng không được phép của Sheet chương trình sẽ xuất hiện hộp thoại cảnh báo như hình dưới đây: Hình 1.24: Hộp thoại cảnh báo Để có thể thao tác trở lại với Sheet bạn nhấp phải chuột vào tên Sheet trên thanh Sheet tab chọn Unprotect sheet. 15
- Hình 1.25: Thao tác hủy bỏ mật khẩu Một hộp thoại xuất hiện yêu cầu nhập mật khẩu, bạn nhập vào mật khẩu đã thiết lập lúc trước cho Sheet rồi nhấp Ok. Hình 1.26: Hộp thoại yêu cầu nhập mật khẩu i. Lưu một bảng tính (Sheet) Sau khi kết thúc làm việc với một File Excel bạn cần lưu nó lại trên ổ đĩa cứng để có thể sử dụng ở các lần tiếp theo. Với Microsoft Excel 2013 bạn có thể lưu một WorkBook bằng các cách sau đây: Cách 1: Nhấp chọn biểu tượng Save trên thành công cụ Quick Access. Hình 1.27: Nút lệnh Save Cách 2: Nhấp chọn nút Save trong cửa sổ Office Button Hình 1.28: Lựa chọn lệnh Save trong Office Button 16
- Nếu WorkBook được tạo mới và lưu lần đầu tiên, bằng một trong hai cách trên hộp thoại Save As sẽ xuất hiện như hình dưới đây: Hình 1.29: Hộp thoại Save As sẽ xuất hiện Bạn chọn đường dẫn lưu File trên ổ đĩa cứng rồi nhập tên cho cho File vào mục File Name, cuối cùng nhấp nút Save để lưu lại văn bản. Lưu ý: Để lưu lại File Excel với một tên khác bạn chọn nút Save As trong cửa sổ Office Button. Hình 1.30: Chức năng lưu tên khác cho Sheet Các thao tác còn lại giống như khi chọn nút Save 2.3. Định dạng trang tính 2.3.1. Định dạng ô a. Chọn Cell - Chọn một Cell Đưa chuyển chuột đến vị trí của Cell muốn chọn sau đó nhấp chuột trái. Bạn cũng có thể chọn từ bàn phím, dùng các phím mũi tên để di chuyển Cell chọn đến 17
- nơi cần chọn. Cell được chọn gọi là Cell hiện hành, Cell hiện hành được tô một viền đậm. - Chọn một khối các Cell Bạn có thể sử dụng chuột hoặc bàn phím để thực hiện việc chọn một khối ô. + Sử dụng chuột: Đưa chuột vào Cell đầu của vùng muốn chọn sau đó nhấp chuột trái vào Cell đầu và kéo đến Cell cuối cùng của vùng chọn. + Sử dụng bàn phím để chọn: Đưa trỏ chuột vào Cell đầu của vùng muốn chọn, nhấn giữ phím Shift + các phím mũi tên để di chuyển đến cuối vùng chọn. Cell hay một nhóm các Cell đã chọn được bao quanh bởi khung mầu đen như hình dưới đây: Hình 1.31: Chức năng chọn khối các Cell b. Nhập, chỉnh sửa nội dung cho Cell Để nhập nội dung cho Cell nhấp chuột vào một ô và tiến hành nhập nội dung thì trên thanh công thức sẽ hiển thị nội dung của ô đó. Có thể thêm bớt nội dung cho ô đang chọn bằng cách nhấp chuột để đặt điểm chèn vào nơi cần thêm, bớt trên thanh công thức từ đó bạn có thể thêm hoặc bớt nội dung cho ô hiện hành. - Soạn thảo cho Cell đầu tiên + Chọn Cell cần soạn thảo. + Soạn thảo trực tiếp tại Cell hiện hành hãy nhấp đúp vào Cell hiện hành đó hay nhấp chuột vào thanh công thức để soạn thảo hoặc chọn Cell hiện hành và nhập dữ liệu vào, Excel tự động chèn dữ liệu đó tạo vị trí Cell hiện hành. - Nhập dữ liệu vào từ bàn phím + Excel sẽ tự động che lấp các Cell khác khi bạn thực hiện việc nhập các ký tự quá một ô. + Nhấn tổ hợp phím Alt + Enter để ngắt dòng trong một Cell. + Để chuyển sang nhập dữ liệu cho Cell khác. Nhấp chuột vào Cell muốn soạn thảo tiếp theo, nhấn phím Enter để nhập Cell kế dưới, hay nhấp các phím mũi tên để di chuyển qua lại lên xuống. 18
- - Chỉnh sửa nội dung của Cell + Để thay đổi hay chỉnh sửa nội dung trong một ô nào đó, hãy chọn ô cần chỉnh sửa và nháy kép chuột vào ô đó. Sử dụng các phím mũi tên để di chuyển qua lại, đến đúng chỗ cần thay đổi. + Nếu không chèn con nháy, khi đó bạn gõ nhập dữ liệu vào thì nội dung cũ bị mất hoàn toàn và thay thế vào là nội dung mới. + Bạn có thể thực hiện theo một cách khác, đó là chọn Cell cần chỉnh sửa nội dụng nhấp F2. - Thay đổi nội dung của Cell + Nhấp chọn Cell cần thay đổi + Nhập thêm hay nhấn Delete để xoá ký tự đứng sau con nháy, nhấn phím BackSpace có hình mũi tên () nằm trên phím Enter để xoá ký tự đứng trước con nháy. + Thay đổi toàn bộ nội dung của Cell bằng một nội dung mới, bôi đen toàn bộ nội dung của Cell đó và nhập nội dung khác, tự động nội dung cũ sẽ bị xoá. - Xoá nội dung trong Cell + Chọn một hoặc nhiều Cell cần xoá + Nhấn phím Delete trên bàn phím để xoá tất cả nội dung trong những Cell được chọn. Các tính năng định dạng của Excel được bố trí tương tự như Ms Word 2013. Khi cần định dạng, ta chỉ việc chọn dữ liệu cần định dạng và nhấn vào biểu tượng tương ứng Nhóm định dạng font chữ Nhóm canh lề/gióng hàng Định dạng số Hình 1.32: Các nhóm lệnh định dạng 2.3.2. Định dạng cột và hàng a. Hiệu chỉnh độ rộng cột Để hiệu chỉnh độ rộng của cột bạn có thể thực hiện theo các cách sau đây: Cách 1: Sử dụng chuột - Di chuyển chuột đến phần tiêu đề cột cần thay đổi độ rộng. - Khi đó con trỏ chuột có dạng một mũi tên hai chiều, nhấp giữ chuột trái và kéo qua phải để tăng kích thước cột hoặc kéo qua trái để giảm kích thước cột. Khi đạt độ rộng vừa ý thì thả chuột ra. Trong khi kéo chuột, giá trị độ rộng cột xuất hiện ở khung hình chữ nhật phía trên. 19

CÓ THỂ BẠN MUỐN DOWNLOAD
-

Giáo trình Tin học kế toán (dùng cho trình độ trung cấp nghề và cao đẳng nghề): Phần 1 - ThS. Đồng Thị Vân Hồng (chủ biên)
 100 p |
100 p |  479
|
479
|  172
172
-

Giáo trình Tin học kế toán (dùng cho trình độ trung cấp nghề và cao đẳng nghề): Phần 2 - ThS. Đồng Thị Vân Hồng (chủ biên)
 96 p |
96 p |  271
|
271
|  101
101
-

Giáo trình Tin học kế toán (Nghề: Kế toán doanh nghiệp - Trình độ CĐ/TC) - Trường Cao đẳng Nghề An Giang
 49 p |
49 p |  35
|
35
|  14
14
-

Giáo trình Tin học kế toán (Nghề: Kế toán - Cao đẳng) - Trường Cao đẳng Cộng đồng Đồng Tháp
 104 p |
104 p |  27
|
27
|  10
10
-

Giáo trình Tin học kế toán (Nghề Kế toán doanh nghiệp - Trình độ Trung cấp) - CĐ GTVT Trung ương I
 132 p |
132 p |  45
|
45
|  10
10
-

Giáo trình Tin học kế toán (Nghề: Kế toán doanh nghiệp - Trung cấp) - Trường Cao đẳng Cơ giới (2019)
 68 p |
68 p |  14
|
14
|  9
9
-

Giáo trình Tin học kế toán (Nghề: Kế toán doanh nghiệp - Cao đẳng) - Trường Cao đẳng nghề Hà Nam (năm 2017)
 132 p |
132 p |  27
|
27
|  8
8
-
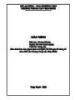
Giáo trình Tin học kế toán (Nghề: Kế toán doanh nghiệp - Trung cấp) - Trường Trung cấp Tháp Mười
 468 p |
468 p |  12
|
12
|  7
7
-

Giáo trình Tin học kế toán 1 (Nghề: Kế toán doanh nghiệp - Trình độ: Trung cấp) - Trường Cao đẳng nghề Cần Thơ
 115 p |
115 p |  19
|
19
|  7
7
-

Giáo trình Tin học kế toán (Nghề: Kế toán doanh nghiệp - Trình độ: Cao đẳng) - Trường Cao đẳng nghề Cần Thơ
 85 p |
85 p |  14
|
14
|  7
7
-

Giáo trình Tin học kế toán (Nghề: Kế toán doanh nghiệp - Cao đẳng) - Trường Cao đẳng Cơ giới (2019)
 68 p |
68 p |  12
|
12
|  6
6
-

Giáo trình Tin học kế toán 1 (Nghề: Kế toán doanh nghiệp - Trình độ: Cao đẳng) - Trường Cao đẳng nghề Cần Thơ
 140 p |
140 p |  14
|
14
|  6
6
-

Giáo trình Tin học kế toán (Nghề Kế toán doanh nghiệp): Phần 1 - CĐ nghề Vĩnh Long
 28 p |
28 p |  44
|
44
|  6
6
-

Giáo trình Tin học kế toán (Nghề Kế toán doanh nghiệp): Phần 2 - CĐ nghề Vĩnh Long
 36 p |
36 p |  42
|
42
|  6
6
-

Giáo trình Tin học kế toán (Nghề: Kế toán - Cao đẳng): Phần 1 - Trường Cao đẳng Cộng đồng Đồng Tháp
 59 p |
59 p |  26
|
26
|  5
5
-

Giáo trình Tin học kế toán (Nghề: Kế toán - Cao đẳng): Phần 2 - Trường Cao đẳng Cộng đồng Đồng Tháp
 45 p |
45 p |  36
|
36
|  4
4
-

Giáo trình Tin học kế toán (Nghề Kế toán doanh nghiệp - Trình độ Cao đẳng) - CĐ GTVT Trung ương I
 132 p |
132 p |  30
|
30
|  4
4
Chịu trách nhiệm nội dung:
Nguyễn Công Hà - Giám đốc Công ty TNHH TÀI LIỆU TRỰC TUYẾN VI NA
LIÊN HỆ
Địa chỉ: P402, 54A Nơ Trang Long, Phường 14, Q.Bình Thạnh, TP.HCM
Hotline: 093 303 0098
Email: support@tailieu.vn








