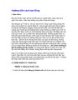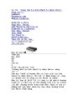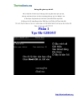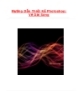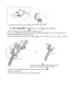Hướng dẫn cách tạo bản vẽ 2D từ bản vẻ 3D trong CATIA phần 1
534
lượt xem 68
download
lượt xem 68
download
 Download
Vui lòng tải xuống để xem tài liệu đầy đủ
Download
Vui lòng tải xuống để xem tài liệu đầy đủ
Generative Drafting Workbench cung cấp một hệ thống công cụ rất đa dạng để tạo các đối tượng 2D.
Chủ đề:
Bình luận(0) Đăng nhập để gửi bình luận!

CÓ THỂ BẠN MUỐN DOWNLOAD