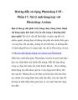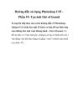Hướng Dẫn Thiết Kế Photoshop: Vẽ Dải Sáng
148
lượt xem 28
download
lượt xem 28
download
 Download
Vui lòng tải xuống để xem tài liệu đầy đủ
Download
Vui lòng tải xuống để xem tài liệu đầy đủ
Hướng Dẫn Thiết Kế Photoshop: Vẽ Dải Sáng Bước 1 Chúng ta sẽ bắt đầu bằng cách tạo ra một document mới, ở đây, tôi sử dụng document có kích thước 1024x768px và 72dpi. Sử dụng Paint Bucket Tool (G), tô màu background layer bằng màu đen, hoặc bạn có thể sử dụng một Gradient màu tối để thay thế.
Chủ đề:
Bình luận(0) Đăng nhập để gửi bình luận!

CÓ THỂ BẠN MUỐN DOWNLOAD