
Hướng dẫn cách thức sử dụng các phần mềm trong bộ Hiren's boot bằng hình ảnh_Chương 2
lượt xem 186
download
 Download
Vui lòng tải xuống để xem tài liệu đầy đủ
Download
Vui lòng tải xuống để xem tài liệu đầy đủ
Đề tài Terra Nhân tiện có topic này cho em hỏi luôn 1 lèo nhá: Câu đầu tiên: xin dc hướng dẫn chia lại các ổ (tại ổ E em thừa nhiều trong khi ổ cài win lại thiếu) đã thử chọn resize E, nhg ko biết
Bình luận(0) Đăng nhập để gửi bình luận!
Nội dung Text: Hướng dẫn cách thức sử dụng các phần mềm trong bộ Hiren's boot bằng hình ảnh_Chương 2
- Đề tài Terra Nhân tiện có topic này cho em hỏi luôn 1 lèo nhá: Câu đầu tiên: xin dc hướng dẫn chia lại các ổ (tại ổ E em thừa nhiều trong khi ổ cài win lại thiếu) đã thử chọn resize E, nhg ko biết merge cái đấy vào C thế nào. frd4ever mình có cái ổ C là ổ cài HĐH, dung lượng còn dư rất nhìu nên để hơi phí, làm sao để rút bớt dung lượng của nó rùi bù qua 2 ổ khác đây bạn Bạn dùng Pactition Magic trong Hirens' Boot => Clicks chuột phải vào ổ đĩa cần giảm bớt chọn Resize/Move => đưa mũi tên đến thanh dung lượng nằm trên đầu và kéo qua, hoặc bạn có thể đánh dung lượng cho nó vào ô New Size => OK. Sau đó lại tiếp tục clicks chuột phải vào ổ đĩa cần thêm vào cũng chọn Resize/Move rồi kéo thanh dung lượng lên, hay bạn có thể đánh dung lượng mới (bằng với dung lượng đã bớt) vào ô New Size => OK. Việc này khá nguy hiểm nên tốt nhất là bạn nên sao lưu tất cả dữ liệu trên hai ổ thêm và bớt. Chúc thành công Nhân tiện có topic này cho em hỏi luôn 1 lèo nhá: Câu đầu tiên: xin dc hướng dẫn chia lại các ổ (tại ổ E em thừa nhiều trong khi ổ cài win lại thiếu) đã thử chọn resize E, nhg ko biết merge cái đấy vào C thế nào. Khi Partition Magic Pro hoạt động trong môi trường Windows, việc thay đổi kích thước 1 phân vùng nào đó tương đối dễ dàng, chỉ việc click chuột vào menu “Resize a Partition”, chương trình sẽ thực hiện lệnh theo yêu cầu của mình. Còn ở đĩa Hiren Boot CD, Partition Magic Pro hoạt động trong môi trường DOS, không có menu “Resize a Partition”, nên mọi thay đổi (thêm, bớt) kích thước phân vùng đều được thực hiện trên tab “Resize/Move”. Lưu ý là hệ điều hành DOS chỉ nhận biết được các phân vùng FAT hay FAT32, không nhận biết được phân vùng NTFS. Mặc dù Partition Magic Pro hoạt động trong môi trường DOS vẫn nhận biết được các phân vùng FAT, FAT32 hay NTFS, nhưng việc gọi tên các phân vùng đó lại phụ thuộc vào hệ điều hành DOS. Nếu harddisk của ta có 3 phân vùng (C, D và E) và cả 3 phân vùng đều là FAT32, thì hệ điều hành DOS (và Partition Magic Pro hoạt động trong DOS) sẽ gọi tên các phân vùng đó là C, D và E. Khi cả 3 phân vùng C, D và E đều là NTFS, thì hệ điều hành DOS sẽ không nhận biết được cả 3 phân vùng đó. Chương trình Partition Magic Pro hoạt động trong DOS vẫn nhận biết được các phân
- vùng này, nhưng chúng sẽ không mang tên ký tự nào cả. Trên bảng hiển thị ta vẫn sẽ nhìn thấy các phân vùng đó, trong đó phân vùng thuộc các sector trong cùng của harddisk (thường chứa hệ điều hành) sẽ nằm ở dòng trên cùng của bảng hiển thị, còn các phân vùng thuộc các sector phía ngoài của harddisk sẽ nằm ở dưới. Trong trường hợp các phân vùng của harddisk là hỗn hợp của cả FAT32 và NTFS, thì hệ điều hành DOS, vốn không nhận biết được các phân vùng NTFS, sẽ đặt tên ký tự C cho phân vùng FAT32 đầu tiên, bất kể trên thực tế có thể đó không phải là C đối với hệ điều hành Windows 2000 hay XP mà ta đang dùng. Rồi tiếp đến phân vùng sau là D (nếu nó cũng là FAT32)... Partition Magic Pro hoạt động trong DOS vẫn sẽ hiển thị tất cả các phân vùng. Các phân vùng NTFS sẽ không mang ký tự nào cả. Còn các phân vùng FAT32 sẽ mang các ký tự như hệ điều hành DOS gán cho. Vì có sự lẫn lộn về tên gọi các ký tự C, D... giữa hệ điều hành DOS với hệ điều hành Windows 2000 (hay XP), nên trên bảng hiển thị của Partition Magic Pro ta phải chú ý phân biệt phân vùng nào là C thực, D thực, hay E thực mà hệ điều hành Windows 2000 (hay XP) vẫn gán cho. Xét ví dụ “giảm kích thước của phân vùng E để nhập vào phân vùng C”. Sẽ có 4 bước cần tiến hành: - Giảm kích thước của phân vùng E bằng cách tạo ra phân vùng trống nằm trước E. - Nhập phân vùng trống đó vào D, đồng thời làm tăng kích thước của phân vùng D. - Giảm kích thước của phân vùng D bằng cách tạo ra phân vùng trống nằm trước D. - Nhập phân vùng trống đó vào C, đồng thời làm tăng kích thước của phân vùng C. Cụ thể từng bước như sau: 1/ Giảm kích thước của phân vùng E bằng cách tạo ra phân vùng trống nằm trước E. Để cho đơn giản, ta hãy xét trường hợp cả 3 phân vùng này đều là FAT32. Ví dụ ta có C (dung lượng 7.000MB), D (13.000MB) và E (20.000MB). Giả sử ta cần giảm 2.000 MB dung lượng của phân vùng E để nhập nó vào phân vùng C. (Chú ý, các con số chỉ kích thước MB ở đây và sau này đều được làm tròn). Sau khi khởi động Hiren Boot CD, ta vào Partition Magic Pro. Trang hiển thị sẽ cho ta thấy phân vùng C nằm ở trên cùng, ở dưới là phân vùng D, và ở dưới cùng là phân vùng E. Partition......Type........ Size MB.. Used MB...Unused MB...Status..Pri/Log *C: WinXP...FAT32.......7,000.0....4,500.0.... 2,500.0......Active..Primary * ..............Extended...33,000.0...33,000.0... 0.0 ..........None ...Primary *D: Setup..FAT32 ......13,000.0 ...8,200.0 ...4,800.0 .....None ...Logical *E: Save...FAT32 ......20,000.0 ..11,600.0... 8,400.0 .....None ...Logical
- Nhấn chuột phải vào phân vùng E, xuất hiện bảng menu. Nhấn vào “Resize/Move” của bảng menu, xuất hiện trang hiển thị như sau: Free space before .......0.0 MB New size ............20,000.0 MB Free space after .........0.0 MB Cluster size ........16 k Không cần quan tâm đến hàng cuối cùng (Cluster size). Cũng không cần phải thay đổi kích thước của phân vùng E ở hàng “New size”. Chỉ cần điền con số 2000 vào hàng đầu tiên “Free space before” (giải phóng khoảng trống phía trước) là đủ: Free space before .......2000 MB New size ..............20,000.0 MB Free space after ...........0.0 MB Cluster size ..........16 k Sau đó nhấn OK. Sẽ xuất hiện bảng hiển thị sau: Partition....Type......... Size MB..Used MB...Unused MB..Status.. Pri/Log *C: WinXP..FAT32........7,000.0...4,500.0.... 2,500.0.....Active...Primary * .............Extended....33,000.0..31,000.0.. 2,000.0 ....None ....Primary *D: Setup..FAT32 ......13,000.0..8,200.0 ....4,800.0 ....None ....Logical * ............Unallocated.. 2,000.0... 0.0 ..........0.0 .......None ....Logical *E: Save...FAT32 .......18,000.0..11,600.0.. 6,400.0 ....None ....Logical Như vậy ta đã giảm kích thước của phân vùng E, đồng thời tạo ra phân vùng trống (unallocated) có kích thước 2000 MB (nằm giữa D và E). 2/ Nhập phân vùng trống vào D, đồng thời làm tăng kích thước của D: Nhấn chuột phải vào phân vùng D, xuất hiện bảng menu. Nhấn vào “Resize/Move” của bảng menu, xuất hiện trang hiển thị sau: Free space before ..........0.0 MB New size ...............13,000.0 MB Free space after ......2,000.0 MB Cluster size ............8 k Tương tự như trên, không cần thay đổi kích thước của phân vùng D (ở hàng “New size”), mà chỉ cần xóa 2000 MB ở hàng “Free space after” là đủ: Free space before .........0.0 MB New size ..............13,000.0 MB
- Free space after .....(xóa)....MB Cluster size ............8 k Sau đó nhấn OK. Sẽ xuất hiện bảng hiển thị sau: Partition....Type........Size MB...Used MB..Unused MB..Status.. Pri/Log *C: WinXP..FAT32......7,000.0....4,500.0... 2,500.0.....Active...Primary * .............Extended..33,000.0..33,000.0... 0.0 .........None ....Primary *D: Setup..FAT32 ....15,000.0 ..8,200.0 ...6,800.0 ....None ....Logical *E: Save...FAT32 ....18,000.0 ..11,600.0.. 6,400.0 ....None ....Logical Như vậy phân vùng D đã tăng thêm kích thước 2000 MB. 3/ Giảm kích thước của phân vùng D bằng cách tạo ra phân vùng trống nằm trước D. Lặp lại thao tác trên bằng cách nhấn chuột phải vào phân vùng D, rồi nhấn vào “Resize/Move”, sẽ xuất hiện trang hiển thị như sau: Free space before ........0.0 MB New size .............15,000.0 MB Free space after ..........0.0 MB Cluster size ..........8 k Tương tự như trên, ta điền con số 2000 vào hàng đầu tiên (Free space before): Free space before .......2000 MB New size ..............15,000.0 MB Free space after ...........0.0 MB Cluster size ...........8 k Sau đó nhấn OK. Sẽ xuất hiện bảng hiển thị sau: Partition.....Type.......Size MB...Used MB..Unused MB..Status.. Pri/Log *C: WinXP...FAT32......7,000.0...4,500.0... 2,500.0.....Active.. Primary * .............Extended..33,000.0..31,000.0.. 2,000.0 ....None ....Primary * ..........Unallocated..2,000.0 ... 0.0 ....... 0.0 .........None ... Logical *D: Setup..FAT32 ....13,000.0...8,200.0 ...4,800.0 ....None ... Logical *E: Save...FAT32 ....18,000.0..11,600.0... 6,400.0 ....None ... Logical Khi đó kích thước của phân vùng D bị giảm, đồng thời hình thành phân vùng trống (unallocated) có kích thước 2000 MB (nằm giữa C và D). 4/ Nhập phân vùng trống vào C, đồng thời làm tăng kích thước của phân vùng C. Tiến hành thao tác như trên, nghĩa là nhấn chuột phải vào phân vùng C,
- tiếp theo là “Resize/Move”: Free space before .......0.0 MB New size ..............7,000.0 MB Free space after ... 2,000.0 MB Cluster size ...........4 k Rồi xóa 2000 MB ở hàng “Free space after” là được: Free space before .......0.0 MB New size ..............7,000.0 MB Free space after ....(xóa)...MB Cluster size ...........4 k Rồi nhấn OK. Xuất hiện bảng hiển thị: Partition....Type......Size MB...Used MB..Unused MB..Status..Pri/Log *C: WinXP..FAT32.....9,000.0... 4,500.0.. 4,500.0.....Active..Primary * ...........Extended..31,000.0..31,000.0... 0.0 .........None ...Primary *D: Setup..FAT32 ..13,000.0 ..8,200.0...4,800.0 .....None ...Logical *E: Save...FAT32...18,000.0..11,600.0...6,400.0 .....None ...Logical Cuối cùng, nhấn “Apply”, sau đó “Yes” để chương trình Partition Magic Pro thực hiện tất cả các công việc của 4 bước nêu trên. Sau khi công việc hoàn tất, chương trình sẽ đòi hỏi khởi động lại máy tính.

CÓ THỂ BẠN MUỐN DOWNLOAD
-

Hướng dẫn cơ bản sử dụng Windows 7
 17 p |
17 p |  3957
|
3957
|  956
956
-

Hướng dẫn sử dụng bàn phím
 4 p |
4 p |  1124
|
1124
|  310
310
-

Cách sử dụng máy vi tính
 3 p |
3 p |  586
|
586
|  101
101
-

HƯỚNG DẪN TẠO DLL VÀ DÙNG DLL TRONG VB
 3 p |
3 p |  539
|
539
|  86
86
-

Cách tạo server để truy cập trang web trong mạng nội bộ
 3 p |
3 p |  696
|
696
|  53
53
-

Thông tư hướng dẫn bảo trì công trình xây dựng
 8 p |
8 p |  216
|
216
|  27
27
-

Hướng dẫn tạo đĩa Live CD “cứu hộ” hệ thống
 8 p |
8 p |  182
|
182
|  25
25
-

Hướng dẫn cách cài đặt Joomla! 1.6
 3 p |
3 p |  282
|
282
|  21
21
-

Bài giảng Lập trình web bài 7: Kỹ thuật hòa trộn nâng cao
 27 p |
27 p |  109
|
109
|  18
18
-

Hướng dẫn cài đặt, sử dụng phần mềm Vsign - PDF phiên bản 1.0
 23 p |
23 p |  288
|
288
|  16
16
-

Hướng dẫn Import dữ liệu vào SugarCRM không bị lỗi font
 7 p |
7 p |  251
|
251
|  13
13
-
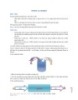
Tài liệu hướng dẫn thực hành môn Cấu trúc dữ liệu và giải thuật - Bài 3: Stack và queue
 5 p |
5 p |  103
|
103
|  10
10
-

Hướng dẫn các thao tác cơ bản trên Word 2010
 5 p |
5 p |  122
|
122
|  10
10
-

Tuyệt chiêu khai thác 7GB dung lượng lưu trữ miễn phí từ Microsoft
 11 p |
11 p |  72
|
72
|  7
7
-

Apple hướng dẫn cách hạ gục Mac Defender
 2 p |
2 p |  81
|
81
|  6
6
-

Hướng dẫn biến SkyDrive thành Drive mạng trong Windows 7
 7 p |
7 p |  110
|
110
|  4
4
-

Hướng dẫn chuyển dữ liệu từ Google Reader sang Feedly
 5 p |
5 p |  74
|
74
|  3
3
Chịu trách nhiệm nội dung:
Nguyễn Công Hà - Giám đốc Công ty TNHH TÀI LIỆU TRỰC TUYẾN VI NA
LIÊN HỆ
Địa chỉ: P402, 54A Nơ Trang Long, Phường 14, Q.Bình Thạnh, TP.HCM
Hotline: 093 303 0098
Email: support@tailieu.vn








