
Hướng dẫn các thao tác cơ bản trên Word 2010
lượt xem 10
download
 Download
Vui lòng tải xuống để xem tài liệu đầy đủ
Download
Vui lòng tải xuống để xem tài liệu đầy đủ
Tài liệu hướng dẫn cách sử dụng Word cơ bản và các thao tác ban đầu để bạn có thể làm quen với phần mềm văn phòng phổ biến số 1 thế giới này. Ngoài ra, tài liệu cũng hướng dẫn một vài lệnh phổ thông, cũng như phím tắt để giúp bạn thực hiện công việc nhanh hơn,... Mời các bạn cùng tham khảo.
Bình luận(0) Đăng nhập để gửi bình luận!
Nội dung Text: Hướng dẫn các thao tác cơ bản trên Word 2010
- Hướng dẫn các thao tác cơ bản trên Word 2010 Tương tự như Word 2007, phím tắt để tạo một tài liệu mới trong Word 2010 là Ctrl+N. Cách khác: Nhấn chuột vào Microsoft Office Button (hoặc Tab File), chọn New, nhấn đúp chuột vô mục Blank document. Tạo một tài liệu mới từ mẫu có sẵn: Nhấn Microsoft Office Button (hoặc Tab File), chọn New. Nhấn nút Create để tạo một tài liệu mới từ mẫu đã chọn. 1. Tạo mới văn bản 2. Mở một văn bản tạo sẵn Tương tự như Word 2007, phím tắt mở tài liệu có sẵn là Ctrl+O. B n cũng có thể vào Microsoft Office Button (hoặc Tab File), chọn Open. 3. Lưu một văn bản đã soạn thảo
- Lưu tài liệu Phím tắt để lưu tài liệu là Ctrl+S (giống Word 2007). Cách khác: Nhấn Microsoft Office Button (hoặc Tab File), chọn Save. Nếu file tài liệu này trước đó chưa được lưu lần nào, bạn sẽ được yêu cầu đặt tên file và chọn nơi lưu. Để lưu tài liệu với tên khác (hay định dạng khác), bạn nhấn Microsoft Office Button (hoặc Tab File), chọn Save As (phím tắt F12, tương tự như Word 2007). Mặc định lưu tài liệu dạng Word 2003 trở về trước Mặc định, tài liệu của Word 2010 được lưu với định dạng là *.DOCX, khác với *.DOC mà bạn đã quen thuộc. Với định dạng này, bạn sẽ không thể nào mở được trên Word 2003 trở về trước nếu không cài thêm bộ chuyển đổi. Để tương thích khi mở trên Word 2003 mà không cài thêm chương trình, Word 2007 cho phép bạn lưu lại với định dạng Word 2003 (trong danh sách Save as type của hộp thoại Save As, bạn chọn Word 97- 2003 Document). Muốn Word 2010 mặc định lưu với định dạng của Word 2003, bạn nhấn Microsoft Office Button (hoặc Tab File), chọn Word Options để mở hộp thoại Word Options. Trong khung bên trái, chọn Save. Tại mục Save files in this format, bạn chọn Word 97-2003 Document (*.doc). Nhấn OK. Giảm thiểu khả năng mất dữ liệu khi chương trình bị đóng bất ngờ Để đề phòng trường hợp treo máy, cúp điện làm mất dữ liệu, bạn nên bật tính năng sao lưu tự động theo chu kỳ. Nhấn Microsoft Office Button (hoặc Tab File), Word Options, chọn Save.
- 4. Thao tác với chuột và bàn phím 4.1/ Thao tác với chuột: a/ Sao chép dạng văn bản Một trong những công cụ định dạng hữu ích nhất trong Word là Format Painter (nút hình cây cọ trên thanh công cụ Standard). Bạn có thể dùng nó để sao chép dạng từ một đoạn văn bản này đến một hoặc nhiều đoạn khác và để thực hiện chức năng này, dạng chuột là tiện lợi nhất. Đầu tiên đánh khối văn bản có dạng cần chép, bấm một lần vào nút Format Painter (nếu muốn dán dạng vào một đoạn văn bản khác) hoặc bấm kép nút (nếu muốn dán dạng vào nhiều đoạn văn bản khác). Tiếp theo, để dán dạng vào những đoạn văn bản nào thì chỉ cần đánh khối chúng là xong (nhấn thêm phím Esc để tắt chức năng này đi nếu trước đó bạn bấm kép nút Format Painter). b. Sao chép hoặc di chuyển dòng hoặc cột trong table Trong một table, nếu bạn muốn chép thêm hay di chuyển một hay nhiều dòng hoặc cột thì có thể dùng cách kéo và thả bằng chuột như sau: chọn dòng hoặc cột cần chép hoặc di chuyển, kéo khối đã chọn (nếu sao chép thì trước đó nhấn giữ phím Ctrl) đặt tại vị trí mà bạn muốn. c. Dùng cây thước để xem khoảng cách văn bản trên trang Thông thường bạn dùng cây thước để định vị các dạng văn bản, đặt khoảng cách lề trang hay đặt các tab dừng. Nhưng nó còn một công dụng khác không kém phần thú vị và tiện lợi, đó là xem chính xác (thể hiện trực quan bằng số) khoảng cách của văn bản so với lề, cạnh trang hoặc giữa mỗi tab. Để biết khoảng cách mỗi phần như thế nào, bạn bấm và giữ chuột tới một vị trí nào đó trên thanh thước ngang, đồng thời bấm giữ tiếp nút chuột phải là sẽ thấy ngay khoảng cách giữa mỗi phần là bao nhiêu. d. Sao chép hoặc di chuyển văn bản Cũng tương tự như table hay bất cứ đối tượng nào khác trong tài liệu, bạn có thể dùng cách kéo và thả trong việc sao chép hoặc di chuyển văn bản. Ở đây không cần phải nói gì thêm về phương pháp này (vì chắc hầu hết chúng ta đều đã biết cách làm này), nhưng chỉ lưu ý một điều là để có thể dùng được cách này thì tuỳ chọn Drag-and-drop text editing (menu Tools-Options-thẻ Edit) phải được đánh dấu. e. Phóng to hoặc thu nhỏ tài liệu Khi cần phóng to hoặc thu nhỏ tài liệu, thông thường bạn sẽ chọn từ nút Zoom trên thanh Standard, nhưng như thế cũng hơi bất tiện vì phải qua hai ba thao tác. Nếu chuột của bạn có 3 nút thì có thể nhanh chóng phóng to hay thu nhỏ tài liệu từ nút chuột giữa,
- bằng cách nhấn giữ phím Ctrl trong khi đẩy nút chuột lên (phóng to) hoặc xuống (thu nhỏ). f. Mở nhanh hộp thoại Tabs và Page Setup Khi cần chỉnh sửa chi tiết các dấu tab dừng trong đoạn văn bản, bạn sẽ phải nhờ đến hộp thoại Tabs, hay khi thay đổi các thiết lập trang giấy thì bạn lại phải dùng đến hộp thoại Page Setup. Thay vì mở các hộp thoại đó từ menu Format-Tabs hay menu FilePage Setup, bạn có thể nhanh chóng mở chúng bằng cách bấm kép bất kỳ chỗ nào trong thanh thước ngang (trong khoảng cách nhập văn bản, ở dưới các hàng số để mở hộp thoại Tabs hoặc trên hàng số để mở hộp Page Setup). g. Đánh khối toàn bộ tài liệu Trước khi cung cấp một dạng nào đó cho toàn bộ văn bản, điều đầu tiên mà bạn sẽ làm là đánh khối toàn bộ chúng và bạn có thể d ng những cách như bấm menu EditSelect All hoặc nhấn Ctrl+A. Nhưng bạn hãy thử cách này xem, chỉ cần đưa chuột về lề trái văn bản (mũi tên trỏ chuột sẽ nghiêng về phải) và bấm nhanh 3 lần cũng có thể chọn toàn bộ tài liệu được đấy. 4.2/ Thao tác với bàn phím: Các phím thường dùng trong Winword gồm các phím: Các phím di chuyển con trỏ: Phím ↑: Di chuyển con trỏ lên một dòng. Phím ↓: Di chuyển con trỏ xuống một dòng. Phím →: Di chuyển con trỏ sang phải một ký tự. Phím ←: Di chuyển con trỏ sang trái một ký tự. Các phím xoá ký tự: Phím Delete: Xoá ký tự tại ví trí con trỏ (bên phải con trỏ). Phím Backspace: Xoá ký tự liền trái vị trí con trỏ. Phím Insert: Để chuyển đổi giữa chế độ chèn (Insert) và thay thế (Overwrite) ký tự. Các phím điều khiển: Phím Home: Chuyển vị trí con trỏ về đầu dòng văn bản chứa con trỏ. Phím End: Chuyển vị trí con trỏ về cuối dòng văn bản chứa con trỏ. Phím Page Up: Chuyển vị trí con trỏ lên trên một trang màn hình. Phím Page Down: Chuyển vị trí con trỏ xuống dưới một trang màn hình. Muốn về đầu văn bản: ấn đồng thời Ctrl+Home. Muốn về cuối văn bản: ấn đồng thời Ctrl+End. Thao tác nhanh trong văn bản với các phím tắt thông dụng 5. Chọn khối và thao tác trên khối 5.1/ Chọn khối – Cách 1: nhắp mouse từ điểm đầu đến điểm cuối của văn bản cần chọn. – Cách 2: Nhắp mouse để đặt con trỏ text ở điểm đầu, giữ Shift và nhắp mouse ở điểm cuối của đoạn văn bản cần chọn. – Cách 3: Dùng phím Home, End và phím mũi tên trên bàn phím để di chuyển con trỏ text đến điểm đầu. Giữ phím Shift và gõ các phím mũi tên thích hợp để di chuyển con trỏ text đến điểm cuối của đoạn văn bản cần chọn. 5.2/ Sao chép, di chuyển:
- – Đánh dấu chọn đoạn văn bản. – Vào menu Edit chọn Copy hoặc Cut. – Đặr con trỏ ở vị trí kết quả chọn Paste. 5.3/ Xóa khối – Chọn đoạn văn bản cần xóa. Nhấn phím Delete trên bàn phím. Như vậy là xong nhưng hướng dẫn có bản cho các bạn mới làm quen với phần mêm Mircrosoft Word. Nếu có bất cứ thắc mắc gì, hãy tìm hiểu thêm tại phần mềm M88 cho điện thoại di động nhé.

CÓ THỂ BẠN MUỐN DOWNLOAD
-

Tài liệu hướng dẫn các thao tác cơ bản trên Power Point 2003
 17 p |
17 p |  1473
|
1473
|  607
607
-

Tài liệu hướng dẫn học PowerPoint (Nguyễn Tiến Quốc)
 55 p |
55 p |  1411
|
1411
|  444
444
-

Căn bản hướng dẫn MicroStation SE
 34 p |
34 p |  913
|
913
|  197
197
-

GIÁO TRÌNH TÍNH TOÁN KẾT CẤU VỚI SỰ TRỢ GIÚP CỦA MÁY TÍNH HƯỚNG DẪN SỬ DỤNG SAP 2000 - PHỤ LỤC B3
 9 p |
9 p |  143
|
143
|  53
53
-

Bài giảng Hệ quản trị cơ sở dữ liệu Access: Chương 3,4: Một số thao tác trên CSDL/ Query
 94 p |
94 p |  213
|
213
|  51
51
-

Bài giảng Nhập môn Công nghệ thông tin: Hướng dẫn bài tập 3 - Th.S Dương Thành Phết
 59 p |
59 p |  183
|
183
|  21
21
-

Giáo án số 3.CÁC THAO TÁC VỚI CƠ SỞ DỮ LIỆU QUAN HỆ
 17 p |
17 p |  160
|
160
|  20
20
-

Chương V TỆP VÀ THAO TÁC VỚI TỆP
 9 p |
9 p |  209
|
209
|  17
17
-
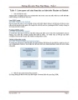
Hướng dẫn môn thực tập mạng - tuần 1
 15 p |
15 p |  110
|
110
|  15
15
-

Những thao tác cơ bản nhất cho người dùng Photoshop lần đầu
 17 p |
17 p |  145
|
145
|  14
14
-

GIÁO ÁN SỐ 3CÁC THAO TÁC CƠ BẢN TRÊN BẢNG
 8 p |
8 p |  98
|
98
|  8
8
-

Word 2003: Thao tác cơ bản (P2 )
 8 p |
8 p |  120
|
120
|  7
7
-

Bài 5: các thao tác cơ bản trên bảng
 12 p |
12 p |  106
|
106
|  6
6
-
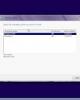
Hướng dẫn chỉnh sửa ảnh trên Linux bằng ImageMagick
 6 p |
6 p |  138
|
138
|  5
5
-

Sổ tay Smarteam thao tác cơ bản về Check In/Check Out
 16 p |
16 p |  99
|
99
|  5
5
-

Bài giảng Tin học cơ sở: Bài 5 - Hà Nguyên Long
 56 p |
56 p |  55
|
55
|  3
3
-

Bài giảng - Bài 5. CÁC LỆNH VÀ THAO TÁC CƠ SỞ TRÊN BẢNG
 8 p |
8 p |  84
|
84
|  3
3
Chịu trách nhiệm nội dung:
Nguyễn Công Hà - Giám đốc Công ty TNHH TÀI LIỆU TRỰC TUYẾN VI NA
LIÊN HỆ
Địa chỉ: P402, 54A Nơ Trang Long, Phường 14, Q.Bình Thạnh, TP.HCM
Hotline: 093 303 0098
Email: support@tailieu.vn








