
Hướng dẫn cài đặt & Gỡ bỏ Service Pack 1..
lượt xem 11
download
 Download
Vui lòng tải xuống để xem tài liệu đầy đủ
Download
Vui lòng tải xuống để xem tài liệu đầy đủ
1. Tải và cài đặt Service Pack 1 cho Windows 7: Microsoft đưa ra nhiều hình thức để người dùng lựa chọn bản cập nhật vá lỗi SP1 cho Windows 7 và Windows Server 2008 R2.
Bình luận(0) Đăng nhập để gửi bình luận!
Nội dung Text: Hướng dẫn cài đặt & Gỡ bỏ Service Pack 1..
- Hướng dẫn cài đặt & Gỡ bỏ Service Pack 1... 1. Tải và cài đặt Service Pack 1 cho Windows 7: Microsoft đưa ra nhiều hình thức để người dùng lựa chọn bản cập nhật vá lỗi SP1 cho Windows 7 và Windows Server 2008 R2. (Bài viết thực hiện trên Windows 7) Không gian đĩa yêu cầu khi cài đặt SP1 trên Windows 7: - Phương pháp Windows Update : 750 MB với 32-bit & 1050 MB với 64-bit - Phương pháp cài đặt trực tiếp từ file tải về hoặc từ DVD: 4100 MB với 32- bit & 7400 MB với 64-bit Cách 1: Tải trực tiếp từ Microsoft Download Center Truy cập vào trang http://go.microsoft.com/fwlink/?LinkId=199583, lựa chọn phiên bản phù hợp (32-bit và 64-bit) với máy bạn đang sử dụng > Continue. Hoặc tải trực tiếp từ các link sau: - Bản cập nhật SP1 cho Windows 7 32-bit: http://goo.gl/UH2g (dung lượng 537,8 MB) - Bản cập nhật SP1 cho Windows 7 64-bit: http://goo.gl/AXOj (dung lượng
- 903,2 MB) - Bản cập nhật SP1 cho Windows 7 32-bit & 64-bit (.iso): http://goo.gl/20D4j (dung lượng 1,9 GB) Một khi tập tin được tải về, nhấp đúp vào nó (* .exe) để cài đặt. Thực hiện theo các bước trên màn hình cho đến khi hoàn tất cài đặt bản cập nhật SP1 trên máy tính Windows 7. Bạn có thể phải khởi động lại máy để hoàn tất việc cài đặt. Với tập tin tải về là ISO (bản cập nhật chung cho cả 32-bit và 64-bit), bạn dùng các chương trình ghi đĩa như Ashampoo Bruning Studio, Nero, Ultra ISO,… đánh ra đĩa DVD và cài đặt. Cách 2: Thông qua Windows Update Bản Service Pack 1 cho Windows 7 RTM và Windows Server 2008 R2 bây giờ đã có thể tải về từ Microsoft Download Center. Nếu bạn không muốn tự tải các file SP1 dung lượng lớn và cài đặt nó, bạn có thể cập nhật SP1 thông qua dịch vụ Windows Update. Cập nhật cho Windows 7 SP1 thông qua Windows Update khá đơn giản. Chỉ cần làm theo các bước dưới đây:
- - Gõ Windows Update trong hộp tìm kiếm của menu Start và nhấn Enter. Trong cửa sổ Windows Update, nhấp vào nút Check for updates hoặc liên kết ở bảng bên trái để kiểm tra các bản cập nhật mới nhất cho Windows 7 từ Microsoft. Khi quá trình kiểm tra hoàn tất, danh sách các bản cập nhật sẽ hiển thị bên trong khung Install updates for your computer, trong đó tại mục Important updates are available là những bản cập nhật quan trọng cần cài đặt, nhấn chuột lên liên kết này. - Trong giao diện hiện ra, chọn mục có tên Service Pack for Microsoft Windows (KB976932) trong danh sách và nhấn vào nút OK. Và, cuối cùng nhấn nút Install Updates để bắt đầu cài đặt Service Pack 1.
- - Kết thúc, bạn cho máy tính khởi động lại để hoàn tất thủ tục cài đặt SP1. Lưu ý rằng bạn cần phải gỡ bỏ cài đặt phiên bản Windows 7 SP1 Release Candidate trước khi cài đặt SP1 RTM. 2. Lấy lại dung lượng bị chiếm dụng cho ổ đĩa khi cài đặt SP1: Trong quá trình cài đặt cài đặt SP1 cho Windows 7, hệ thống sẽ tạo bản sao lưu những thành phần cần thiết để phục hồi khi quá trình cài đặt có xảy ra lỗi. Nếu việc cài đặt thành công, bạn có thể lấy lại dung lượng những thành phần chiếm dụng ấy trên hệ thống bằng cách sau: - Nhập Disk Cleanup vào hộp tìm kiếm trên menu Start > nhấn Enter. Trong giao diện xuất hiện, bạn nhấn vào nút Clean up system files > Yes.
- - Bạn sẽ tìm thấy mục Service Pack Backup Files trong danh sách, đánh dấu chọn vào nó và sau đó kích nút OK. - Bạn chỉ việc chờ đợi khi quá trình dọn dẹp hoàn tất rồi ra kiểm tra dung lượng ổ đĩa để biết kết quả. 3. Gỡ bỏ Service Pack 1 ra khỏi Windows 7: Nếu bạn nhận thấy rằng một thiết bị phần cứng hoặc một chương trình cài đặt có vấn đề sau khi cài đặt bản vá SP1, hoặc đơn giản chỉ muốn loại bỏ bản SP1 ra khỏi Windows 7, chỉ cần làm theo các cách hướng dẫn dưới đây.
- Cách 1: Sử dụng Programs and Features - Mở Control Panel và nhấn vào Programs > Uninstall a program. Bây giờ nhấn vào liên kết View installed updates được đưa ra trong thanh bên trái. - Bản cập nhật của SP1 có tên Service Pack for Microsoft Windows (KB976932) bạn tìm trong danh sách đưa ra và nhấn vào nút Uninstall trên thanh công cụ để gỡ bỏ. Bạn cũng có thể nhấp chuột phải vào gói cập nhật và chọn tùy chọn Uninstall. - Một hộp thoại hiện ra, nhấn vào nút Yes để xác nhận gỡ bỏ. Sau khi gỡ bỏ hoàn tất, bạn cho máy khởi động lại là xong. Cách 2: Sử dụng Command Prompt - Nhắp chuột vào nút Start > All Programs > Accessories. Nhấp chuột phải vào Command Prompt và chọn Run As Administrator. Bạn cũng có thể mở Command Prompt trong chế độ Administrator bằng cách gõ cmd trong hộp Search và nhấn tổ hợp phím Ctrl + Shift + Enter.
- - Tại dấu nhắc lệnh bạn gõ lệnh wusa.exe /uninstall /kb:976932 và nhấn Enter. Nó sẽ yêu cầu xác nhận, bạn nhấn vào nút Yes. Cách 3: Sử dụng System Restore - Nhấp vào nút Start. Trong ô tìm kiếm, gõ System Restore, trong danh sách kết quả, nhấp vào biểu tượng System Restore > nhấn Enter. (Trước khi bạn sử dụng System Restore, bạn cần đảm bảo chương trình vẫn còn đang trạng thái kích hoạt) - Khi giao diện sử dụng System Restore xuất hiện trên màn hình, bạn chọn ô Choose a different restore point bên dưới để hiển thị tất cả các điểm phục hồi > Next. Các điểm khôi phục sẽ được dán nhãn Install: Windows Update hoặc Install:
- Windows 7 Service Pack 1. - Chọn thời điểm mà bạn chắc chắn rằng máy tính của mình hoạt động hiệu quả > Next, và sau cùng nhấn nút Finish. Máy tính sẽ khởi động lại và thực hiện quá trình khôi phục. a

CÓ THỂ BẠN MUỐN DOWNLOAD
-
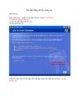
Hướng dẫn sử dụng cài đặt gói giao diện tiếng việt cho Win XP
 5 p |
5 p |  1079
|
1079
|  232
232
-

Hướng dẫn gỡ Microsoft SQL Server
 15 p |
15 p |  3139
|
3139
|  153
153
-

Hướng dẫn cài đặt và sử dụng NS2 - vuson.tk
 2 p |
2 p |  481
|
481
|  117
117
-

Xử lý lỗi bất thường của máy tính
 2 p |
2 p |  267
|
267
|  91
91
-
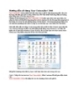
Hướng dẫn sử dụng Your Uninstaller
 5 p |
5 p |  970
|
970
|  57
57
-

HƯỚNG DẪN CÀI ĐẶT FONT TRONG WINDOW
 11 p |
11 p |  217
|
217
|  44
44
-

Cách bật và cài đặt Remote Desktop trên Win 8
 4 p |
4 p |  448
|
448
|  22
22
-

Sửa lỗi không thể truy cập khi share ổ giữa các máy trong win 7
 5 p |
5 p |  1522
|
1522
|  18
18
-
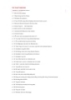
Hướng dẫn cài đặt Windows
 7 p |
7 p |  97
|
97
|  15
15
-

HƯỚNG DẪN CÀI ĐẶT VÀ SỬ DỤNG KASPERSKY LAB
 19 p |
19 p |  198
|
198
|  12
12
-

Hướng dẫn tạo phiên bản Windows 8 chạy trên ổ USB
 9 p |
9 p |  129
|
129
|  9
9
-

Cách hướng dẫn xử lý lỗi “nhỏ” của PC
 13 p |
13 p |  103
|
103
|  9
9
-

Hướng dẫn sử dụng phần mềm gõ tốc ký chữ Việt TocKyVNKey1_8VNI
 37 p |
37 p |  127
|
127
|  9
9
-

Hướng dẫn cài đặt Google Earth trên Ubuntu 10.10 Với những phiên bản Ubuntu
 8 p |
8 p |  91
|
91
|  7
7
-

GotiengViet - Bộ gõ tiếng Việt cho điện thoại Android
 3 p |
3 p |  116
|
116
|  6
6
-

Hướng dẫn thay đổi thư mục cài đặt chương trình
 6 p |
6 p |  121
|
121
|  6
6
-

Hướng dẫn các bạn cách cài đặt và sử dụng Ubuntu bên trong Mac OS X thông qua VirtualBox (P1)
 6 p |
6 p |  76
|
76
|  4
4
Chịu trách nhiệm nội dung:
Nguyễn Công Hà - Giám đốc Công ty TNHH TÀI LIỆU TRỰC TUYẾN VI NA
LIÊN HỆ
Địa chỉ: P402, 54A Nơ Trang Long, Phường 14, Q.Bình Thạnh, TP.HCM
Hotline: 093 303 0098
Email: support@tailieu.vn








