
Hướng dẫn sử dụng phần mềm gõ tốc ký chữ Việt TocKyVNKey1_8VNI
lượt xem 9
download
 Download
Vui lòng tải xuống để xem tài liệu đầy đủ
Download
Vui lòng tải xuống để xem tài liệu đầy đủ
Phần mềm gõ chữ Việt tốc ký, tiết kiệm thao tác ngón tay rất nhiều, có các phương pháp tính và các tiện ích khác rất hữu ích trong việc soạn thảo văn bản, không cần cài đặt, có thể chạy từ USB trên bất kỳ máy nào. Tham khảo nội dung tài liệu "Hướng dẫn sử dụng phần mềm gõ tốc ký chữ Việt TocKyVNKey 1.8 VNI" để nắm bắt đầy đủ nội dung chi tiết.
Bình luận(0) Đăng nhập để gửi bình luận!
Nội dung Text: Hướng dẫn sử dụng phần mềm gõ tốc ký chữ Việt TocKyVNKey1_8VNI
- TocKyVNKey 1.8 VNI Blog (luôn được cập nhật) http://tockyvnkey.blogspot.com/ Trang mạng https://sites.google.com/site/tockyvnkey/ Multilingual Automated Typist (dùng đánh máy tốc ký tiếng Anh & các ngôn ngữ khác) http://mautomatedtypist.blogspot.com.au/ Email tockyvn@gmail.com Phần mềm có bộ từ điển soạn sẵn trên 200 ngàn từ mà người dùng có thể sửa chữa thêm bớt, tự động thêm dấu khi gõ tiếng Việt không dấu. Chạy với một tệp duy nhất, không cần cài đặt, có thể chạy từ USB ở bất kỳ máy nào. Không ảnh hưởng tới các bộ gõ tiếng Việt khác, không chiếm dụng clipboard của Windows. Đặc biệt hữu dụng cho những người cần xử lý văn bản nhiều. TocKyVNKey 1_8a.exe (390 KB, gõ dấu theo kiểu òa, úy), hoặc TocKyVNKey 1_8b.exe (389 KB, gõ dấu theo kiểu oà, uý) Mục lục Đặc điểm chương trình 1 Năm mức ghi nhớ từ 16 Hướng dẫn sử dụng 2 Lưu ý trước khi sử dụng 17 Cách gõ tốc ký 5 Đổi cách gõ tốc ký 18 Tiện ích 8 Các công thức tính 20 Bảng thông tin 14 Ký tự tốc ký từ đơn & từ kép 25 Các tệp trong TocKyVNKey1.8 15 ĐẶC ĐIỂM CHƯƠNG TRÌNH Gõ kiểu VNI, bỏ dấu tự do ở cuối từ hoặc sau nguyên âm tùy thích, nhưng nên bỏ dấu cuối từ vì lúc đó TocKyVNKey có thể đoán biết và tự động thêm dấu. Có 3 trình độ gõ, tùy nghi sử dụng. 1. Gõ kiểu thường Thí dụ gõ tuong72 tuo72ng ) đều được chữ tường hoặc tuong2 tuo2ng ) (mặc định cho uo là ươ) 2. Gõ tốc ký Gõ không dấu và dính liền các từ kép, tên đường, trường đại học, thành ngữ tục ngữ và từ thông dụng nhiều chữ, bộ từ điển soạn sẵn của TocKyVNKey sẽ tự động thêm dấu. Thí dụ: 1
- Gõ Được tuongthuong tưởng thưởng giadinh gia đình chuyenmon chuyên môn cddd chỉ đâu đánh đó/cân đong đo đếm/chế độ dinh dưỡng/cường độ dòng điện tdh trường đại học vinhlong Vĩnh Long Ccht Chứng chỉ học trình/Cũng có học thức djltk đường Lê Trung Kiên/đường Lý Thường Kiệt ckamcu cá không ăn muối cá ươn, con cãi cha mẹ trăm đường con hư fefon phè phỡn Fefon Phè phỡn FEfon Phè Phỡn FEFON PHÈ PHỠN 2. Gõ tốc ký cao cấp Xử lý văn bản chuyên nghiệp. TocKyVNKey tự động chuyển các từ gõ tắt thành từ nguyên vẹn có dấu. Các ký tự được dùng để tượng trưng cho các cụm từ thông dụng. Vài thí dụ: Gõ tốc ký từ kép Được Giải thích Số thao tác gõ (ngăn bằng dấu ; ) (so với kiễu gõ thường) ~;7 ngã bẩy (~ = ngã, 7 = bẩy) 4/10 8;! tâm thần (8 = tám, ! = dấu chấm than) 4/11 qw;8 quyết tâm (w = uyet) 4/12 tj;thj tưởng thưởng (j = uong) 6/18 th;b thăng bằng/thẳng băng (h = hang, b = bang) 4/13 Gõ tốc ký từ đơn có phần bỏ dấu thông minh b1 báng b2 bàng b82 bằng (b = bang) tj tương tj2 tường tj6 tuông (j = uong) th1 tháng th8 thăng th83 thẳng (h = hang) jc được jc1 đước jc61 đuốc (j = đ, c ở cuốn từ = uoc) tien tiên khoc khóc chich chích (thêm dấu thông minh) HƯỚNG DẪN SỬ DỤNG Tải TocKyVNKey 1_8a.zip hay TocKyVNKey 1_8b.zip về, giải nén thì được: TocKyVNKey 1_8a.exe: Là tệp duy nhất cần thiết để chạy chương trình, tự động bỏ dấu theo kiểu òa, úy., hoặc tệp TocKyVNKey 1_8b.exe: Là tệp duy nhất cần thiết để chạy chương trình, tự động bỏ dấu theo kiểu oà, uý. Ngoài ra còn một số tệp phụ được giải thích trong phần Các tệp của TocKyVNKey. Bấm đúp chuột trái vào tệp TocKyVNKey 1_8a.exe hoặc TocKyVNKey 1_8b.exe để khởi động. Biểu tượng TK1.8 sẽ hiện ra trên khay hệ thống (system tray) và chữ TK1.8 hiện ra trên góc phải màn hình, cho biết có thể bắt đầu gõ tiếng Việt. 2
- Bấm chuột phải vào biểu tượng rồi chọn Tạm ngưng gõ tiếng Việt để tạm ngưng (biểu tượng TK1.8 biến thành -S- và chữ TK1.8 biến thành Ngưng), hoặc chọn Thoát để tắt chương trình. Bạn cũng có thể tạm ngưng bằng cách bấm phím Alt+Shift (mặc định khi mới tải về, có thể đổi được theo 6 tùy chọn), và bấm lại Alt+Shift lần thứ nhì để mở phần gõ tiếng Việt lại. Cách gõ VNI trong TocKyVNKey 1_8 Dấu (Các ký hiệu màu đỏ là kiểu gõ Thí dụ đặc biệt phụ trội của TocKyVNKey) Sắc 1 a1 á Huyền 2 a2 à Hỏi 3 a3 ả Ngã 4 a4 ã Nặng 5 a5 ạ â ê ô 6 a6 â a62 ầ ư Ư u7 / [ U7 / { u7 ư [ ư ơ Ơ o7 / ] O7 / } o7 ơ } Ơ ă Ă a8 A8 a8 ă a83 ẳ đ Đ d9 / j D9 / J d9 đ j đ f F ph Ph PH fan1 phán ươ uo luon lươn [[ uô l[[n luôn ]] uông b]] buông Xóa dấu 0 é0 e Tắt dấu gõ lặp e11 e1 Lưu ý: 1. Vần ươ thông dụng hơn nên khi gõ uo thì TocKyVNKey sẽ cho ươ ngay. Muốn gõ uô thì bạn gõ uo6 hoặc [[. Thí dụ: luon2 lườn luon62 luồn l[[n2 luồn 2. Dấu thoát ` Trong khi sử dụng, muốn TocKyVNKey không ảnh hưởng tới một từ nào (như khi gõ tiếng Anh) thì không cần tắt bật chương trình, chỉ cần gõ dấu thoát ở ngay đầu từ này (dấu thoát sẽ không xuất hiện trong văn bản). Thông báo trạng thái gõ tiếng Việt TK1.8 ở góc trên bên phải màn hình sẽ biến thành Tạm ngưng, và sau khi gõ xong từ thì sẽ đổi trở lại thành TK1.8 Thí dụ : Giả sử bạn đang dùng kiểu gõ từ đơn (gõ b0 được bang, b2 được bàng, v.v...). Thình lình bạn cần gõ từ b2 thì phải gõ `b2. Thí dụ khác: fan phan `fan fan Bạn cũng có thể gõ dấu thoát ở ngay cuối từ. 3
- Các cách nhập từ Từ kép Gõ từ kép dính liền và không dấu, chương trình sẽ tự động thêm dấu và tách ra. Cho phép gõ chữ thường, chữ hoa đầu câu, chữ hoa mỗi đầu từ, hoặc toàn chữ hoa: Gõ chữ thường tuongthuong tưởng thưởng Gõ chữ hoa đầu Tuongthuong Tưởng thưởng Gõ chữ hoa thứ hai TUongthuong Tưởng Thưởng Gõ chữ hoa thứ ba TUONGTHUONG TƯỞNG THƯỞNG Nếu từ kép có nhiều cách bỏ dấu khác nhau thì khi gõ từ này sẽ có tiếng chuông và trên màn hình hiện ra hộp thoại với danh sách các từ này. Thí dụ gõ banhoc sẽ được 1. bạn học 2. bận học 3. bàn học. Bạn gõ số của từ mình muốn chọn vào ô phía dưới (số mặc định là 1), sau đó bấm Enter hoặc OK để đưa từ này vào văn bản. Nếu không muốn lựa bất kỳ từ nào thì bạn bấm bất kỳ phím nào từ a tới z (hoặc thanh cách) để trở về văn bản đánh tiếp. Từ nhiều chữ, tên đường, đại học & thành ngữ tục ngữ Gõ tắt các chữ ở đầu mỗi từ. Các cụm từ này thường gồm 4 từ trở lên, vì 2 hoặc 3 từ quá ngắn nên có quá nhiều nghĩa, ngoại trừ một số từ rất thông dụng như vdn (ví dụ như/vấn đề này), tgd (tổng giám đốc/toàn gia đình), btv (biên tập viên/biết tiếng Việt), v.v... tdhnn Trường Đại học Ngoại ngữ/Trường Đại học Nông nghiệp Djbhtq Đường Bà Huyện Thanh Quan dtll điện thoại liên lạc/điều tra lý lịch Dtll Điện thoại liên lạc/Điều tra lý lịch DTll Điện Thoại Liên Lạc/Điều Tra Lý Lịch DTLL ĐIỆN THOẠI LIÊN LẠC/ĐIỀU TRA LÝ LỊCH Tmmbhd Trông mặt mà bắt hình dong, con lợn có béo thì lòng mới ngon Quy ước: Với tục ngữ thành ngữ có hai câu, và câu đầu có từ 4 tiếng trở lên thì chỉ cần đánh các chữ tắt của câu đầu Từ đơn TocKyVNKey tự động bỏ dấu thông minh cho các từ đơn. Thí dụ: tien tiên thoc thóc chich chích biet biết nuoc nước chuyen chuyên quyet quyết yeu yêu xuan xuân TocKyVNKey tự động thêm dấu theo thứ tự móc râu, dấu mũ, sắc, huyền, hỏi, ngã, nặng. Thí dụ gõ tiec thì được tiếc, nếu muốn gõ tiệc thì chỉ gần gõ thêm số 5. Gõ luon thì được lươn, gõ thêm số 2 thì được lườn, còn nếu gõ số 6 thì được luôn, v.v... Gõ số biến thành chữ 4
- Số tiền: Chỉ cần gõ số từ 1* tới 999* là số sẽ được biến thành chữ tương đương. Bạn gõ **9, **6, **3, **0 để được các chữ tỷ, triệu, ngàn và đồng (các số 9, 6, 3, 0 tượng trưng cho các con số zero trong các hạng tiền này). 82* **9 591* **6 007* **3 256* **0 tám mươi hai tỷ năm trăm chín mươi mốt triệu không trăm lẻ bảy ngàn hai trăm năm mươi sáu đồng Giờ giấc: Gõ 4 số rồi chữ g (tượng trưng cho giờ). Hai số đầu là giờ, hai số sau là phút 1255g 12 giờ 55 phút Ngày tháng: Gõ 4 số rồi chữ n (tượng trưng cho ngày). Hai số đầu là ngày, hai số sau là tháng 2912n Ngày 29 tháng 12 năm CÁCH GÕ TỐC KÝ Các phụ âm, số và ký hiệu được dùng để tượng trưng cho các từ và các vần thông dụng. QUY ƯỚC GÕ TẮT TỪ ĐƠN & TỪ KÉP 1. Các phụ âm Các phụ âm tượng trưng cho phụ âm đó + ang b = bang c = cang d = dang h = hang l = lang m = mang q = quang r = rang s = sang t = tang v = vang x = xang Thí dụ: b0 bang b1 báng b8 băng th;b thăng bằng q;d quang đãng m;t màng tang Bốn phụ âm sau đây phải thay đổi chút đỉnh để tượng trưng cho các từ thông dụng hơn: n = nguoi n2 người n6 nguôi n5 nguội k = khan k61 khấn k1 khán k8 khăn p = phat p65 phật p5 phạt p1 phát k;p khấn phật v;n vắng người Năm nhóm chữ thông dụng được tượng trưng bằng các chữ sau: Cách nhớ w = uyet (chữ w coi giống chữ uy) tw5 tuyệt z = uyen (chữ Z quay ngang thành chữ N ở cuối) qz quyên g = ong (chữ g ở cuối) kg không J = uong (chữ J gần giống chữ u ở đầu) phj2 / pj2 phường k = oang (J gần k, uong nghe gần oang / khoang) thk1 / tk1 thoáng 5
- Ngoài ra các chữ c, h, m, n, p và t khi ở cuối từ tượng trưng cho các chữ sau: c = uoc nc1 nước thc5 thược thc65 thuộc h = inh chh3 chỉnh dh1 dính vh vinh m= iem tm tiêm km kiêm khm khiêm n = ien mn miên tn2 tiền khng khiêng p = iep tp tiếp thp5 thiệp khp khiếp t = iet tt tiết tht thiết thn2 thiền Ngoại lệ : vc = việc (thông dụng hơn vược) hc = hoặc (không có hược) 2. Các số Rất đơn giản, mỗi số tượng trưng cho chữ viết của số đó 1 2 3 4 5 6 7 8 9 0 mot hai ba bon nam sau bay tam chin khong Thí dụ: 1;n ---> một người 0;co ---> không có 8;7 ---> tầm bậy b;0 ---> bằng không 3. Các dấu chấm câu Gõ Được Cách nhớ ' sac dấu sắc ? hoi dấu hỏi . nang dấu nặng , phay dấu phẩy ! than chấm than ( trong chữ sắp đánh nằm trong dấu ngoặc ) ngoai chữ sắp đánh nằm ngoài dấu ngoặc - ngang dấu gạch ngang / thang hình cái thang ';@ ---> sắc thuốc (;) ---> trong ngoài ?;! ---> hơi thân ,;, ---> phây phây )1 ---> ngoái /83 ---> thẳng !h ---> thanh -;h ---> ngang hàng 4. Các ký hiệu khác 6
- Gõ Được Cách nhớ ~ nga dấu ngã @ thuoc email thuộc về Hotmail, Yahoo, v.v... # quanh hàng rào (bao quanh nhà) $ dong dấu đồng % phan phần trăm ^ tren dấu mũ luôn nằm trên & them dấu và, hay là thêm * thien ngôi sao trên trời (hay là thiên) _ duoi gạch dưới + cong dấu cộng = song hai gạch song song | dung dấu đứng thẳng < tien Mũi tên chỉ ra phía trước (tiền) > hau Mũi tên chỉ ra phía sau (hậu) ~2 ---> ngà #1 ---> quánh *2 ---> thiền +;$ ---> cộng đồng !;* thân thiện #;5 quanh năm jjc được @;dia thuộc địa uu;tn ưu tiên q8 quăng b;ph bằng phẳng /;| thẳng đứng kt5 kiệt
- CÁC TIỆN ÍCH TocKyVNKey có rất nhiều tiện ích giúp soạn văn bản tự động Để truy cập, bạn bấm chuột phải vào biểu tượng TK1.8 hoặc bấm tổ hợp phím Ctrl+` để hiển thị Bảng Điều Khiển: Đổi phím tắt bật Phím tắt bật mặc định khi mới tải TocKyVNKey là Alt+Shift giống như các phiên bản trước. Phiên bản 1.8 cho phép tùy chọn 1 trong 6 phím tắt bật sau: Alt & z Ctrl & Shift Alt & Shift Ctrl & Alt LWin & Shift Ctrl & LWin Sửa từ điển Sửa đổi, thêm bớt các từ vào bộ từ điển soạn sẵn gồm trên 200 ngàn từ của TocKyVNKey. Mỗi phiên bản đều có tăng số lượng từ. Coi thêm phần “Các tệp của TocKyVNKey 1.8). Điều chỉnh tiếng chuông Điều chỉnh độ cao và độ dài của tiếng chuông TocKyVNKey. Phóng lớn nguyên bài hoặc đoạn văn Bôi đen nguyên bài hoặc đoạn văn. Truy cập tiện ích này rồi bấm Ctrl+c để sao chép. Nguyên bài hoặc đoạn văn sẽ hiện ra trong một khung riêng (phông chữ 20) để dễ đọc và kiểm tra lỗi. Phóng lớn từng hàng Truy cập tiện ích này. Bấm chuột vào các hàng muốn phóng lớn, hoặc dùng mũi tên trên bàn phím để di chuyển. Hàng này sẽ hiện ra trong một khung riêng (phông chữ 36). Phóng lớn từng chữ Truy cập tiện ích này. Bấm chuột vào các chữ muốn phóng lớn (thành phông chữ 36). Lịch vạn niên Lịch từ năm 1601 tới năm 9999. Sao chép chữ (giữ nguyên định dạng của văn bản gốc) Như bạn đã biết trong Microsoft Windows, cứ bôi đen cụm từ muốn sao chép, bấm phím Ctrl+c để sao, rồi bấm chuột vào chỗ muốn chép sang, bấm Ctrl+v là cụm từ sẽ được sao chép theo đúng định dạng của văn bản gốc. Sao chép chữ (không sao chép định dạng) 8
- Làm như trên, nhưng ở thao tác chót thì thay vì bấm phím Ctrl+v, hãy bấm phím Windows bên trái +v là cụm từ sẽ được sao chép theo đúng định dạng văn bản của bạn chứ không theo văn bản gốc. Sao chép định dạng (không sao chép chữ) Giả sử bạn soạn một văn bản về các con vật, và sau khi soạn xong thì muốn tô tên tất cả các con vật cho có màu xanh và đậm nét (bold). Bạn chỉ cần đổi tên con vật đầu tiên ra màu xanh và đậm, bấm chuột vào màu xanh này rồi bấm phím Windows bên phải +c để sao chép định dạng này. Sau đó bạn bôi đen tên con vật thứ hai, rồi bấm phím Windows bên phải +v thì tên con vật thứ hai sẽ biến ra màu xanh và đậm (nếu tên này chỉ có một từ thì chỉ cần bấm chuột vào từ này là đủ, không cần bôi đen nguyên từ). Bạn tiếp tục làm như vậy cho tới hết. Tiện ích này cũng hữu dụng nếu bạn muốn tất cả các đầu đề trong văn bản giống nhau. Chuyển đổi đơn vị Khi bạn gõ một số thì sẽ có 2 bảng lần lượt hiện ra, cho biết số tương đương về nhiệt độ, chiều dài, diện tích, áp suất, mức tiêu thụ xăng, v.v... giữa các hệ Anh-Mỹ và hệ thập phân. Các phép tính Tính chu vi, diện tích, thể tích các hình thông dụng, thời gian di chuyển, giải phương trình bậc một và bậc hai, tính tiền điện cho tới tối đa 20 vật dụng điện. Blog và Trang mạng của TocKyVNKey Tự động đưa bạn tới Blog (cập nhật hơn) hoặc trang mạng của TocKyVNKey để theo dõi các phiên bản mới, thông báo, v.v... Thông số máy Cho biết các thông số của máy mà bạn đang sử dụng. Các ký hiệu đặc biệt Gồm gần 100 ký hiệu đặc biệt. Bạn chỉ cần nhập số của ký hiệu muốn dùng là ký hiệu này sẽ được đưa vào văn bản, email hoặc bất kỳ nơi nào mà bạn muốn. Lịch nhắc nhở Truy cập tiện ích này. Trong hộp thoại hiện ra, bạn nhập ngày có các việc cần làm, rồi trong hộp thoại thứ nhì thì nhập các việc này, cách nhau bằng dấu / khi muốn xuống hàng (Td: đóng tiền điện/nộp bài/đi dự đám cưới). Bạn có thể nhập các nhắc nhở cho tới tối đa 25 ngày khác nhau. Khi bạn mở chương trình vào ngày đã định thì sẽ có tiếng chuông và một bảng hiện ra trên màn hình để nhắc nhở về các việc cần làm trong ngày hôm đó (và kể cả các ngày trước đó nếu bạn chưa xóa, đề phòng trường hợp bạn quên, chưa làm). 9
- Hẹn/Bỏ giờ tắt máy Truy cập tiện ích này. Nhập chiều cao đồng hồ trong hộp thoại đầu tiên. Nhập giờ tắt máy trong hộp thoại thứ nhì. Sau đó trên màn hình sẽ hiện ra đồng hồ mặt số nhẩy theo từng giây, và giờ tắt máy mà bạn muốn. Máy sẽ được tắt vào giờ này. Nhớ lưu và tắt tất cả các ứng dụng không cần thiết trước khi ấn định giờ tắt máy để khỏi bị mất dữ kiện khi máy tắt. Muốn hủy giờ tắt máy đã định thì chỉ cần truy cập lại tiện ích này lần thứ nhì. Hẹn/Bỏ giờ reo chuông Truy cập tiện ích này. Nhập thời gian để sau đó thì chuông reo. Sẽ có một đồng hồ rất nhỏ, đếm ngược từng giây, hiện ra trên góc trái phía trên màn hình. Sau thời gian đã cài đặt thì máy sẽ reo chuông và hiển thị bảng báo giờ trên màn hình. Bấm và giữ Esc cho tới khi chuông hết reo. Muốn hủy giờ reo chuông đã định thì chỉ cần truy cập lại tiện ích này lần thứ nhì. Mở / tắt đồng hồ Khi đang làm việc (hoặc nhất là khi tạm rời khỏi máy), bạn có thể cho hiển thị một đồng hồ chuông mặt số trên màn hình. Truy cập tiện ích này. Trong hộp thoại đầu tiên, nhập chiều cao đồng hồ theo cm (tối đa là 2 khi còn ngồi máy để tránh sử dụng nhiều tài nguyên của máy, tối đa là 7 khi rời máy để đứng xa thấy rõ). Trong hộp thoại thứ nhì thì nhập giờ reo chuông nếu cần. Sau đó trên màn hình sẽ hiện ra đồng hồ mặt số nhẩy theo từng giây (và giờ reo chuông nếu đã được cài đặt). Muốn tắt đồng hồ thì chỉ cần truy cập lại tiện ích này lần thứ nhì. Thay đổi độ trong suốt của các ứng dụng Cho phép thay đổi độ trong suốt của các ứng dụng để có thể chồng lên nhau so sánh. Hiển thị biểu tượng của TocKyVNKey Đôi khi Windows tự động làm biến mất các biểu tượng dù chương trình còn chạy. Nếu điều này xảy ra với TocKyVNKey thì chỉ cần bấm Ctrl + ` để mở bảng điều khiển rồi lựa tùy chọn z là biểu tượng sẽ hiện trở lại. Bookmark 100 trang mạng thông dụng / hồ sơ / phần mềm trong máy Truy cập tiện ích này. Trong hộp thoại hiện ra, gõ số của trang mạng / hồ sơ / phần mềm trong máy muốn mở ra hay khởi động, rồi bấm Enter/OK. Muốn thêm hoặc sửa đổi một trang mạng nào thì gõ số của trang mạng đó thêm lên 100. Thí dụ gõ 125 là để sửa đổi trang mạng số 25. Trong hộp thoại đầu tiên, nhập tên trang mạng / hồ sơ / phần mềm. Vì kích thước giới hạn của hộp thoại nên bạn chỉ nên đặt tên dài tối đa 20 ký tự (dài hơn thì TocKyVNKey sẽ tự động cắt bớt còn 20). Trong hộp thoại thứ nhì, nhập địa chỉ trang mạng hay đường dẫn tới hồ sơ hoặc phần mềm. Thí dụ cài tên Game Freecell và đường dẫn là C:\WINDOWS\system32\freecell.exe thì sẽ cho phép bạn mở game Freecell ra. Hoặc bạn có thể cài đường dẫn tới văn bản đang soạn để mở ra dễ dàng, khỏi phải mỗi lần phải đi kiếm. Thí dụ cài hàng tên vanbandangsoan và đường dẫn là C:\My documents\vanbandangsoan.doc chẳng hạn. Sau khi soạn xong xuôi thì bạn lưu vanbandangsoan.doc dưới tên thích hợp và ở chỗ thích hợp. Clipboad riêng của TocKyVNKey (nằm trên Bảng Điều Khiển) 10
- TocKyVNKey có clipboard riêng, có thể nhớ 20 cụm từ thường dùng nhất, ngay cả khi đã tắt máy. Mỗi cụm từ có thể lưu tới cả trăm trang các từ, coi như vô giới hạn. Tuy nhiên, chỉ 110 ký tự đầu (tức là tối đa một hàng) sẽ được hiển thị trên Bảng Điều Khiển. Thí dụ với cụm từ số 1: Để gõ / sửa cụm từ : Gõ 1b rồi bấm Enter/OK, sẽ có khung Gõ / sửa cụm từ tắt số 1 hiện ra. Bạn gõ cụm từ muốn lưu vào (hoặc sửa cụm từ đã có) rồi bấm Enter/OK. Để nhập cụm từ đã soạn vào văn bản : Gõ 1 rồi bấm Enter/OK, cụm từ số 1 sẽ được đưa vào văn bản. Nếu nhớ cụm từ số 1 này thì bạn không cần phải qua Bảng Điều Khiển, mà gõ 1= ngay trong văn bản là cụm từ sẽ hiện ra thế chỗ 1=. Bạn có thể bấm thanh cách để thêm các khoảng trống, nhập {Tab} trong một hàng, hoặc nhập {Enter} khi muốn xuống hàng. Thí dụ nếu bạn nhập vào cụm từ số 1 như sau: Nhà số:{Tab}26 / 47{Enter}Phường:{Tab}06{Tab}{Tab}{Tab}{Tab}Số điện thoại: {Tab}123456{Enter}Quận:{Tab }03 thì khi gõ số 1 trong Bảng Điều Khiển hoặc 1= ngay trong văn bản thì bạn sẽ được: Nhà số: 26 / 47 Phường: 06 Số điện thoại: 123456 Quận: 03 Các tiện ích soạn văn bản tự động Nếu bạn đang soạn thảo văn bản Word, nhưng cần thường xuyên tra cứu và sao chép trên Web và Từ điển thì TocKyVNKey 1_8 có thể giúp bạn tự động hóa việc tra cứu và sao chép qua lại. Tiến hành theo hai bước: 1. Xác định vị trí của Word, Web và Từ điển: bạn mở Word, Web và Từ điển để thành 3 chỗ trên màn hình theo ý thích. Sau đó bạn mở Bảng Điều Khiển: Xác định vị trí của Word : Bạn gõ a, rồi bấm Enter/OK, sau đó bấm chuột vào chữ Microsoft Word ở thanh trên cùng văn bản của mình, sẽ có khung báo hiệu hiện ra Vị trí Microsoft Word đã được ghi nhớ. Xác định vị trí ô nhập từ của Web : Tương tự, bạn gõ b, rồi bấm Enter/OK, sau đó bấm chuột vào sát cuối ô nhập từ của Web rồi kéo tới quá đầu ô thì thả ra (nghĩa là nếu trong ô có nhiều từ thì tất cả các từ này đều được bôi đen). Sẽ có khung báo hiệu hiện ra Vị trí ô nhập từ của Web đã được ghi nhớ. Lưu ý: Khi mới mở Google thì ô nhập từ nằm giữa trang, bạn phải đánh vài chữ rồi bấm Enter thì ô này sẽ nhảy lên đầu trang, phía dưới là kết quả tìm kiếm. Xác định vị trí ô nhập từ này vì nó cố định, đừng dùng ô đầu tiên vì nó thay đổi vị trí. Nếu sau đó bạn di chuyển vị trí của Word, Web hoặc Từ điển thì phải xác định lại vị trí. Xác định vị trí ô nhập từ của Từ điển : Tương tự, bạn gõ c, rồi bấm Enter/OK, sau đó bấm chuột vào sát cuối ô nhập từ của Từ điển rồi kéo tới quá đầu ô thì thả ra (nghĩa là nếu trong ô có nhiều từ thì tất cả các từ này đều được bôi đen). Sẽ có khung báo hiệu hiện ra Vị trí ô nhập từ của từ điển đã được ghi nhớ. Lưu ý: Thay vì mở một từ điển và một trang Web thì bạn có thể mở 2 từ điển, hoặc một trang Web thường và một trang Web từ điển online. 11
- 2. Tra cứu và sao chép trên Web và Từ điển: Giả dụ bạn đang soạn văn bản và khi đánh tới từ gấu trúc thì bạn cần tìm thông tin về loài gấu này. Bạn chỉ cần bôi đen gấu trúc rồi bấm Alt+2 là TocKyVNKey sẽ tự động mang từ này qua ô nhập từ của Web và kích hoạt để hiển thị kết quả tìm kiếm ra phía dưới cho bạn. Nếu bạn đang dùng từ điển Lạc Việt chẳng hạn, và cần tìm tên tiếng Anh của gấu trúc thì bạn bấm Alt+3 là TocKyVNKey sẽ tự động mang từ này qua ô nhập từ của Lạc Việt và kích hoạt để hiện nghĩa tiếng Anh ra. Bây giờ giả sử bạn thấy một trang mạng có thông tin về gấu trúc thích hợp, và muốn sao chép thông tin này qua văn bản của mình thì bạn chỉ cần bôi đen cụm từ cần sao chép, sau đó bấm Alt+1 là TocKyVN- Key sẽ sao cụm từ này qua văn bản của bạn theo hình thức không định dạng, nghĩa là cụm từ sẽ theo dạng thức văn bản của bạn chứ không theo dạng thức trên Web. Lưu ý: nhiều trang Web có địa chỉ trang hoặc các cụm từ ẩn, nên mặc dù bạn không thấy nhưng vẫn bị sao chép qua, do đó bạn cần cẩn thận trong thời gian đầu. Cũng nên lưu ý không khoanh lầm các hình vẽ. Sau khi bôi đen cụm từ thì đừng bấm chuột trước khi bấm nút Alt, vì như vậy là có thể bạn đã dời màn hình hoạt động qua chỗ khác. Giả sử bạn tham khảo một văn bản khác và cần sao nguyên đoạn văn (paragraph) từ văn bản này sang văn bản của bạn thì bạn chỉ cần để con trỏ (cursor) ở bất kỳ chỗ nào trong đoạn văn này, sau đó bấm Alt+` là TocKyVNKey sẽ khoanh nguyên đoạn văn này và sao qua văn bản của bạn. Để một ứng dụng luôn hiển thị trên màn hình Đôi khi bạn muốn văn bản của mình hoặc một ứng dụng nào khác không bao giờ bị che khuất. Bạn chỉ cần kích chuột vào văn bản rồi bấm Ctrl+Alt+` là xong. Muốn bỏ thì bạn cũng kích chuột vào văn bản rồi bấm lại Ctrl+Alt+`. Một ứng dụng quan trọng của tiện ích này là tạo các thước kẻ có thể kéo di chuyển trên màn hình để theo dõi các dòng chữ khi đang đọc hay so sánh các văn bản. Bạn mở Notepad (hay Wordpad). Khi Notepad vừa mở ra thì bạn bấm Ctrl+Alt+`, sau đó kéo Notepad nhỏ lại thành hình một thước kẻ. Như vậy dù bạn đang gõ văn bản mà thước kẻ này vẫn hiện trên màn hình để bạn không bị lạc chỗ. Bạn có thể mở Notepad thứ 2, 3, ... và làm như trên để tạo thêm nhiều thước kẻ khác. Muốn bỏ tính năng này của thước kẻ nào thì bạn bấm vào thước kẻ đó rồi cũng bấm Ctrl+Alt+`, hoặc chỉ đơn giản là tắt hẳn Notepad này đi. Muốn tạm thời không sử dụng thước kẻ mà vẫn giữ nó thì bạn thu nhỏ (minimise) xuống thanh taskbar, và khi cần sử dụng lại thì phóng lớn (maximise) trở lại. 12
- Phân chia màn hình Giả sử bạn muốn chia màn hình cho 2, 3, hoặc 4 ứng dụng (Word, Web, từ điển, v.v...). Bạn thu nhỏ tất cả các ứng dụng khác, chỉ để các ứng dụng muốn phân chia lại trên màn hình và đừng che khuất nhau. Truy cập tiện ích này. Trong hộp thoại hiện ra, gõ số ứng dụng muốn hiển thị trên màn hình (2, 3, hoặc 4). Thí dụ bạn muốn chia 4 ứng dụng trên màn hình, bạn bấm số 4 vào đây rồi bấm Enter. Sau đó bấm chuột trái vào ứng dụng muốn cho nằm góc trên bên trái (ứng dụng này sẽ thu nhỏ và chạy lên nằm ở góc đó), rồi bấm tới ứng dụng muốn cho nằm góc dưới bên trái (ứng dụng này sẽ thu nhỏ và chạy tới nằm dưới ứng dụng số 1), rồi tới ứng dụng muốn cho nằm góc trên bên phải (ứng dụng này sẽ thu nhỏ và chạy tới nằm ngang bên phải ứng dụng số 1), rồi tới ứng dụng muốn cho nằm góc dưới bên phải (ứng dụng này sẽ thu nhỏ và chạy tới nằm ngang bên phải ứng dụng số 2). Sau khi xong hết thì bạn bấm chuột trái vào một khoảng trống trên màn hình desktop (đừng bấm vào trong các ứng dụng kể trên) và đừng thả ra. Các ứng dụng sẽ bung ra chiếm hết màn hình và gặp nhau ngay tại chỗ bạn bấm chuột. Bạn tiếp tục giữ nguyên nút bấm và kéo chuột đi, điểm gặp nhau sẽ chạy theo. Khi thấy vừa ý thì bạn thả chuột trái ra. Tự động mở và sắp xếp nhiều ứng dụng trên màn hình theo như đã cài đặt trước Tiện ích này cho phép bạn có 4 cách cài đặt khác nhau. Trong mỗi cách, bạn có thể làm để TocKyVNKey tự động mở từ 2 tới 6 ứng dụng khác nhau và sắp xếp trên màn hình theo như đã cài đặt trước. Giả sử trong công việc hàng ngày, bạn hay mở Vanbandangsoan.doc, Google và Từ điển Lạc Việt và sắp xếp theo một thứ tự nào đó trên màn hình. Khi đã ưng ý với cách sắp xếp này rồi thì bạn truy cập tiện ích này. Trong hộp thoại hiện ra, gõ 1 (Sắp xếp các ứng dụng nhóm 1) rồi trong hộp thoại kế tiếp gõ 3 (cho 3 ứng dụng). Có khung thông báo hiện ra trong 3 giây, yêu cầu bạn bấm chuột phải vào ứng dụng thứ nhất. Gõ Enter để đóng khung này nếu cần, sau đó bấm chuột phải vào Vanbandangsoan. Trong hộp thoại kế tiếp, nhập đường dẫn tới văn bản đang soạn (Td: C:\My Documents\Vanbandangsoan.doc). Lần lượt bấm chuột phải vào Google rồi nhập đường dẫn (Td: https://www.google.com.vn/), rồi bấm chuột phải vào Từ điển Lạc Việt rồi nhập đường dẫn (Td: C:\Program Files\mtd9\mtd2008EVA.exe). Có khung thông báo “Đã cài đặt xong” hiện ra trong 2 giây. Lần tới, khi muốn mở các ứng dụng trên ra để sử dụng thì bạn chỉ cần truy cập tiện ích này. Sau đó gõ số 5 (Mở các ứng dụng nhóm 1) rồi bấm Enter thì lần lượt Vanbandangsoan.doc, Google và Từ điển Lạc Việt sẽ được tự động mở ra trên màn hình như bạn đã cài đặt. Bạn có thể làm tương tự với Sắp xếp các ứng dụng nhóm 2, 3 và 4. Lưu ý: - Trong thí dụ trên, Từ điển Lạc Việt được nhập sau cùng để tránh có khi mở chưa xong (vì có nhiều từ để tải lên) mà ứng dụng kế tiếp đã mở tiếp gây trở ngại. Tóm lại ứng dụng nào mở nhanh thì để trước. Ngoài ra, một số nhỏ chương trình không cho phép tự động mở (Thí dụ MS Windows Explorer) nên bạn không thể dùng trong tiện ích này. Nếu khi cài đặt mà gặp các chương trình này và TocKyVNKey bị đứng lại thì bạn chỉ cần khởi động lại TocKyVNKey. - Muốn tìm và sao chép đường dẫn của một tệp/trang mạng/phần mềm nào thì bạn bấm chuột phải vào biểu tượng của tệp/trang mạng/phần mềm đó rồi bấm chuột trái vào Properties. Đường dẫn nằm trong URL (trang mạng) hoặc Target (tệp hay phần mềm). Lưu ý đường dẫn phải đầy đủ chứ không được viết tắt. Thí dụ với Notepad thì Target là %SystemRoot%\system32\notepad.exe, nhưng bạn phải dùng đường dẫn đầy đủ là C:\Windows\system32\notepad.exe. 13
- Làm mới TocKyVNKey Tiện ích này làm sạch các thông số lưu trữ trong TocKyVNKey để chương trình chạy mới lại. Tiện ích khởi động lại TocKyVNKey là biện pháp mạnh hơn vì sẽ khởi động lại chương trình hoàn toàn mới. BẢNG THÔNG TIN Nhắc bạn về các tiện ích và phím nóng trong TocKyVNKey. Alt+Shift Tạm ngưng chương trình (khi bấm lần đầu) Alt+Shift Chạy lại chương trình (khi bấm lần kế) Ctrl+Alt+` : Đặt ứng dụng đã chọn luôn hiển thị trên màn hình, không bị che khuất Alt+[ Kéo chuột bôi đen cụm từ, rồi bấm Alt+[ toàn bộ cụm từ sẽ biến thành chữ hoa (upper case) Alt+’ Kéo chuột bôi đen cụm từ, rồi bấm Alt+’ toàn bộ cụm từ sẽ biến thành chữ thường (lower case) Alt+] Kéo chuột bôi đen cụm từ, rồi bấm Alt+] toàn bộ cụm từ sẽ biến thành chữ hoa mỗi đầu từ (title case) Ctrl+` Hiển thị Bảng Điều Khiển Alt+` Sao chép nguyên đoạn văn (paragraph) từ ứng dụng khác sang Word Alt+1 Sao chép cụm từ đã chọn từ Web sang Word Alt+2 Sao chép cụm từ đã chọn từ Word sang Web & kích hoạt tra cứu Alt+3 Sao chép cụm từ đã chọn từ Word sang Từ điển & kích hoạt tra cứu Phím Windows (bên phải)+c rồi v : Sao chép định dạng (không sao chép từ) Phím Windows (bên trái)+c rồi v : Sao chép cụm từ dưới hình thức không định dạng Phím Ctrl+c rồi v : Sao chép cụm từ dưới hình thức định dạng 1* - 999* : Gõ số biến thành chữ **9 (tỷ) **6 (triệu) **3 (ngàn) **0 (đồng) Gõ 4 số biến thành giờ phút: GGPPg Thí dụ 1255g ---> 12 giờ 55 phút Gõ 4 số biến thành ngày tháng năm: NNTTn Thí dụ 2812n ---> Ngày 28 tháng 12 năm 14
- CÁC TỆP TRONG TOCKYVNKEY 1.8 Phần này chỉ dùng tham khảo. Các tệp đều được truy cập và sửa đổi từ Bảng Điều Khiển. Bạn tránh mở trực tiếp ra sửa đổi trừ khi có căn bản máy tính và hiểu rõ nguyên tắc hoạt động của TocKyVNKey. 1. TocKyVNKey 1_8a.exe: Là tệp duy nhất cần để gõ tiếng Việt theo kiểu òa, úy 2. TocKyVNKey 1_8b.exe: Là tệp duy nhất cần để gõ tiếng Việt theo kiểu òa, úy 3. Huong Dan TocKyVNKey 1_8.doc: Là tệp này, hướng dẫn cách sử dụng chương trình 4. TKVNkttka.txt và TKVNkttkb.txt: Chứa các ký tự tốc ký nhóm a và nhóm b. 5. TKVNa.txt tới TKVNy.txt: Chứa khoảng 200 ngàn từ của bộ từ điển soạn sẵn để tự động thêm dấu, chia theo vần để tăng vận tốc chương trình. Lưu ý: các tệp này có nhiều từ hơn các tệp trong phiên bản 1_5. Tuy nhiên, nếu bạn đã sửa chữa thêm bớt các từ trong các tệp 1_5 theo ý mình thì có thể dùng các tệp đó thay vì dùng các tệp mới này. (Nghĩa là bạn chỉ cần chép TocKyVNKey 1_8a.exe hoặc TocKyVNKey 1_8b.exe vào thư mục cũ của mình là dùng được ngay. Bạn vẫn có thể giữ các tệp cũ TocKyVNKey 1_5a.exe hoặc TocKyVNKey 1_5b.exe tại chỗ để dùng tùy lúc nếu thích ). Các tệp này được lưu với Encoding là UTF-8 để tránh mất dấu chữ Việt). Ngoài ra, các tệp này không dùng Word Wrap vì TocKyVNKey đọc các ký tự gõ tắt và cụm từ tương ứng theo từng hàng, do đó nếu dùng Word Wrap thì một từ rất dài có thể nhẩy thành 2 hàng, gây trở ngại. Nên luôn luôn lưu thêm một bản sao của các tệp này để nếu trở ngại thì lôi các bản sao này ra dùng lại. Mỗi ký tự gõ tắt có thể hiển thị tới 26 từ có dấu (cách nhau bằng dấu gạch chéo / ). Bạn nên để từ thông dụng nhất ở đầu. Như vậy khi bạn gõ ký tự gõ tắt và hộp thoại hiện ra thì từ này sẽ là số 1, và bạn chỉ cần gõ Enter là từ này sẽ được nhập vào văn bản. Nếu bạn để vào trên 26 từ có dấu thì các từ có số 27 trở lên sẽ chỉ hiện ra trong hộp thoại khi bạn xóa bớt các từ phía trước để các từ này tụt xuống dưới số 26. Vì dấu gạch chéo / dùng ngăn các từ nên trong cụm từ của bạn không được dùng dấu này, vì làm như vậy thì cụm từ của bạn sẽ bị tách làm hai. 6. TKVNw.txt: Tệp này dành riêng cho bạn lưu những từ đặc biệt của mình vì vần W không có trong tiếng Việt, để khỏi lẫn lộn với các từ Việt khác. Khi mở tệp này, có một thí dụ có sẵn là một hàng chữ sau đây (lưu ý hàng này trong tệp W chỉ có một hàng, không có xuống hàng): wcttn§Công Ty Trách Nhiệm Hữu Hạn XYZ{Enter}Đường Nguyễn Trãi{Enter}Quận Ba{Enter}Thành Phố Cần Thơ{Tab}{Tab}{Tab}{Tab}{Tab}{Tab}{Tab}Ngày:{Enter}Việt Nam{Enter}**********{Enter}Số điện thoại: 84. Như vậy khi gõ wcttn thì bạn sẽ được trang đầu của cơ sở của bạn: Công Ty Trách Nhiệm Hữu Hạn XYZ Đường Nguyễn Trãi Quận Ba Thành Phố Cần Thơ Ngày: Việt Nam ********** Số điện thoại: 84. Trong hàng trên, mệnh lệnh {Enter} là để xuống hàng, {Tab} là để đẩy chữ đi một cột. Một thí dụ khác là khi gõ cothe thì TocKyVNKey sẽ hiển thị hộp thoại gồm nhiều từ để bạn chọn. Nếu bạn lưu dòng wcothe§có thể trong tệp W thì mỗi khi cần gõ chữ có thể thì bạn chỉ gần gõ wcothe để khỏi mất công lựa. 7. TKVNz.txt: Dành cho bạn lưu tới tối đa 100 trang mạng / hồ sơ / phần mềm thông dụng để có thể truy cập hay mở ra một cách dễ dàng. 15
- 8. Clipboard1.txt tới Clipboard20.txt: Các tệp này được tự động tạo ra khi bạn thêm vào một cụm từ mới nào. Mỗi tệp nhớ một cụm từ thông dụng của bạn, ngay cả khi đã tắt máy. Không liên hệ với clipboard của Windows. Nếu lỡ xóa tệp nào thì cụm từ tương ứng sẽ biến mất, và tệp này sẽ được tạo lại khi bạn nhập cụm từ mới. Mỗi tệp có thể lưu tới cả trăm trang các từ, coi như vô giới hạn. 9. NhacNho.txt: Tệp này chứa các thông tin về các ngày nhắc nhở và các điều cần làm vào những ngày này, để TocKyVNKey tự động hiện ra khung nhắc nhở khi bạn mở chương trình vào các ngày này. 10. HoSoUngDung1.txt tới HoSoUngDung4.txt: Chứa các thông số về cách bạn cài đặt để TocKyVNKey tự động mở từ 2 tới 6 ứng dụng và sắp xếp trên màn hình theo như bạn đã cài đặt trước. Các tệp này được tự động tạo ra khi bạn cài đặt. 11. Docaochuong.txt và Dodaichuong.txt: Các tệp này được tự động tạo ra khi bạn cài đặt độ cao chuông và độ dài chuông trong chương trình theo ý mình. Nếu lỡ xóa 2 tệp này thì cũng không sao, tiếng chuông sẽ trở về mặc định, có độ cao ở tần số 700 và độ dài 300/1000 giây. Các tệp này sẽ được tạo lại khi bạn ấn định độ cao và độ dài mới. 12. Note.txt: Chứa các ghi chú trong Lịch Nhắc Nhở. 13. Offon.txt: Chứa thông số phím chuyển tắt bật TocKyVNKey. Trong cùng một máy, bạn có thể lưu các bản sao của TocKyVNKey trong nhiều thư mục (directory) khác nhau, tùy theo nhu cầu sử dụng của mỗi lúc hoặc mỗi người: a. Chỉ có tệp 1 hoặc tệp 2: Khởi động rất nhanh, dùng gõ các văn bản ngắn, hoặc bạn có khả năng gõ rất nhanh và không cần sự hỗ trợ của bộ từ điển soạn sẵn hoặc cách gõ tốc ký. Dù vậy nhưng nó vẫn có đầy đủ các tiện ích khác của TocKyVNKey. TocKyVNKey sẽ tự động tạo ra các tệp cần thiết để hỗ trợ cho các tiện ích mà bạn sử dụng. b. Có tất cả các tệp: Khởi động chậm hơn,nhưng bạn được sự hỗ trợ hoàn toàn của tiện ích gõ tốc ký và bộ từ điển tự động thêm dấu khi bạn gõ không dấu. Lưu ý: nếu bạn không muốn dùng bộ từ điển, nhưng vẫn muốn dùng cách gõ tốc ký từ đơn thì bạn chỉ cần làm như ở mục b. nhưng xóa tất cả các từ kép trong các tệp a tới y, chỉ lưu lại các từ đơn. NĂM MỨC GHI NHỚ TỪ Khi dùng TocKyVNKey 1_8 để soạn thảo văn bản trong MS Word thì bạn có 5 mức ghi nhớ từ gõ tắt: 1. Trên 200 ngàn từ soạn sẵn trong TocKyVNKey: Các từ này nằm trong các tệp TKVN nên rất lưu động. Bạn cũng có toàn quyền sửa chữa, bỏ bớt hay thêm các từ mới vào lên tới một con số vô giới hạn các từ. Bạn cứ bỏ các tệp này vào USB là đem đi dùng ở máy nào cũng được. 2. Autocorrect của Word: Bạn có thể gài các từ chuyên biệt của mình trong Autocorrect. Tuy nhiên, các từ này nằm chết trong máy nên đi máy khác thì không dùng được. Ngoài ra, khi máy bị hư hoặc đổi máy thì các bạn sẽ bị mất hết các từ này, ngoại trừ khi các bạn có thể sao tệp MSOxxxx.acl sang máy mới (Đây là các tệp Autocorrect của Windows, xxxx là các số tùy theo loại ngôn ngữ) 3. Clipboard của Word: Có thể nhớ tạm thời 24 cụm từ, cho tới khi tắt Word. Tuy nhiên, việc hiển thị clipboard chiếm một phần màn hình, và các cụm từ có thể bị đẩy mất khi thêm các cụm từ mới. 4. Clipboard riêng của TocKyVNKey: Có thể nhớ được vĩnh viễn 20 cụm từ thông dụng nhất. Khi cần dùng thì bấm Ctrl+` để hiển thị Bảng Điều Khiển rồi bấm 1 tới 20 để đem các cụm từ này vào văn bản. Hoặc nếu nhớ các cụm từ này thì có thể gõ 1= tới 20= ngay trong văn bản. 16
- 5. Dùng tiện ích Alt+3 của TocKyVNKey: Lưu các câu hoặc ngay cả nguyên đoạn văn thường dùng trong một tệp Notepad (nhớ xuống hàng khi đánh xong mỗi câu hoặc đoạn văn để chúng đứng riêng rẽ, và lưu Notepad dưới dạng UTF-8 để khỏi mất dấu chữ Việt). Mỗi khi muốn sao chép các câu hoặc đoạn văn này sang văn bản của mình thì bạn chỉ cần nhấp chuột trái vào bất kỳ nơi đâu trong câu hoặc đoạn văn này, rồi bấm Alt+3 là TocKyVNKey sẽ tự động khoanh nguyên câu hoặc đoạn văn này rồi sao chép sang văn bản của bạn. Vì được lưu trong tệp Notepad nên không bị mất khi tắt Word như ở mục 3, và các bạn có thể cứ bỏ tệp này vào USB là đem đi dùng ở máy nào cũng được. LƯU Ý TRƯỚC KHI SỬ DỤNG TocKyVNKey1_8 không ảnh hưởng tới các bộ gõ tiếng Việt khác, miễn là đừng mở dùng chung cùng lúc. Vì dùng chung được nên TocKyVNKey1_8 chú trọng phát triển những tiện ích mới hơn là lập lại những gì đã có. Làm vậy cũng giúp chương trình gọn nhẹ chạy nhanh. Giả sử đang dùng TocKyVNKey mà muốn chuyển mã chẳng hạn thì bạn chỉ cần tạm ngưng chương trình rồi mở một phần mềm nào khác ra chuyển mã là xong. Trường hợp mở lộn 2 bộ gõ cùng lúc và bị trở ngại thì bạn tắt bộ gõ kia rồi khởi động lại TocKyVNKey. Trước khi khởi động, bạn cũng có thể thử nhấn rồi thả lần lượt các phím Caps Lock, Shift, Ctrl, Alt và Windows, hoặc bấm “Làm mới TocKyVNKey” coi có giải quyết được trở ngại không. Không nên gõ trong văn bản có nhiều bảng, hình vẽ hoặc biểu đồ phức tạp ở phía dưới, vì chương trình phải đẩy các món này lên xuống trong lúc đang thay thế các từ, và sẽ chạy chậm hoặc nhảy chữ, nhất là nếu máy không mới. Nên thêm các món này vào sau khi đánh xong văn bản, và trong khi soạn thảo thì luôn luôn gõ ở cuối văn bản. Nhanh nhất là đánh văn bản trong Notepad rồi sao chép qua Word sau. TocKyVNKey 1_8 chạy rất nhanh trong Notepad. Có lẽ cách gõ nhanh nhất là thay vì vừa gõ vừa kiểm tra sửa đổi thì bạn cứ gõ nhanh cho xong bản nháp. Sau đó thực hiện các sửa đổi khi đọc lại. Dùng tiện ích Replace của Word nếu cần (thí dụ thay đôi giày bằng đôi giầy chẳng hạn cho toàn văn bản). Khi gõ đoạn văn toàn chữ hoa thì các từ gõ tắt có 2 ký tự sẽ không cho ra toàn chữ hoa (td: BT --> Biết). Lý do là vì quy tắc biến đổi của TocKyVNKey (2 chữ hoa cho chữ hoa mỗi đầu từ, 3 chữ hoa cho ra toàn chữ hoa). Bạn cứ gõ, khi xong thì bôi đen đoạn văn rồi bấm Ctrl+U là đoạn văn sẽ biến thành toàn chữ hoa. Các phiên bản từ 1.4 trở về trước đã cũ, không nên dùng. Phiên bản 1.5, 1.6 và 1.8 gõ kiểu VNI. Phiên bản 1.7 Telex là phiên bản đầu tiên gõ theo kiểu Telex. Vì TocKyVNKey có số lượng từ rất lớn nên có thể có các sai sót. Vì đây là phần mềm miễn phí nên các bạn có thể sử dụng, sao chép hoặc giới thiệu với bạn bè, nhưng không thể sửa đổi, bán hoặc dùng chương trình cho bất kỳ mục đích bất hợp pháp nào. Ngoài ra, tác giả hoàn toàn không chịu trách nhiệm về bất kỳ sự hư hỏng, mất mát hoặc trách nhiệm gì gây ra bởi việc sử dụng chương trình này. Việc quyết định dùng chương trình này có nghĩa là bạn đồng ý với các điều kiện kể trên. Mong chương trình sẽ giúp ích các bạn trong việc viết email, thư từ hoặc soạn thảo các văn bản hàng ngày. Mọi báo lỗi và đóng góp các từ còn thiếu hoặc góp ý, xin các bạn mạnh dạn gởi về : tockyvn@gmail.com ~~~~~~~~~~~~~~~~~~~~~~~~~ ~~~~~~~~~~~~~~~~~ 17
- ĐỔI CÁCH GÕ TỐC KÝ TocKyVNKey 1_8 được soạn với một số quy tắc gõ tốc ký đã nói trong phần Cách gõ tốc ký. Tuy nhiên, nếu bạn muốn đổi cách gõ tốc ký theo ý mình thì vẫn có thể được. Bạn cần đọc kỹ phần sau và làm cẩn thận. * Các ký tự gõ tốc ký từ đơn được lưu trên đầu của các tệp từ A tới X. muốn đổi thì bạn chỉ cần mở các tệp này ra rồi đổi theo ý mình. Thí dụ trong tệp X có t0§tang t1§táng Nếu bạn đổi thành: t§thanh thì khi gõ t sẽ được thanh t1§thánh gõ t1 sẽ được thánh v.v... Tóm lại khi bạn gõ ký tự nằm bên trái của § thì TocKyVNKey sẽ in từ nằm bên phải của § ra trên văn bản của bạn. * Các ký tự gõ tốc ký từ kép được lưu trong hai tệp TKVNkttka.txt và TKVNkttkb.txt, nằm trong cùng thư mục với các tệp khác. Tuy nhiên, để tránh người sử dụng vô tình sửa đổi, hai tệp này không thể mở từ bảng điều khiển mà bạn phải tự tới thư mục để mở ra. a) TKVNkttka.txt: là tệp lưu các ký tự tốc ký nhóm a. Các ký tự này tượng trưng cho các từ nguyên vẹn. Khi bạn đánh một từ kép gõ tắt (có ký tự ; ở giữa) thì chương trình sẽ tách từ này làm hai phần, phần bên trái ký tự ; và phần bên phải ký tự ;. Sau đó chương trình sẽ so sánh hai phần này với các ký tự gõ tắt trong tệp này, nếu có thì đổi ký tự gõ tắt thành từ nguyên dạng, sau đó ráp hai phần này lại. Thí dụ gõ tắt t;_ thì chương trình sẽ đổi t thành tang và _ thành duoi, sau đó ráp thành tangduoi, rồi so sánh tangduoi với các từ soạn sẵn trong tệp TKVNt.txt để in ra tầng dưới trên văn bản. Giả sử bây giờ trong tệp TKVNkttka.txt này, bạn đổi hàng _§duoi thành _§luong rồi lưu tệp này và bấm g trong Bảng Điều Khiển cho chương trình đọc lại tất cả các tệp. Bây giờ khi gõ tắt t;_ thì chương trình sẽ đổi t thành tang và _ thành luong, sau đó ráp thành tangluong, rồi so sánh tangluong với các từ soạn sẵn trong tệp TKVNt.txt để in ra tăng lương trên văn bản. b) TKVNkttkb.txt: là tệp lưu các ký tự tốc ký nhóm b. Đây là các ký tự tượng trưng cho một vần (thí dụ z tượng trưng cho vần uyen). Sau khi so sánh xong phần a, chương trình sẽ so sánh từng ký tự trong từ bạn đã nhập với nhóm b. Thí dụ gõ tắt chz;hj thì chương trình sẽ so sánh trong phần a và đổi hj thành huong, và đổi từ này thành chzhuong. Sau đó, chương trình so sánh từng ký tự trong từ này với các ký tự tốc ký nhóm b, và đổi z thành uong, do đó từ này biến thành chuyenhuong. Sau đó chương trình so sánh chuyenhuong với các từ soạn sẵn trong tệp TKVNc.txt để in ra chuyển hướng trên văn bản. Các bạn cũng có thể di chuyển các ký hiệu tốc ký từ tệp a sang tệp b hay ngược lại, tùy theo có lợi hay không. 18
- Thí dụ trong tệp b, bạn chỉ có một hàng 2§hai Nếu bỏ hàng này trong tệp b thì bạn phải thay thế bằng các hàng sau đây trong tệp a: 2§hai c2§chai k2§khai n2§nhai p2§phai t2§thai Lưu ý: Các chữ và dấu chấm câu (thí dụ dấu phẩy, dấu chấm than, chấm hỏi, v.v...) phải để trong tệp a. Nếu để trong tệp b thì các dấu chấm câu có thể bị lẫn lộn với các dấu chấm câu thật sự. Còn các chữ khi để trong tệp b sẽ biến đổi chữ không kiểm soát được. Thí dụ bạn bỏ hàng b§bang từ tệp a qua tệp b thì khi bạn đánh bn;ban, chương trình sẽ đổi thành bienban trong phần a, rồi tiếp tục đổi thành bangienbangan trong phần b Các ký hiệu và dấu chấm câu khi ráp chung với chữ (như số 2 ở thí dụ trên) thì chỉ tượng trưng cho từ đầu tiên trong từ kép. Thí dụ gõ ~y;dai sẽ được ngây dại, nhưng gõ dai;~y thì không được dài ngày. Tuy nhiên, nếu muốn thì bạn có thể vào tệp TKVNkttka.txt và đổi vĩnh viễn dòng ~§nga thành ~§ngay thì sẽ gõ được cả hai từ này. Lưu ý là khi đổi thì bạn phải giữ nguyên vần. Thí dụ ~ có thể dùng tượng trưng cho ngay hay ngach hay nguoc chẳng hạn, thay vì chỉ dùng tượng trưng cho nga (giữ nguyên vần là n). Lý do là vì các từ gõ tắt bắt đầu bằng ~ đã được TocKyVNKey chỉ thị chỉ tìm từ tương đương có dấu trong tệp chữ n mà thôi, vì nếu tìm trong cả trên 20 tệp từ a tới z thì sẽ làm chậm chương trình rất nhiều. Trong lúc thay đổi, bạn nên luôn luôn lưu ở một chỗ nào trong máy hai tệp a và b nguyên thủy của TocKyVNKey 1_8 và hai tệp a và b sau cùng của bạn mà chạy tốt, để nếu cần thì sao chép chồng trở lại nếu có vấn đề sau khi thay đổi. *********************** 19
- CÁC CÔNG THỨC TÍNH Hệ Anh-Mỹ ra Thập Phân Nhiệt độ Đơn vị Làm phép tính Chuyển thành Fahrenheit - 32 / 1.8 độ bách phân (Celcius) Áp suất hơi psi x 0.07030695783 kg/cm2 Đường huyết mg/dl / 18 mmol/L Tiêu thụ xăng mile/US gallon x 0.4251437075 km/lít mile/UK gallon x 0.35400619 km/lít Chiều dài inch x 2.54 centimet feet x 0.3048 mét yard x 0.9144 mét dặm (mile) x 1.609344 kilomét hải lý x 1.852 kilomét Diện tích square inch x 6.4516 centimet vuông square foot x 0.09290304 mét vuông square yard x 0.83612736 mét vuông square mile x 2.58998811 kilomét vuông Thể tích cubic inch x 16.387064 centimet khối cubic foot x 0.0283168466 mét khối cubic yard x 0.764554858 mét khối Dung tích US fluid ounce x 0.0295735296 lít US fluid pint x 0.473176473 lít US fluid quart x 0.946352946 lít US fluid gallon x 3.78541178 lít UK ounce x 0.0284130742 lít UK pint x 0.568261485 lít UK quart x 1.13652297 lít UK gallon x 4.54609188 lít Trọng lượng ounce (avoirdupois) x 28.349523125 gram ounce (troy) x 31.1034768 gram pound (avoirdupois) x 0.45359237 kilogram pound (troy) x 0.373241 kilogram stone (US) x 5.669904625 kilogram stone (UK) x 6.35029318 kilogram ton (short, US) x 0.90718474 tấn ton (long, UK) x 1.0160469088 tấn 20

CÓ THỂ BẠN MUỐN DOWNLOAD
-

Hướng dẫn sử dụng phần mềm ActivInspire
 39 p |
39 p |  705
|
705
|  100
100
-

Hướng dẫn sử dụng phần mềm Jdpaint
 57 p |
57 p |  800
|
800
|  92
92
-

Hướng dẫn sử dụng phần mềm Camtasia Studio 8
 33 p |
33 p |  836
|
836
|  82
82
-

Hướng dẫn sử dụng phần mềm Topo
 118 p |
118 p |  342
|
342
|  56
56
-

Hướng dẫn sử dụng phần mềm đặt pass, chia ổ cho Flash JVJ
 3 p |
3 p |  298
|
298
|  47
47
-

Hướng dẫn sử dụng phần mềm ISIS/DRAW - ThS. Đào Anh Vũ
 13 p |
13 p |  439
|
439
|  44
44
-

Hướng dẫn sử dụng phần mềm Quark để dàn trang
 104 p |
104 p |  701
|
701
|  39
39
-

Bài giảng Hướng dẫn sử dụng phần mềm Adobe Presenter
 29 p |
29 p |  206
|
206
|  33
33
-

Tài liệu hướng dẫn sử dụng phần mềm CES
 56 p |
56 p |  521
|
521
|  28
28
-

Hướng dẫn sử dụng phần mềm dtip
 26 p |
26 p |  939
|
939
|  22
22
-

Hướng dẫn sử dụng phần mềm SEO NINJA
 44 p |
44 p |  101
|
101
|  12
12
-

Hướng dẫn sử dụng phần mềm MapinMafow - ThS. Nguyễn Hiệu
 27 p |
27 p |  89
|
89
|  11
11
-

Hướng dẫn sử dụng phần mềm Vnedu
 26 p |
26 p |  184
|
184
|  8
8
-

Hướng dẫn sử dụng phần mềm gõ tốc ký chữ Việt TocKyVNKey 1.7 Telex
 27 p |
27 p |  123
|
123
|  7
7
-
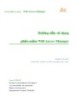
Hướng dẫn sử dụng phần mềm Wifi Access Manager
 27 p |
27 p |  135
|
135
|  7
7
-

Tính năng mới - Hướng dẫn sử dụng phần mềm - DSOFTHCSN
 8 p |
8 p |  79
|
79
|  6
6
-

Hướng dẫn sử dụng phần mềm TeechSmith Camtasia 2019
 0 p |
0 p |  94
|
94
|  5
5
Chịu trách nhiệm nội dung:
Nguyễn Công Hà - Giám đốc Công ty TNHH TÀI LIỆU TRỰC TUYẾN VI NA
LIÊN HỆ
Địa chỉ: P402, 54A Nơ Trang Long, Phường 14, Q.Bình Thạnh, TP.HCM
Hotline: 093 303 0098
Email: support@tailieu.vn








