
Hướng dẫn sử dụng phần mềm gõ tốc ký chữ Việt TocKyVNKey 1.7 Telex
lượt xem 7
download
 Download
Vui lòng tải xuống để xem tài liệu đầy đủ
Download
Vui lòng tải xuống để xem tài liệu đầy đủ
Mời các bạn cùng tham khảo nội dung tài liệu "Hướng dẫn sử dụng phần mềm gõ tốc ký chữ Việt TocKyVNKey 1.7 Telex" dưới đây để nắm bắt được cách sử dụng, cách gõ tốc ký, bảng điều khiển, bảng thông tin, đổi cách gõ tốc ký, các tệp trong TocKyVNKey 1.7,... Với các bạn chuyên ngành Công nghệ thông tin thì đây là tài liệu tham khảo hữu ích.
Bình luận(0) Đăng nhập để gửi bình luận!
Nội dung Text: Hướng dẫn sử dụng phần mềm gõ tốc ký chữ Việt TocKyVNKey 1.7 Telex
- TocKyVNKey 1.7 Telex Blog TocKyVNKey Telex http://tockyvnkey-telex.blogspot.com/ Blog TocKyVNKey VNI http://tockyvnkey.blogspot.com/ Trang mạng https://sites.google.com/site/tockyvnkey/ Multilingual Automated Typist (dùng đánh máy tốc ký tiếng Anh & các ngôn ngữ khác) http://mautomatedtypist.blogspot.com.au/ Phần mềm có bộ tự điển soạn sẵn trên 200 ngàn từ mà người dùng có thể điều chỉnh, tự động thêm dấu khi gõ tiếng Việt không dấu, hoặc ghi nhớ từ ngữ tiếng nước ngoài để khỏi bị Telex biến đổi. Rất lưu động, chạy với một tệp duy nhất và không cần cài đặt, do đó có thể để tệp này trên USB và dùng trên máy nào cũng được. Không ảnh hưởng tới các bộ gõ tiếng Việt khác. Đặc biệt hữu dụng cho những người cần xử lý văn bản nhiều. TocKyVNKey 1_7a.exe (407 KB, gõ dấu theo kiểu òa, úy), hoặc TocKyVNKey 1_7b.exe (407 KB, gõ dấu theo kiểu oà, uý) Mục lục Đặc điểm chương trình 1 Đổi cách gõ tốc ký 18 Hướng dẫn sử dụng 4 Các tệp trong TocKyVNKey1.7 19 Cách gõ tốc ký 7 Năm mức ghi nhớ từ 21 Bảng điều khiển 11 Lưu ý trước khi sử dụng 22 Bảng thông tin 17 Các công thức tính 23 ĐẶC ĐIỂM CHƯƠNG TRÌNH Gõ dấu tự do theo kiểu không dấu và Telex ở cuối từ hoặc sau nguyên âm tùy thích, không cần điều chỉnh trong chương trình Thí dụ gõ tuongwf tuowfng ) đều được chữ hoặc tuongf tuofng ) tường Có bộ tự điển soạn sẵn gồm trên 200 ngàn từ, tự động thêm dấu khi gõ không dấu và dính liền các từ kép, tên đường, trường đại học, thành ngữ tục ngữ và từ thông dụng nhiều chữ. Thí dụ: 1
- Gõ Được tuongthuong tưởng thưởng giadinh gia đình chuyenmon chuyên môn cddd chỉ đâu đánh đó/cân đong đo đếm/chế độ dinh dưỡng/cường độ dòng điện tdh trường đại học vinhlong Vĩnh Long Ccht Chứng chỉ học trình/Cũng có học thức dlltk đường Lê Trung Kiên/đường Lý Thường Kiệt ckamcu cá không ăn muối cá ươn, con cãi cha mẹ trăm đường con hư fefon phè phỡn Fefon Phè phỡn FEfon Phè Phỡn FEFON PHÈ PHỠN Có tiện ích gõ tốc ký, tự động chuyển đổi các từ gõ tắt thành từ nguyên vẹn có dấu. Thí dụ: Gõ từ kép Được tl;thl tưởng thưởng 8;! tâm thần chz;mon chuyên môn /;! thẳng thắn fg;kg phòng không th;b thăng bằng/thẳng băng ~;7 ngã bảy qq;8 quyết tâm Gõ từ đơn có phần bỏ dấu thông minh tts tiết thts thiết kts kiết chts chiết bs báng bf bàng br bảng bwf bằng tl tương tlf tường tlr tưởng trg trong ddc được kg không vc việc hc hoặc tien tiên khoc khóc chich chích ddl đường h0 hang hf hàng hx hãng hw hăng b bang bs báng bf bàng bx bãng Clipboard riêng có thể lưu 20 cụm từ thường dùng nhất, ngay khi đã tắt máy (không liên hệ với clipboard của Windows) thay đổi được tùy thích, và đưa vào văn bản bằng cách gõ số 1 - 20. Phần chuyển đổi đơn vị Bạn đánh một con số, chương trình sẽ cho biết số tương đương về nhiệt độ, chiều dài, diện tích, áp suất, mức tiêu thụ xăng, đường huyết, v.v... giữa các hệ Anh-Mỹ và hệ thập phân. Các phép tính Tự động tính chu vi, diện tích, thể tích các hình thông dụng như hình hộp, hình nón, hình trụ, hình cầu, hình xuyến, v.v... khi biết các số đo. Giải phương trình bậc hai (vô nghiệm, có nghiệm kép hoặc hai nghiệm số riêng biệt). Tính thời gian di chuyển khi biết khoảng cách và vận tốc, hoặc thời gian hai xe gặp nhau khi chạy cùng chiều hoặc ngược chiều. 2
- Tính tiền điện tổng cộng cho tới 20 vật dụng điện, khi nhập biểu giá tiền điện, công suất và thời gian sử dụng của mỗi dụng cụ. Các tiện ích giúp tự động hóa việc tra cứu và soạn thảo văn bản Tự động đổi số tiền thành chữ. Td: 249* -----> hai trăm bốn mươi chín Tự động đổi giờ phút thành chữ. Td: 1225g -----> 12 giờ 25 phút Tự động đổi ngày tháng thành chữ. Td: 2812n -----> Ngày 28 tháng 12 năm Tự động biến đổi cụm từ đã chọn thành chữ hoa (dùng phím Ctrl+u) Tự động biến đổi cụm từ đã chọn thành chữ thường (dùng phím Ctrl+l) Tự động biến đổi cụm từ đã chọn thành chữ hoa mỗi đầu từ (dùng phím Ctrl+t) Tự động sao chép cụm từ ở văn bản đang soạn sang Web rồi kích hoạt tìm kết quả (dùng phím Alt+2) Tự động sao chép cụm từ ở văn bản đang soạn sang tự điển rồi kích hoạt tìm kết quả (dùng phím Alt+3) Tự động sao chép cụm từ thích hợp tìm thấy trong Web sang trở lại văn bản (dùng phím Alt+1) Tự động khoanh vùng và sao chép nguyên đoạn văn (paragraph) từ một ứng dụng khác sang văn bản đang soạn (dùng phím Alt+`) Sao chép cụm từ theo hình thức không định dạng (dùng phím Windows bên trái +v): cụm từ sẽ theo đúng hình thức văn bản của bạn. Tiện ích tạo các thước kẻ có thể kéo di chuyển trên màn hình, không bao giờ bị che khuất để theo dõi các dòng chữ đang đọc hoặc so sánh các văn bản. Sao chép định dạng (format) từ một phần của văn bản sang phần khác (thí dụ từ đầu đề này qua đầu đề kia). Dùng phím Windows bên phải + c rồi Windows bên phải + v) Tiện ích chia màn hình cho 2, 3 hoặc 4 ứng dụng nằm khít nhau, thay đổi kích thước dễ dàng bằng cách nhấp và kéo chuột Tiện ích tự động mở từ 2 tới 6 ứng dụng và sắp xếp thứ tự trên màn hình theo như đã cài đặt từ trước. Tiện ích lưu giữ 100 trang mạng / hồ sơ / phần mềm trong máy để truy cập hoặc mở ra dễ dàng từ bảng điều khiển. Lịch vạn niên, từ năm 1601 tới năm 9999. Tiện ích phóng lớn từng hàng chữ hoặc từng chữ trong văn bản lên chữ cỡ lớn để kiểm tra dấu tiếng Việt cho chính xác. Tiện ích hẹn giờ tắt máy Tiện ích hẹn giờ reo chuông Tiện ích biến máy tính thành đồng hồ chuông mặt số Tiện ích làm thay đổi độ trong suốt của các ứng dụng trên màn hình Tiện ích lịch nhắc nhở để reo chuông và hiện lời nhắn lên màn hình để báo những chuyện cần làm khi mở chương trình vào các ngày đã định sẵn Tiện ích báo cho biết các thông số của máy tính bạn đang dùng Tiện ích hiện hộp thoại lên màn hình để bạn chọn các ký hiệu đặc biệt để cho vào văn bản hay email đang soạn 3
- HƯỚNG DẪN SỬ DỤNG Sau khi tải TocKyVNKey 1_7a.zip hay TocKyVNKey 1_7b.zip xuống, giải nén thì được các tệp sau: TocKyVNKey 1_7a.exe: Là tệp duy nhất cần thiết để chạy chương trình, tự động bỏ dấu theo kiểu òa, úy. TocKyVNKey 1_7b.exe: Là tệp duy nhất cần thiết để chạy chương trình, tự động bỏ dấu theo kiểu oà, uý. TKVNna.txt tới TKVNz.txt: Chứa trên 200 ngàn từ của bộ tự điển soạn sẵn để tự động thêm dấu, chia theo vần để tăng vận tốc chương trình. Lưu ý: đừng trộn lẫn các tệp này giữa hai kiểu gõ òa, úy và oà, uý, vì các tệp này có tên giống nhau. Ngoài ra còn một số tệp phụ được giải thích trong phần Các tệp của TocKyVNKey. Bấm đúp chuột trái vào tệp TocKyVNKey 1_7.exe để khởi động chương trình. Sau khoảng 6 - 8 giây, bạn thấy khung thông báo khởi động hiện ra trên màn hình. Sau đó, chương trình sẽ đọc tất các từ trong bộ tự điển soạn sẵn, khi xong thì sẽ hiện lên khung Sẵn Sàng, biểu tượng TT1.7 hiện ra trên khay hệ thống (system tray) và chữ “Telex1.7” hiện ra trên góc phải phía trên màn hình, cho biết bạn có thể bắt đầu gõ tiếng Việt. Bạn bấm chuột phải vào biểu tượng rồi chọn suspend để tạm ngưng chương trình (biểu tượng TT1.7 biến thành -S-), hoặc exit để thoát khỏi chương trình. Bạn cũng có thể bấm phím Alt+Shift để tạm ngưng chương trình (chữ “Telex1.7” đổi thành “Ngưng”), và bấm lại Alt+Shift lần thứ nhì để cho chạy lại chương trình (chữ “Ngưng” đổi thành “Telex1.7”). Bảng sau đây cho thấy cách gõ Telex trong TocKyVNKey 1_7 Dấu (Các ký hiệu màu đỏ là kiểu gõ phụ trội) Sắc s Huyền f Hỏi r Ngã x Nặng j â ê ô aa ee oo ư Ư uw / [ UW / { ơ Ơ ow / ] OW / } ă Ă aw AW đ Đ dd DD f F ph Ph PH Bạn có thể gõ [ hay ] để được ư hay ơ, còn dùng cách gõ thông thường thì bạn chỉ cần gõ uo là đuợc ươ, hoặc uor là đuợc ưở, hoặc uoo là đuợc uố (nghĩa là nếu đã gõ các dấu sắc, huyền, hỏi, ngã, nặng thì có thể bỏ không cần gõ dấu móc râu w). tuongf ----> tường (ươ thông dụng hơn uô nên được ưu tiên bớt dấu móc râu) tuongof / tuoongf ----> tuồng fans ----> phán Fans ----> Phán FANS ----> PHÁN 4
- (Muốn đánh và giữ nguyên chữ f thì gõ `f với ` là dấu thoát) Các cách nhập từ Từ kép Gõ từ kép dính liền và không dấu, chương trình sẽ tự động thêm dấu và tách ra. Cho phép gõ chữ thường, chữ hoa đầu câu, chữ hoa mỗi đầu từ, hoặc toàn chữ hoa: Gõ chữ thường tuongthuong -----> tưởng thưởng Gõ chữ hoa đầu Tuongthuong -----> Tưởng thưởng Gõ chữ hoa thứ hai TUongthuong -----> Tưởng Thưởng Gõ chữ hoa thứ ba TUONGTHUONG -----> TƯỞNG THƯỞNG Nếu một từ kép có nhiều cách bỏ dấu thông dụng khác nhau thì khi gõ từ này sẽ có tiếng chuông và trên màn hình hiện ra hộp thoại với danh sách các từ có đánh số thứ tự. Thí dụ gõ banhoc thì sẽ được 1. bạn học 2. bận học 3. bàn học. Bạn gõ số của từ mình muốn chọn vào ô phía dưới (số mặc định là 1), sau đó bấm Enter hoặc OK để đưa từ này vào văn bản. Nếu không muốn lựa bất kỳ từ nào thì bạn bấm bất kỳ phím nào từ a tới z (hoặc thanh cách) để trở về văn bản đánh tiếp. Các bạn cũng có thể gõ tốc ký. Thí dụ: tl;thl ----> tưởng thưởng fg;kg ----> phòng không Tl;thl ----> Tưởng thưởng Fg;kg ----> Phòng không TL;thl ----> Tưởng Thưởng FG;kg ----> Phòng Không TL;THL ----> TƯỞNG THƯỞNG FG;KG ----> PHÒNG KHÔNG (từ kép ngăn bằng ký hiệu ; ở giữa, chữ L và G tượng trưng cho các vần uong và ong). Coi quy tắc ở trang Cách gõ tốc ký. Từ nhiều chữ, tên đường, đại học & thành ngữ tục ngữ Gõ tắt các chữ ở đầu mỗi từ, tiết kiệm được nhiều thao tác ngón tay. Các cụm từ này thường gồm 4 từ trở lên, vì 2 hoặc 3 từ quá ngắn nên có quá nhiều nghĩa, ngoại trừ một số từ rất thông dụng như vdn (ví dụ như/vấn đề này), tgd (tổng giám đốc/toàn gia đình), btv (biên tập viên/biết tiếng Việt), v.v... tdhnn ----> Trường Đại học Ngoại ngữ/Trường Đại học Nông nghiệp Djbhtq ----> Đường Bà Huyện Thanh Quan dtll ----> điện thoại liên lạc/điều tra lý lịch Dtll ----> Điện thoại liên lạc/Điều tra lý lịch DTll ----> Điện Thoại Liên Lạc/Điều Tra Lý Lịch DTLL ----> ĐIỆN THOẠI LIÊN LẠC/ĐIỀU TRA LÝ LỊCH Tmmbhd ----> Trông mặt mà bắt hình dong, con lợn có béo thì lòng mới ngon Quy ước: Với tục ngữ thành ngữ có hai câu, và câu đầu có từ 4 tiếng trở lên thì chỉ cần đánh các chữ tắt của câu đầu Từ đơn Có thể gõ tốc ký khoảng 2000 từ đơn. Coi quy tắc ở trang Cách gõ tốc ký. Thí dụ: 5
- c cang t tang tn tiên thn thiên cs cáng ts táng tns tiến thns thiến cf càng tf tàng tnf tiền thnf thiền cr cảng tr tảng tnr tiển thnr thiển cwr cẳng tw tăng tnx tiễn ddc được dg dang ddg đang tnj tiện TocKyVNKey tự động thêm dấu theo thứ tự móc râu, dấu mũ, sắc, huyền, hỏi, ngã, nặng. Thí dụ khi gõ mien thì được miên, sau đó chỉ cần thêm các dấu khác nếu cần. Gõ tiec thì được tiếc, nếu muốn gõ tiệc thì chỉ gần gõ thêm dấu j. Gõ luon thì được lươn, gõ thêm dấu f thì được lườn, còn nếu gõ thêm dấu o thì được luôn, v.v... Các biến đổi này không ảnh hưởng tới việc tự động tìm và thay thế từ kép gõ tắt. Gõ số biến thành chữ Số tiền: Chỉ cần gõ số từ 1* tới 999* là số sẽ được biến thành chữ tương đương. Bạn gõ **9, **6, **3, **0 để được các chữ tỷ, triệu, ngàn và đồng (các số 9, 6, 3, 0 tượng trưng cho các con số zero trong các hạng tiền này). 82* **9 591* **6 007* **3 256* **0----> tám mươi hai tỷ năm trăm chín mươi mốt triệu không trăm lẻ bảy ngàn hai trăm năm mươi sáu đồng Giờ giấc: Gõ 4 số rồi chữ g (tượng trưng cho giờ). Hai số đầu là giờ, hai số sau là phút 1255g ----> 12 giờ 55 phút Ngày tháng: Gõ 4 số rồi chữ n (tượng trưng cho ngày). Hai số đầu là ngày, hai số sau là tháng 2912n ----> Ngày 29 tháng 12 năm Dấu thoát ` Trong khi sử dụng, muốn TocKyVNKey không ảnh hưởng tới một từ nào (như khi gõ tiếng Anh) thì bạn gõ dấu thoát ở ngay đầu từ này (dấu thoát sẽ không xuất hiện trong văn bản). Thông báo trạng thái gõ tiếng Việt “Telex1.7” ở góc trên bên phải màn hình sẽ biến thành “Tạm ngưng” và sẽ tự động đổi trở lại thành “Telex1.7” sau khi gõ xong từ này. Thí dụ : Giả sử bạn đang dùng kiểu gõ từ đơn (gõ b được bang, bf được bàng, v.v...). Thình lình bạn cần gõ từ b2 thì phải gõ `b2. Một cách khác là thí dụ bạn phải gõ chữ world thường xuyên thì thay vì phải gõ dấu thoát mỗi lần mất thì giờ, bạn có thể bấm tổ hợp phím Ctrl + ` để mở Bảng Điều Khiển, sau đó chọn g để sửa tự điển và thêm từ gõ tắt world, với từ nguyên vẹn tương ứng cũng là world. Như vậy mỗi lần gõ world thì telex biến thành wỏld, nhưng khi bạn gõ xong và bấm thanh cách hoặc dấu chấm câu thì TocKyVNKey sẽ biến wỏld trở lại thành world. Vì TocKyVNKey phải nhớ các từ để biến đổi nên đôi khi lúc bạn dùng phím lùi (backspace) để sửa từ thì có sự biến đổi không theo ý. Trong trường hợp này thì bạn chỉ cần gõ dấu cách, chấm câu hay bấm chuột trái để xóa ký ức là xong. CÁCH GÕ TỐC KÝ 6
- Ngoài cách gõ thủ công, nghĩa là gõ và thêm dấu từng chữ, điểm đặc biệt của TocKyVNKey là còn có cách gõ tốc ký. Cách gõ tốc ký đơn giản nhất là cứ gõ từ kép không dấu và dính liền, TocKyVNKey sẽ tự động thêm dấu và tách ra. Tuy nhiên nếu bạn phải xử lý văn bản nhiều thì cách gõ tốc ký cao cấp sẽ giúp bạn gõ nhanh hơn và giảm thao tác ngón tay rất nhiều, nhưng cần nhớ một số quy tắc. Cách này dùng các phụ âm, số và ký hiệu để tượng trưng cho các từ và các vần thông dụng. Lưu ý là các bạn có thể đổi các quy tắc này theo ý mình nếu muốn (coi phần Đổi Cách Gõ Tốc Ký). QUY ƯỚC GÕ TẮT TỪ ĐƠN & TỪ KÉP Từ kép gõ theo kiểu tốc ký được ngăn bằng ký hiệu ; ở giữa. 1. Các phụ âm Phần lớn phụ âm tượng trưng cho phụ âm đó + ang b = bang c = cang d = dang h = hang l = lang m = mang q = quang r = rang s = sang t = tang v = vang x = xang f = ph Thí dụ: b0 ---> bang bs ---> báng br ---> bảng bw ---> băng fai ---> phai fais ---> phái fucs ---> phúc fifam--> phí phạm Bốn phụ âm sau đây phải thay đổi chút đỉnh để tượng trưng cho các từ thông dụng hơn: n = nguoi nf ---> người n0 ---> ngươi nj ---> nguội k = khan kas --> khấn ks ---> khán kw ---> khăn p = phat paj --> phật pj ---> phạt ps --> phát Bốn nhóm chữ thông dụng được tượng trưng bằng các chữ sau: Cách nhớ q = uyet (quyết) tqj ---> tuyệt z = uyen (chữ Z quay ngang thành chữ N ở cuối) qz ---> quyên g = ong (chữ g ở cuối) kg ---> không L = uong (Lương) phlf ---> phường Ngoài ra các chữ c, h, m, n, p và t khi ở cuối từ tượng trưng cho các chữ sau: c = uoc ncs ---> nước thcj ---> thược thcoj ---> thuộc h = inh chhr --> chỉnh dhs ---> dính vh ----> vinh m= iem tm ---> tiêm km ---> kiêm khm ---> khiêm n = ien mn ---> miên tnf ---> tiền khng ---> khiêng p = iep tp ---> tiếp thpj ---> thiệp khp ---> khiếp t = iet tt ----> tiết tht ---> thiết thnf ---> thiền Ngoại lệ : vc = việc (thông dụng hơn vược) hc = hoặc (không có hược) Lưu ý: Khi gõ tốc ký, các dấu mũ, móc râu, sắc, huyền, hỏi, ngã và nặng đều có thể bỏ bớt theo thứ tự ưu tiên như vừa liệt kê, mặc dù gõ đủ dấu vẫn không sao. Coi lại các thí dụ trên. kh, nh và th cho khang, nhang và thang theo quy tắc h = hang ở đầu (không cho kinh, ninh và tinh vì ít thông dụng hơn) Từ đơn phải có ít nhất hai ký tự, nếu không có dấu thì thêm ký tự zero, thí dụ: s0 ---> sang 7
- 2. Các số Rất đơn giản, mỗi số tượng trưng cho chữ viết của số đó 1 2 3 4 5 6 7 8 9 0 mot hai ba bon nam sau bay tam chin khong Thí dụ: 1;n ---> một người 0;co ---> không có 8;7 ---> tầm bậy b;0 ---> bằng không Lưu ý: nguyên thủy, TocKyVNKey chỉ dùng số trong cách gõ tốc ký từ kép, không dùng trong cách gõ từ đơn vì dễ lẫn với các số. Tuy nhiên, nếu bạn nghĩ là mình ít gõ số, và muốn dùng số trong cách gõ từ đơn cho mau thì chỉ cần sao chép các hàng sau đây vào trên đầu các tệp sau: Tệp TKVNk.txt Tệp TKVNm.txt Tệp TKVNh.txt Tệp TKVNb.txt Tệp TKVNb.txt 00§không 1s§mót 20§hai 30§ba 40§bon 0o§không 1j§mọt 2s§hái 3s§bá 4s§bón 0s§khóng 1os§mốt 2f§hài 3f§bà 4f§bòn 0f§khòng 1oj§một 2r§hải 3r§bả 4r§bỏn 0r§khỏng 2x§hãi 3x§bã 4j§bọn 0j§khọng 2j§hại 3j§bạ 4o§bôn 0os§khống 4os§bốn 0or§khổng 4of§bồn 4or§bổn 4oj§bộn 4w§bơn 4wx§bỡn 4wj§bợn Tệp TKVNn.txt Tệp TKVNs.txt Tệp TKVNb.txt Tệp TKVNt.txt Tệp TKVNc.txt 50§nam 60§sau 70§bay 80§tam 9s§chín 5s§nám 6s§sáu 7s§báy 8s§tám 9r§chỉn 5f§nàm 6s§sâu 7f§bày 8f§tàm 9h§chinh 5j§nạm 6as§sấu 7r§bảy 8j§tạm 9hs§chính 5as§nấm 6af§sầu 7a§bây 8a§tâm 9hf§chình 5aj§nậm 6aj§sậu 7as§bấy 8as§tấm 9hr§chỉnh 5w§năm 7af§bầy 8af§tầm 9hx§chĩnh 5ws§nắm 7ar§bẩy 8ar§tẩm 5wf§nằm 7ax§bẫy 8w§tăm 5wr§nẳm 7aj§bậy 8ws§tắm 8wf§tằm - Vì từ đơn dùng nhiều, và TocKyVNKey đọc mỗi tệp từ trên xuống dưới, do đó sao chép các hàng trên vào đầu mỗi tệp sẽ làm chương trình chạy nhanh hơn. - Sau khi sao chép xong thì bạn có thể dùng các từ này trong lần khởi động sau. - Nếu lâu lâu cần gõ các số trên mà không bị biến ra chữ thì bạn chỉ cần gõ thêm dấu thoát (tức là dấu huyền `) ở trước số. Thí dụ gõ `0 thì sẽ được 0 thay vì không. 3. Các dấu chấm câu Gõ Được Cách nhớ 8
- ' sac dấu sắc ? hoi dấu hỏi . nang dấu nặng , phay dấu phẩy ! than chấm than ( trong chữ sắp đánh nằm trong dấu ngoặc ) ngoai chữ sắp đánh nằm ngoài dấu ngoặc - ngang dấu gạch ngang / thang hình cái thang ';@ ---> sắc thuốc (;) ---> trong ngoài ?;! ---> hơi thân ,;, ---> phây phây )s ---> ngoái /wr ---> thẳng !h ---> thanh -;h ---> ngang hàng 4. Các ký hiệu khác Gõ Được Cách nhớ ~ nga dấu ngã @ thuoc email thuộc về Hotmail, Yahoo, v.v... # quanh hàng rào (bao quanh nhà) $ dong dấu đồng % phan phần trăm ^ tren dấu mũ luôn nằm trên & them dấu và, hay là thêm * thien ngôi sao trên trời (hay là thiên) _ duoi gạch dưới + cong dấu cộng = song hai gạch song song | dung dấu đứng thẳng < tien Mũi tên chỉ ra phía trước (tiến) > thoai Mũi tên chỉ ra phía sau (thoái) ~f ---> ngà #s ---> quánh *f ---> thiền +;$ ---> cộng đồng !;* thân thiện #;5 quanh năm ddc được @;dia thuộc địa uu;tn ưu tiên >;> thoai thoải b;ph bằng phẳng /;| thẳng đứng ktj kiệt
- p;q phát quang 0;co không có thl thương .;$ năng động j;+ uổng công hg hong s;( sang trọng -;t ngang tàng nf người hz;thz huyên thuyên ?;tn hỏi tiền nc nước +;b công bằng 0;dc không được m mang ~;7 ngã bảy 0;bt không biết ms máng c;ngz ước nguyện fg;sl phong sương mw măng Một từ kép hoặc từ đơn có thể gõ theo nhiều cách khác nhau. Thí dụ các cách gõ sau đây đều cho từ tiền thưởng: tienthl tien;thl tn;thuong tn;thl
- BẢNG ĐIỀU KHIỂN Bảng Điều Khiển có các tiện ích giúp soạn văn bản tự động Bạn bấm Ctrl+` để hiển thị bảng này và thực hiện các thao tác sau: Sửa đổi bộ tự điển soạn sẵn: Bạn gõ g rồi bấm Enter/OK, sau đó nhập từ gõ tắt vào hộp thoại hiện ra và bấm Enter. Một hộp thoại thứ nhì cho biết từ này đã có hoặc chưa có trong tự điển, và bạn có thể sửa đổi, xóa hoặc đơn giản là chỉ thoát ra không làm gì hết bằng cách bấm phím Tab để làm đậm nút Lưu, Xóa hoặc Thoát rồi bấm Enter, hoặc dùng các tổ hợp phím tắt Alt + L, Alt + X hay Alt + T. Nếu muốn thoát thì cũng có thể đơn giản là nhấn phím Esc hay bấm chuột trái vào chữ X đỏ ở góc trên bên phải hộp thoại. Điều chỉnh tiếng chuông: Muốn điều chỉnh tiếng chuông thì bạn gõ f rồi bấm Enter/OK. Sẽ hiện ra hộp thoại Gõ số ấn định độ cao tiếng chuông 0 - 2000 (tính theo MHz). Bạn gõ một số rồi bấm Enter/OK. Số càng thấp thì tiếng chuông càng trầm. Sau đó sẽ hiện ra hộp thoại thứ hai Gõ số ấn định độ dài tiếng chuông 0 - 2000 (tính theo phần ngàn giây). Bạn gõ một số rồi bấm Enter/OK. Số càng thấp thì tiếng chuông càng ngắn. Sau đó máy sẽ phát ra tiếng chuông mới cho bạn nghe thử. Clipboad của TocKyVNKey: TocKyVNKey có clipboard riêng, có thể nhớ 20 cụm từ thường dùng nhất, ngay cả khi đã tắt máy. Mỗi cụm từ có thể lưu tới cả trăm trang các từ, coi như vô giới hạn. Tuy nhiên, chỉ 110 ký tự đầu (tức là tối đa một hàng) sẽ được hiển thị trên Bảng Điều Khiển. Thí dụ với cụm từ số 1: Để gõ / sửa cụm từ : Gõ 1b rồi bấm Enter/OK, sẽ có khung Gõ / sửa cụm từ tắt số 1 hiện ra. Bạn gõ cụm từ muốn lưu vào (hoặc sửa cụm từ đã có) rồi bấm Enter/OK. Để nhập cụm từ đã soạn vào văn bản : Gõ 1 rồi bấm Enter/OK, cụm từ số 1 sẽ được đưa vào văn bản. Nếu nhớ cụm từ số 1 này thì bạn không cần phải qua Bảng Điều Khiển, mà gõ 1= ngay trong văn bản là cụm từ sẽ hiện ra thế chỗ 1=. Bạn có thể bấm thanh cách để thêm các khoảng trống, nhập {Tab} trong một hàng, hoặc nhập {Enter} khi muốn xuống hàng. Thí dụ nếu bạn nhập vào cụm từ số 1 như sau: Nhà số:{Tab}26 / 47{Enter}Phường:{Tab}06{Tab}{Tab}{Tab}{Tab}Số điện thoại: {Tab}123456{Enter}Quận:{Tab }03 thì khi gõ số 1 trong Bảng Điều Khiển hoặc 1t ngay trong văn bản thì bạn sẽ được: Nhà số: 26 / 47 Phường: 06 Số điện thoại: 123456 Quận: 03 11
- Sao chép chữ (giữ nguyên định dạng của văn bản gốc): Như bạn đã biết trong Microsoft Windows, cứ bôi đen cụm từ muốn sao chép, bấm phím Ctrl+c để sao, rồi bấm chuột vào chỗ muốn chép sang, bấm Ctrl+v là cụm từ sẽ được sao chép theo đúng định dạng của văn bản gốc. Sao chép chữ (không sao chép định dạng): Thông dụng hơn cách ở trên. Bạn làm y như trên, nhưng ở thao tác chót thì thay vì bấm phím Ctrl+v thì bạn bấm phím Windows bên trái +v là cụm từ sẽ được sao chép theo đúng định dạng văn bản của bạn chứ không theo văn bản gốc. Sao chép định dạng (không sao chép chữ): Giả sử bạn soạn một văn bản về các con vật, và sau khi soạn xong thì muốn tô tên tất cả các con vật cho có màu xanh và đậm nét (bold). Bạn chỉ cần đổi tên con vật đầu tiên ra màu xanh và đậm, bấm chuột vào màu xanh này rồi bấm phím Windows bên phải +c để sao chép định dạng này. Sau đó bạn bôi đen tên con vật thứ hai, rồi bấm phím Windows bên phải +v thì tên con vật thứ hai sẽ biến ra màu xanh và đậm (nếu tên này chỉ có một từ thì chỉ cần bấm chuột vào từ này là đủ, không cần bôi đen nguyên từ). Bạn tiếp tục làm như vậy cho tới hết. Tiện ích này cũng hữu dụng nếu bạn muốn tất cả các đầu đề trong văn bản giống nhau. Các tiện ích soạn văn bản tự động: Nếu bạn đang soạn thảo văn bản Word, nhưng cần thường xuyên tra cứu và sao chép trên Web và Tự Điển thì TocKyVNKey 1_7 có thể giúp bạn tự động hóa việc tra cứu và sao chép qua lại. Tiến hành theo hai bước: 1. Xác định vị trí của Word, Web và Tự Điển: bạn mở Word, Web và Tự Điển để thành 3 chỗ trên màn hình theo ý thích. Sau đó bạn mở Bảng Điều Khiển: Xác định vị trí của Word : Bạn gõ a, rồi bấm Enter/OK, sau đó bấm chuột vào chữ Microsoft Word ở thanh trên cùng văn bản của mình, sẽ có khung báo hiệu hiện ra Vị trí Microsoft Word đã được ghi nhớ. Xác định vị trí ô nhập từ của Web : Tương tự, bạn gõ b, rồi bấm Enter/OK, sau đó bấm chuột vào sát cuối ô nhập từ của Web rồi kéo tới quá đầu ô thì thả ra (nghĩa là nếu trong ô có nhiều từ thì tất cả các từ này đều được bôi đen). Sẽ có khung báo hiệu hiện ra Vị trí ô nhập từ của Web đã được ghi nhớ. Lưu ý: Khi mới mở Google thì ô nhập từ nằm giữa trang, bạn phải đánh vài chữ rồi bấm Enter thì ô này sẽ nhảy lên đầu trang, phía dưới là kết quả tìm kiếm. Xác định vị trí ô nhập từ này vì nó cố định, đừng dùng ô đầu tiên vì nó thay đổi vị trí. Nếu sau đó bạn di chuyển vị trí của Word, Web hoặc Tự Điển thì phải xác định lại vị trí. Xác định vị trí ô nhập từ của Tự Điển : Tương tự, bạn gõ c, rồi bấm Enter/OK, sau đó bấm chuột vào sát cuối ô nhập từ của Tự Điển rồi kéo tới quá đầu ô thì thả ra (nghĩa là nếu trong ô có nhiều từ thì tất cả các từ này đều được bôi đen). Sẽ có khung báo hiệu hiện ra Vị trí ô nhập từ của tự điển đã được ghi nhớ. Lưu ý: Thay vì mở một tự điển và một trang Web thì bạn có thể mở 2 tự điển, hoặc một trang Web thường và một trang Web tự điển online. 12
- 2. Tra cứu và sao chép trên Web và Tự Điển: Giả dụ bạn đang soạn văn bản và khi đánh tới từ gấu trúc thì bạn cần tìm thông tin về loài gấu này. Bạn chỉ cần bôi đen gấu trúc rồi bấm Alt+2 là TocKyVNKey sẽ tự động mang từ này qua ô nhập từ của Web và kích hoạt để hiển thị kết quả tìm kiếm ra phía dưới cho bạn. Nếu bạn đang dùng tự điển Lạc Việt chẳng hạn, và cần tìm tên tiếng Anh của gấu trúc thì bạn bấm Alt+3 là TocKyVNKey sẽ tự động mang từ này qua ô nhập từ của Lạc Việt và kích hoạt để hiện nghĩa tiếng Anh ra. Bây giờ giả sử bạn thấy một trang mạng có thông tin về gấu trúc thích hợp, và muốn sao chép thông tin này qua văn bản của mình thì bạn chỉ cần bôi đen cụm từ cần sao chép, sau đó bấm Alt+1 là TocKyVN- Key sẽ sao cụm từ này qua văn bản của bạn theo hình thức không định dạng, nghĩa là cụm từ sẽ theo dạng thức văn bản của bạn chứ không theo dạng thức trên Web. Lưu ý: nhiều trang Web có địa chỉ trang hoặc các cụm từ ẩn, nên mặc dù bạn không thấy nhưng vẫn bị sao chép qua, do đó bạn cần cẩn thận trong thời gian đầu. Cũng nên lưu ý không khoanh lầm các hình vẽ. Sau khi bôi đen cụm từ thì đừng bấm chuột trước khi bấm nút Alt, vì như vậy là có thể bạn đã dời màn hình hoạt động qua chỗ khác. Giả sử bạn tham khảo một văn bản khác và cần sao nguyên đoạn văn (paragraph) từ văn bản này sang văn bản của bạn thì bạn chỉ cần để con trỏ (cursor) ở bất kỳ chỗ nào trong đoạn văn này, sau đó bấm Alt+` là TocKyVNKey sẽ khoanh nguyên đoạn văn này và sao qua văn bản của bạn. Để một ứng dụng luôn hiển thị trên màn hình: Đôi khi bạn muốn văn bản của mình hoặc một ứng dụng nào khác không bao giờ bị che khuất. Bạn chỉ cần kích chuột vào văn bản rồi bấm Ctrl+Alt+` là xong. Muốn bỏ thì bạn cũng kích chuột vào văn bản rồi bấm lại Ctrl+Alt+`. Một ứng dụng quan trọng của tiện ích này là tạo các thước kẻ có thể kéo di chuyển trên màn hình để theo dõi các dòng chữ khi đang đọc hay so sánh các văn bản. Bạn mở Notepad (hay Wordpad). Khi Notepad vừa mở ra thì bạn bấm Ctrl+Alt+`, sau đó kéo Notepad nhỏ lại thành hình một thước kẻ. Như vậy dù bạn đang gõ văn bản mà thước kẻ này vẫn hiện trên màn hình để bạn không bị lạc chỗ. Bạn có thể mở Notepad thứ 2, 3, ... và làm như trên để tạo thêm nhiều thước kẻ khác. Muốn bỏ tính năng này của thước kẻ nào thì bạn bấm vào thước kẻ đó rồi cũng bấm Ctrl+Alt+`, hoặc chỉ đơn giản là tắt hẳn Notepad này đi. Muốn tạm thời không sử dụng thước kẻ mà vẫn giữ nó thì bạn thu nhỏ (minimise) xuống thanh taskbar, và khi cần sử dụng lại thì phóng lớn (maximise) trở lại. Chuyển đổi đơn vị: 13
- Bạn gõ k rồi bấm Enter/OK. Trong khung Gõ số muốn chuyển đổi hiện ra, bạn gõ số muốn chuyển đổi vào rồi bấm Enter/OK. Có 2 bảng lần lượt hiện ra, cho biết số tương đương về nhiệt độ, chiều dài, diện tích, áp suất, mức tiêu thụ xăng, v.v... giữa các hệ Anh-Mỹ và hệ thập phân. Các phép tính Bạn gõ d rồi bấm Enter/OK. Trong khung Chọn phép tính hiện ra, bạn lựa phép tính cần dùng rồi theo hướng dẫn trên màn hình. Blog và Trang mạng của TocKyVNKey Gõ i hoặc j rồi bấm Enter/OK để TocKyVNKey tự động đưa bạn tới Blog hoặc trang mạng. Phân chia màn hình Giả sử bạn muốn chia màn hình cho 2, 3, hoặc 4 ứng dụng (Word, Web, tự điển, v.v...). Bạn thu nhỏ tất cả các ứng dụng khác, chỉ để các ứng dụng muốn phân chia lại trên màn hình và đừng che khuất nhau. Bạn gõ L rồi bấm Enter/OK. Trong hộp thoại hiện ra, bạn gõ số ứng dụng muốn hiển thị trên màn hình (2, 3, hoặc 4). Thí dụ bạn muốn chia 4 ứng dụng trên màn hình, bạn bấm số 4 vào đây rồi bấm Enter. Sau đó bấm chuột trái vào ứng dụng muốn cho nằm góc trên bên trái (ứng dụng này sẽ thu nhỏ và chạy lên nằm ở góc đó), rồi bấm tới ứng dụng muốn cho nằm góc dưới bên trái (ứng dụng này sẽ thu nhỏ và chạy tới nằm dưới ứng dụng số 1), rồi tới ứng dụng muốn cho nằm góc trên bên phải (ứng dụng này sẽ thu nhỏ và chạy tới nằm ngang bên phải ứng dụng số 1), rồi tới ứng dụng muốn cho nằm góc dưới bên phải (ứng dụng này sẽ thu nhỏ và chạy tới nằm ngang bên phải ứng dụng số 2). Sau khi xong hết thì bạn bấm chuột trái vào một khoảng trống trên màn hình desktop (đừng bấm vào trong các ứng dụng kể trên) và đừng thả ra. Các ứng dụng sẽ bung ra chiếm hết màn hình và gặp nhau ngay tại chỗ bạn bấm chuột. Bạn tiếp tục giữ nguyên nút bấm và kéo chuột đi, điểm gặp nhau sẽ chạy theo. Khi thấy vừa ý thì bạn thả chuột trái ra. Bookmark 100 trang mạng thông dụng / hồ sơ / phần mềm trong máy Bạn gõ m rồi bấm Enter/OK. Trong hộp thoại hiện ra, bạn gõ số của trang mạng / hồ sơ / phần mềm trong máy muốn mở ra hay khởi động, rồi bấm Enter/OK để mở hay khởi động các trang mạng / hồ sơ / phần mềm này. Muốn thêm hoặc sửa đổi một trang mạng nào thì gõ số của trang mạng đó thêm lên 100. Thí dụ gõ 125 là để sửa đổi trang mạng số 25. Trong hộp thoại đầu tiên, bạn nhập tên trang mạng / hồ sơ / phần mềm. Vì kích thước giới hạn của hộp thoại trên màn hình nên bạn chỉ nên đặt tên dài tối đa 20 ký tự (dài hơn thì TocKyVNKey sẽ tự động cắt bớt còn 20). Ngoài ra, vì ký tự như u có bề ngang rộng hơn i nên dù cùng có 20 ký tự nhưng một tên có thể dài hơn một tên khác và đẩy cột phía sau lệch ra sau. Gặp trường hợp này thì bạn xóa bớt 1 hay 2 ký tự là các cột sẽ thẳng hàng lại, dễ coi hơn. Trong hộp thoại thứ nhì, bạn nhập địa chỉ trang mạng hay đường dẫn tới hồ sơ hoặc phần mềm. Thí dụ cài tên Game Freecell và đường dẫn là C:\WINDOWS\system32\freecell.exe thì sẽ cho phép bạn mở game Freecell ra. Hoặc bạn có thể cài đường dẫn tới văn bản đang soạn để mở ra dễ dàng, khỏi phải mỗi lần phải đi kiếm. Thí dụ cài hàng tên vanbandangsoan và đường dẫn là C:\My documents\vanbandangsoan.doc chẳng hạn. Sau khi soạn xong xuôi thì bạn lưu vanbandangsoan.doc dưới tên thích hợp và ở chỗ thích hợp. 14
- Lịch nhắc nhở Bạn gõ h rồi bấm Enter/OK. Trong hộp thoại hiện ra, bạn nhập ngày có các việc cần làm, rồi trong hộp thoại thứ nhì thì nhập các việc này, cách nhau bằng dấu / khi muốn xuống hàng (Td: đóng tiền điện/nộp bài/đi dự đám cưới). Bạn có thể nhập các nhắc nhở cho tới tối đa 25 ngày khác nhau. Khi bạn mở chương trình vào ngày đã định thì sẽ có tiếng chuông và một bảng hiện ra trên màn hình để nhắc nhở về các việc cần làm trong ngày hôm đó (và kể cả các ngày trước đó nếu bạn chưa xóa, đề phòng trường hợp bạn quên, chưa làm). Phóng lớn từng hàng Bạn gõ o rồi bấm Enter/OK. Sau đó bấm chuột trái vào hàng muốn phóng lớn. Hàng này sẽ được phóng lớn ra phông chữ 18 để bạn dễ đọc. Bấm Ctrl để phóng lớn hàng kế tiếp, hoặc bấm chuột trái rồi Enter ở bất kỳ hàng nào. Bấm Esc + Ctrl để thoát ra khỏi tiện ích này. Phóng lớn từng chữ Bạn gõ p rồi bấm Enter/OK. Sau đó lần lượt bấm chuột trái vào các chữ muốn phóng lớn (thành phông chữ 24) để kiểm tra dấu. Muốn tạm ngưng thì bạn bấm chuột phải, sau đó dùng các phím mũi tên hoặc Page Up hay Page Down để chuyển trang. Sau đó tiếp tục bấm chuột trái vào các chữ muốn phóng lớn khác. Bấm Esc + Chuột trái để thoát ra khỏi ứng dụng này. Lịch vạn niên (từ năm 1601 tới năm 9999) Bạn gõ n rồi bấm Enter/OK. Sau đó theo hướng dẫn trên lịch để chuyển ngày, tháng hoặc năm muốn coi. Bấm Enter để đóng lịch. Hẹn/Bỏ giờ tắt máy Bạn gõ q rồi bấm Enter/OK. Trong hộp thoại đầu tiên thì bạn nhập chiều cao đồng hồ. Trong hộp thoại thứ nhì thì nhập giờ tắt máy. Sau đó trên màn hình sẽ hiện ra đồng hồ mặt số nhẩy theo từng giây, và giờ tắt máy mà bạn muốn. Máy sẽ được tắt vào giờ này. Nhớ lưu và tắt tất cả các ứng dụng không cần thiết trước khi ấn định giờ tắt máy để khỏi bị mất dữ kiện khi máy tắt. Muốn hủy giờ tắt máy đã định thì bạn chỉ cần thực hiện lại thao tác này (gõ q rồi bấm Enter/OK) là đồng hồ sẽ biến mất khỏi màn hình. Hẹn/Bỏ giờ reo chuông Bạn gõ r rồi bấm Enter/OK. Sau đó nhập thời gian để sau đó thì chuông reo. Sẽ có một đồng hồ rất nhỏ, đếm ngược từng giây, hiện ra trên góc trái phía trên màn hình. Sau thời gian đã cài đặt thì máy sẽ reo chuông và hiển thị bảng báo giờ trên màn hình. Bấm và giữ Esc cho tới khi chuông hết reo. Muốn hủy giờ reo chuông đã định thì bạn chỉ cần thực hiện lại thao tác này (gõ r rồi bấm Enter/OK) là đồng hồ sẽ biến mất khỏi màn hình. Đồng hồ tạm ngưng khi bạn đang thực hiện một thao tác khác trên máy như nhập một từ chẳng hạn, nhưng khi nhập xong từ này thì đồng hồ sẽ nhẩy trở lại đúng giờ. Mở/Tắt đồng hồ chuông mặt số Khi đang làm việc (hoặc nhất là khi tạm rời khỏi máy), bạn có thể cho hiển thị một đồng hồ chuông mặt số trên màn hình. Bạn gõ s rồi bấm Enter/OK. Trong hộp thoại đầu tiên thì bạn nhập chiều cao đồng hồ theo cm (tối đa là 2 khi còn ngồi máy để tránh sử dụng nhiều tài nguyên của máy, tối đa là 7 khi rời máy 15
- để đứng xa thấy rõ). Trong hộp thoại thứ nhì thì nhập giờ reo chuông nếu cần. Nếu không cần cài chuông thì bạn chỉ cần bấm Enter. Sau đó trên màn hình sẽ hiện ra đồng hồ mặt số nhẩy theo từng giây (và giờ reo chuông nếu bạn đã cài đặt). Muốn tắt đồng hồ thì bạn chỉ cần thực hiện lại thao tác này (gõ s rồi bấm Enter/OK) là đồng hồ sẽ biến mất khỏi màn hình. Thay đổi độ trong suốt của các ứng dụng Bạn gõ t rồi bấm Enter/OK. Bấm chuột trái lên ứng dụng muốn thay đổi độ trong suốt. Ấn và giữ phím Ctrl để làm ứng dụng trong suốt dần. Ấn và giữ phím Shift để làm ứng dụng đậm dần. Nếu bây giờ bạn bấm chuột trái lên một ứng dụng thứ nhì thì ứng dụng này sẽ có độ trong suốt như ứng dụng thứ nhất. Tiếp tục dùng phím Ctrl hay Shift để thay đổi độ trong suốt của ứng dụng thứ nhì này. Tiếp tục làm với các ứng dụng thứ 3, thứ 4, v.v... Muốn thoát khỏi tiện ích này thì bấm và giữ phím Esc vài giây cho tới khi khung thông báo “Đã tắt” hiện ra trên màn hình. Nếu bạn mở lại tiện ích này lần thứ nhì thì tất cả các ứng dụng sẽ trở lại độ đậm nhất. Tiện ích này hữu dụng khi bạn muốn chồng các hình ảnh, văn bản lên nhau để so sánh, v.v... Tự động mở và sắp xếp nhiều ứng dụng trên màn hình theo như đã cài đặt trước Tiện ích này cho phép bạn có 4 cách cài đặt khác nhau. Trong mỗi cách, bạn có thể làm để TocKyVNKey tự động mở từ 2 tới 6 ứng dụng khác nhau và sắp xếp trên màn hình theo như đã cài đặt trước. Giả sử trong công việc hàng ngày, bạn hay mở Vanbandangsoan.doc, Google và Tự điển Lạc Việt và sắp xếp theo một thứ tự nào đó trên màn hình. Khi đã ưng ý với cách sắp xếp này rồi thì bạn mở Bảng Điều Khiển, gõ u rồi bấm Enter/OK. Trong hộp thoại hiện ra, gõ 1 (Sắp xếp các ứng dụng nhóm 1) rồi trong hộp thoại kế tiếp gõ 3 (cho 3 ứng dụng). Có khung thông báo hiện ra trong 3 giây, yêu cầu bạn bấm chuột phải vào ứng dụng thứ nhất (chuột trái dành làm chuyện khác). Gõ Enter để đóng khung này nếu cần, sau đó bấm chuột phải vào Vanbandangsoan. Trong hộp thoại kế tiếp, nhập đường dẫn tới văn bản đang soạn (Td: C:\My Documents\Vanbandangsoan.doc). Lần lượt bấm chuột phải vào Google rồi nhập đường dẫn (Td: https://www.google.com.vn/), rồi bấm chuột phải vào Tự Điển Lạc Việt rồi nhập đường dẫn (Td: C:\Program Files\mtd9\mtd2008EVA.exe). Có khung thông báo “Đã cài đặt xong” hiện ra trong 2 giây. Lần tới, khi muốn mở các ứng dụng trên ra để sử dụng thì bạn chỉ cần vào Bảng Điều Khiển, gõ u rồi bấm Enter/OK. Sau đó nhập 5 (Mở các ứng dụng nhóm 1) rồi bấm Enter thì lần lượt Vanbandangsoan.doc, Google và Tự điển Lạc Việt sẽ được tự động mở ra trên màn hình như bạn đã cài đặt. Bạn có thể làm tương tự với Sắp xếp các ứng dụng nhóm 2, 3 và 4. Lưu ý: - Trong thí dụ trên, Tự Điển Lạc Việt được nhập sau cùng để tránh có khi mở chưa xong (vì có nhiều từ để tải lên) mà ứng dụng kế tiếp đã mở tiếp gây trở ngại. Tóm lại ứng dụng nào mở nhanh thì để trước. Ngoài ra, một số nhỏ chương trình không cho phép tự động biến đổi (Td MS Windows Explorer) nên bạn không thể dùng trong tiện ích này. Nếu khi cài đặt mà gặp các chương trình này và TocKyVNKey bị đứng lại thì bạn chỉ cần khởi động lại TocKyVNKey. - Muốn tìm và sao chép đường dẫn của một tệp/trang mạng/phần mềm nào thì bạn bấm chuột phải vào biểu tượng của tệp/trang mạng/phần mềm đó rồi bấm chuột trái vào Properties. Đường dẫn nằm trong URL (trang mạng) hoặc Target (tệp hay phần mềm). Lưu ý đường dẫn phải đầy đủ chứ không được viết tắt. Thí dụ với Notepad thì Target là %SystemRoot%\system32\notepad.exe, nhưng bạn phải dùng đường dẫn đầy đủ là C:\Windows\system32\notepad.exe. 16
- Thông số máy Gõ v rồi bấm Enter/OK, sẽ có khung hiện ra cho biết các thông số của máy hiện đang sử dụng. Các ký hiệu đặc biệt Gõ w rồi bấm Enter/OK, sẽ có hộp thoại hiện ra với gần 100 ký hiệu đặc biệt. Bạn chỉ cần nhập số của ký hiệu muốn dùng là ký hiệu này sẽ được đưa vào văn bản, email hoặc bất kỳ nơi nào mà bạn muốn. Bảng thông tin Gõ e rồi bấm Enter/OK. Bảng Thông Tin hiện ra nhắc bạn về các tiện ích và phím nóng trong TocKyVNKey. Alt+Shift Tạm ngưng chương trình (khi bấm lần đầu) Alt+Shift Chạy lại chương trình (khi bấm lần kế) Ctrl+Alt+` : Đặt ứng dụng đã chọn luôn hiển thị trên màn hình, không bị che khuất Ctr+u Kéo chuột bôi đen cụm từ, rồi bấm Ctr+u toàn bộ cụm từ sẽ biến thành chữ hoa (upper case) Ctr+l Kéo chuột bôi đen cụm từ, rồi bấm Ctr+l toàn bộ cụm từ sẽ biến thành chữ thường (lower case) Ctr+t Kéo chuột bôi đen cụm từ, rồi bấm Ctr+t toàn bộ cụm từ sẽ biến thành chữ hoa mỗi đầu từ (title case) Ctrl+` Hiển thị Bảng Điều Khiển Alt+` Sao chép nguyên đoạn văn (paragraph) từ ứng dụng khác sang Word Alt+1 Sao chép cụm từ đã chọn từ Web sang Word Alt+2 Sao chép cụm từ đã chọn từ Word sang Web & kích hoạt tra cứu Alt+3 Sao chép cụm từ đã chọn từ Word sang Tự Điển & kích hoạt tra cứu Phím Windows (bên phải)+c rồi v : Sao chép định dạng (không sao chép từ) Phím Windows (bên trái)+c rồi v : Sao chép cụm từ dưới hình thức không định dạng Phím Ctrl+c rồi v : Sao chép cụm từ dưới hình thức định dạng 1* - 999* : Gõ số biến thành chữ **9 (tỷ) **6 (triệu) **3 (ngàn) **0 (đồng) Gõ 4 số biến thành giờ phút: GGPPg Thí dụ 1255g ---> 12 giờ 55 phút Gõ 4 số biến thành ngày tháng năm: NNTTn Thí dụ 2812n ---> Ngày 28 tháng 12 năm 17
- ĐỔI CÁCH GÕ TỐC KÝ TocKyVNKey 1_7 được soạn với một số quy tắc gõ tốc ký đã nói trong phần Cách gõ tốc ký. Tuy nhiên, nếu bạn muốn đổi cách gõ tốc ký theo ý mình thì vẫn có thể được. Bạn cần đọc kỹ phần sau và làm cẩn thận. * Các ký tự gõ tốc ký từ đơn được lưu trên đầu của các tệp từ A tới X. muốn đổi thì bạn chỉ cần mở các tệp này ra rồi đổi theo ý mình. Thí dụ trong tệp X có t0§tang ts§táng Nếu bạn đổi thành: t0§thanh thì khi gõ t0 sẽ được thanh ts§thánh gõ ts sẽ được thánh v.v... Tóm lại khi bạn gõ ký tự nằm bên trái của § thì TocKyVNKey sẽ in từ nằm bên phải của § ra trên văn bản của bạn. * Các ký tự gõ tốc ký từ kép được lưu trong hai tệp TKVNkttka.txt và TKVNkttkb.txt, nằm trong cùng thư mục với các tệp khác. Tuy nhiên, để tránh người sử dụng vô tình sửa đổi, hai tệp này không thể mở từ bảng điều khiển mà bạn phải tự tới thư mục để mở ra. a) TKVNkttka.txt: là tệp lưu các ký tự tốc ký nhóm a. Các ký tự này tượng trưng cho các từ nguyên vẹn. Khi bạn đánh một từ kép gõ tắt (có dấu ; ở giữa) thì chương trình sẽ tách từ này làm hai phần, phần bên trái dấu ; và phần bên phải dấu ;. Sau đó chương trình sẽ so sánh hai phần này với các ký tự gõ tắt trong tệp này, nếu có thì đổi ký tự gõ tắt thành từ nguyên dạng, sau đó ráp hai phần này lại. Thí dụ gõ tắt t;_ thì chương trình sẽ đổi t thành tang và _ thành duoi, sau đó ráp thành tangduoi, rồi so sánh tangduoi với các từ soạn sẵn trong tệp TKVNt.txt để in ra tầng dưới trên văn bản. Giả sử bây giờ trong tệp TKVNkttka.txt này, bạn đổi hàng _§duoi thành _§luong rồi lưu tệp này và khởi động lại chương trình. Bây giờ khi gõ tắt t;_ thì chương trình sẽ đổi t thành tang và _ thành luong, sau đó ráp thành tangluong, rồi so sánh tangluong với các từ soạn sẵn trong tệp TKVNt.txt để in ra tăng lương trên văn bản. b) TKVNkttkb.txt: là tệp lưu các ký tự tốc ký nhóm b. Đây là các ký tự tượng trưng cho một vần (thí dụ z tượng trưng cho vần uyen). Sau khi so sánh xong phần a, chương trình sẽ so sánh từng ký tự trong từ bạn đã nhập với nhóm b. Thí dụ gõ tắt chz;hl thì chương trình sẽ so sánh trong phần a và đổi hl thành huong, và đổi từ này thành chzhuong. Sau đó, chương trình so sánh từng ký tự trong từ này với các ký tự tốc ký nhóm b, và đổi z thành uong, do đó từ này biến thành chuyenhuong. Sau đó chương trình so sánh chuyenhuong với các từ soạn sẵn trong tệp TKVNc.txt để in ra chuyển hướng trên văn bản. Các bạn cũng có thể di chuyển các ký hiệu tốc ký từ tệp a sang tệp b hay ngược lại, tùy theo có lợi hay không. Thí dụ trong tệp b, bạn chỉ có một hàng 18
- 2§hai Nếu bỏ hàng này trong tệp b thì bạn phải thay thế bằng các hàng sau đây trong tệp a: 2§hai c2§chai k2§khai n2§nhai p2§phai t2§thai Lưu ý: Các chữ và dấu chấm câu (thí dụ dấu phẩy, dấu chấm than, chấm hỏi, v.v...) phải để trong tệp a. Nếu để trong tệp b thì các dấu chấm câu có thể bị lẫn lộn với các dấu chấm câu thật sự. Còn các chữ khi để trong tệp b sẽ biến đổi chữ không kiểm soát được. Thí dụ bạn bỏ hàng b0§bang từ tệp a qua tệp b thì khi bạn đánh bn;ban, chương trình sẽ đổi thành bienban trong phần a, rồi tiếp tục đổi thành bangienbangan trong phần b Các ký hiệu và dấu chấm câu khi ráp chung với chữ (như số 2 ở thí dụ trên) thì chỉ tượng trưng cho từ đầu tiên trong từ kép. Thí dụ gõ ~y;dai sẽ được ngây dại, nhưng gõ dai;~y thì không được dài ngày. Tuy nhiên, nếu muốn thì bạn có thể vào tệp TKVNkttka.txt và đổi vĩnh viễn dòng ~§nga thành ~§ngay thì sẽ gõ được cả hai từ này. Lưu ý là khi đổi thì bạn phải giữ nguyên vần. Thí dụ ~ có thể dùng tượng trưng cho ngay hay ngach hay nguoc chẳng hạn, thay vì chỉ dùng tượng trưng cho nga (giữ nguyên vần là n). Lý do là vì các từ gõ tắt bắt đầu bằng ~ đã được TocKyVNKey chỉ thị chỉ tìm từ tương đương có dấu trong tệp chữ n mà thôi, vì nếu tìm trong cả trên 20 tệp từ a tới z thì sẽ làm chậm chương trình rất nhiều. Trong lúc thay đổi, bạn nên luôn luôn lưu ở một chỗ nào trong máy hai tệp a và b nguyên thủy của TocKyVNKey 1_7 và hai tệp a và b sau cùng của bạn mà chạy tốt, để nếu cần thì sao chép chồng trở lại nếu có vấn đề sau khi thay đổi. CÁC TỆP TRONG TOCKYVNKEY 1.7 Phần này chỉ dùng tham khảo. Các tệp đều được truy cập và sửa đổi từ Bảng Điều Khiển. Bạn tránh mở trực tiếp ra sửa đổi trừ khi có căn bản máy tính và hiểu rõ nguyên tắc hoạt động của TocKyVNKey. 1. TocKyVNKey 1_7a.exe: Là tệp duy nhất cần để gõ tiếng Việt theo kiểu òa, úy 2. TocKyVNKey 1_7b.exe: Là tệp duy nhất cần để gõ tiếng Việt theo kiểu òa, úy 3. Huong Dan TocKyVNKey 1_7.doc: Là tệp này, hướng dẫn cách sử dụng chương trình 4. TKVNkttka.txt và TKVNkttkb.txt: Chứa các ký tự tốc ký nhóm a và nhóm b. 5. TKVNna.txt tới TKVNx.txt: Chứa khoảng 200 ngàn từ của bộ tự điển soạn sẵn để tự động thêm dấu, chia theo vần để tăng vận tốc chương trình. Các tệp này được lưu với Encoding là UTF-8 để tránh mất dấu chữ Việt. Ngoài ra, các tệp này không dùng Word Wrap vì TocKyVNKey đọc các ký tự gõ tắt và cụm từ tương ứng theo từng hàng, do đó nếu dùng Word Wrap thì một từ rất dài có thể nhẩy thành 2 hàng, gây trở ngại. Nên luôn luôn lưu thêm một bản sao của các tệp này để nếu trở ngại thì lôi các bản sao này ra dùng lại. Mỗi ký tự gõ tắt có thể hiển thị tới 26 từ có dấu (cách nhau bằng dấu gạch chéo / ). Bạn nên để từ thông dụng nhất ở đầu. Như vậy khi bạn gõ ký tự gõ tắt và hộp thoại hiện ra thì từ này sẽ là số 1, và bạn chỉ cần gõ Enter là từ này sẽ được nhập vào văn bản. Nếu bạn để vào trên 26 từ có dấu thì các từ có số 27 trở lên sẽ chỉ hiện ra trong hộp thoại khi bạn xóa bớt các từ phía trước để các từ này tụt xuống dưới số 26. Vì dấu 19
- gạch chéo / dùng ngăn các từ nên trong cụm từ của bạn không được dùng dấu này, vì làm như vậy thì cụm từ của bạn sẽ bị tách làm hai. 6. TKVNweb.txt: Tệp này dùng để lưu 100 trang mạng thông dụng. 7. TKVNw.txt: Tệp này dành riêng cho bạn lưu những từ đặc biệt của mình vì vần W không có trong tiếng Việt, để khỏi lẫn lộn với các từ Việt khác. Khi mở tệp này, có một thí dụ có sẵn là một hàng chữ sau đây (lưu ý hàng này trong tệp W chỉ có một hàng, không có xuống hàng): wcttn§Công Ty Trách Nhiệm Hữu Hạn XYZ{Enter}Đường Nguyễn Trãi{Enter}Quận Ba{Enter}Thành Phố Cần Thơ{Tab}{Tab}{Tab}{Tab}{Tab}{Tab}{Tab}Ngày:{Enter}Việt Nam{Enter}**********{Enter}Số điện thoại: 84. Như vậy khi gõ wcttn thì bạn sẽ được trang đầu của cơ sở của bạn: Công Ty Trách Nhiệm Hữu Hạn XYZ Đường Nguyễn Trãi Quận Ba Thành Phố Cần Thơ Ngày: Việt Nam ********** Số điện thoại: 84. Trong hàng trên, mệnh lệnh {Enter} là để xuống hàng, {Tab} là để đẩy chữ đi một cột. Một thí dụ khác là khi gõ cothe thì TocKyVNKey sẽ hiển thị hộp thoại gồm nhiều từ để bạn chọn. Nếu bạn lưu dòng wcothe§có thể trong tệp W thì mỗi khi cần gõ chữ có thể thì bạn chỉ gần gõ wcothe để khỏi mất công lựa. 8. Clipboard1.txt tới Clipboard20.txt: Các tệp này được tự động tạo ra khi bạn thêm vào một cụm từ mới nào. Mỗi tệp nhớ một cụm từ thông dụng của bạn, ngay cả khi đã tắt máy. Không liên hệ với clipboard của Windows. Nếu lỡ xóa tệp nào thì cụm từ tương ứng sẽ biến mất, và tệp này sẽ được tạo lại khi bạn nhập cụm từ mới. Mỗi tệp có thể lưu tới cả trăm trang các từ, coi như vô giới hạn. 9. NhacNho.txt: Tệp này chứa các thông tin về các ngày nhắc nhở và các điều cần làm vào những ngày này, để TocKyVNKey tự động hiện ra khung nhắc nhở khi bạn mở chương trình vào các ngày này. 10. HoSoUngDung1.txt tới HoSoUngDung4.txt: Chứa các thông số về 4 cách bạn cài đặt để TocKyVNKey tự động mở từ 2 tới 6 ứng dụng và sắp xếp trên màn hình theo như bạn đã cài đặt trước. Các tệp này được tự động tạo ra khi bạn cài đặt. 11. Docaochuong.txt và Dodaichuong.txt: Các tệp này được tự động tạo ra khi bạn cài đặt độ cao chuông và độ dài chuông trong chương trình theo ý mình. Nếu lỡ xóa 2 tệp này thì cũng không sao, tiếng chuông sẽ trở về mặc định, có độ cao ở tần số 700 và độ dài 300/1000 giây. Các tệp này sẽ được tạo lại khi bạn ấn định độ cao và độ dài mới. Trong cùng một máy, bạn có thể lưu các bản sao của TocKyVNKey trong nhiều thư mục (directory) khác nhau, tùy theo nhu cầu sử dụng của mỗi lúc hoặc mỗi người: a. Chỉ có tệp 1 hoặc tệp 2: Khởi động rất nhanh, dùng gõ các văn bản ngắn, hoặc bạn có khả năng gõ rất nhanh và không cần sự hỗ trợ của bộ tự điển soạn sẵn hoặc cách gõ tốc ký. Dù vậy nhưng nó vẫn có đầy đủ các tiện ích khác của TocKyVNKey. TocKyVNKey sẽ tự động tạo ra các tệp cần thiết để hỗ trợ cho các tiện ích mà bạn sử dụng. 20

CÓ THỂ BẠN MUỐN DOWNLOAD
-

Hướng dẫn sử dụng phần mềm ActivInspire
 39 p |
39 p |  706
|
706
|  100
100
-

Hướng dẫn sử dụng phần mềm Jdpaint
 57 p |
57 p |  800
|
800
|  92
92
-

Hướng dẫn sử dụng phần mềm Camtasia Studio 8
 33 p |
33 p |  837
|
837
|  82
82
-

Hướng dẫn sử dụng phần mềm Topo
 118 p |
118 p |  342
|
342
|  56
56
-

Hướng dẫn sử dụng phần mềm đặt pass, chia ổ cho Flash JVJ
 3 p |
3 p |  298
|
298
|  47
47
-

Hướng dẫn sử dụng phần mềm ISIS/DRAW - ThS. Đào Anh Vũ
 13 p |
13 p |  439
|
439
|  44
44
-

Hướng dẫn sử dụng phần mềm Quark để dàn trang
 104 p |
104 p |  701
|
701
|  39
39
-

Bài giảng Hướng dẫn sử dụng phần mềm Adobe Presenter
 29 p |
29 p |  207
|
207
|  33
33
-

Tài liệu hướng dẫn sử dụng phần mềm CES
 56 p |
56 p |  521
|
521
|  28
28
-

Hướng dẫn sử dụng phần mềm dtip
 26 p |
26 p |  940
|
940
|  22
22
-

Hướng dẫn sử dụng phần mềm SEO NINJA
 44 p |
44 p |  101
|
101
|  12
12
-

Hướng dẫn sử dụng phần mềm MapinMafow - ThS. Nguyễn Hiệu
 27 p |
27 p |  89
|
89
|  11
11
-

Hướng dẫn sử dụng phần mềm gõ tốc ký chữ Việt TocKyVNKey1_8VNI
 37 p |
37 p |  133
|
133
|  9
9
-

Hướng dẫn sử dụng phần mềm Vnedu
 26 p |
26 p |  184
|
184
|  8
8
-
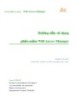
Hướng dẫn sử dụng phần mềm Wifi Access Manager
 27 p |
27 p |  135
|
135
|  7
7
-

Tính năng mới - Hướng dẫn sử dụng phần mềm - DSOFTHCSN
 8 p |
8 p |  79
|
79
|  6
6
-

Hướng dẫn sử dụng phần mềm TeechSmith Camtasia 2019
 0 p |
0 p |  94
|
94
|  5
5
Chịu trách nhiệm nội dung:
Nguyễn Công Hà - Giám đốc Công ty TNHH TÀI LIỆU TRỰC TUYẾN VI NA
LIÊN HỆ
Địa chỉ: P402, 54A Nơ Trang Long, Phường 14, Q.Bình Thạnh, TP.HCM
Hotline: 093 303 0098
Email: support@tailieu.vn








