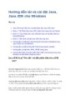Hướng dẫn cài đặt Oracle trên nền tảng CentOS 6.2 Server
149
lượt xem 22
download
lượt xem 22
download
 Download
Vui lòng tải xuống để xem tài liệu đầy đủ
Download
Vui lòng tải xuống để xem tài liệu đầy đủ
Trong bài viết dưới đây, chúng tôi sẽ giới thiệu và hướng dẫn các bạn cách cài đặt và triển khai Oracle trên nền tảng CentOS 6.2 Server. Những thao tác được mô phỏng ở đây cũng có thể áp dụng trong trường hợp triển khai Oracle Database Server hoặc Oracle Fusion Middleware Suite đối với hệ thống có nhiều server khác nhau. Để thực hiện, các bạn cần phải chuẩn bị một số điều kiện như sau
Chủ đề:
Bình luận(0) Đăng nhập để gửi bình luận!

CÓ THỂ BẠN MUỐN DOWNLOAD