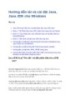YOMEDIA

ADSENSE
Hướng dẫn cài đặt và sử dụng oracle
816
lượt xem 210
download
lượt xem 210
download
 Download
Vui lòng tải xuống để xem tài liệu đầy đủ
Download
Vui lòng tải xuống để xem tài liệu đầy đủ
Hệ quản trị cơ sở dữ liệu (tiếng Anh: Database Management System - DBMS), là phần mềm hay hệ thống được thiết kế để quản trị một cơ sở dữ liệu. Cụ thể, các chương trình thuộc loại này hỗ trợ khả năng lưu trữ, sửa chữa, xóa và tìm kiếm thông tin trong một cơ sở dữ liệu (CSDL). Có rất nhiều loại hệ quản trị CSDL khác nhau: từ phần mềm nhỏ chạy trên máy tính cá nhân cho đến những hệ quản trị phức tạp chạy trên một hoặc nhiều siêu máy tính....
AMBIENT/
Chủ đề:
Bình luận(0) Đăng nhập để gửi bình luận!
Nội dung Text: Hướng dẫn cài đặt và sử dụng oracle
- KHOA CÔNG NGHỆ THÔNG TIN VÀ TRUYỀN THÔNG BỘ MÔN HỆ THỐNG THÔNG TIN VÀ TOÁN ỨNG DỤNG (LƯU HÀNH NỘI BỘ) ĐẶNG QUỐC VIỆT CẦN THƠ, THÁNG 01/2009
- LỜI NÓI ĐẦU Các phần giới thiệu sau mang tính chất tham khảo, hỗ trợ sinh viên cài đặt và sử dụng Oracle 10g trong quá trình học môn Hệ Quản Trị Cơ Sở Dữ Liệu (CT110). Tài liệu tham khảo này gồm các phần sau: I. CÀI ĐẶT ORACLE 10g..................................................................................................1 1. Yêu cầu cấu hình ...........................................................................................................1 2. Cài đặt............................................................................................................................1 II. Tạo cơ sở dữ liệu ..............................................................................................................5 III. Quản trị CSDL với Oracle Enterprise Manager (OEM) ................................................12 1. Giới thiệu .....................................................................................................................12 2. Khởi động OEM trên server ........................................................................................12 3. Làm việc với OEM ......................................................................................................12 4. Các chức năng chính của OEM ...................................................................................13
- I. CÀI ĐẶT ORACLE 10g 1. Yêu cầu cấu hình • Phần cứng: − CPU: PIII 800Mhz − HDD: còn dư khỏang 2.5 GB − RAM: 512 MB • Phần mềm: − Hệ điều hành: WinNT Server sp6a / Win2k sp1 Server hoặc Pro / Win2k3 Server/ WinXP Pro − Oracle 10g: chứa trong 1 CD khoảng 700 MB. 2. Cài đặt Bước 1: Chạy chương trình setup.exe trong thư mục chương trình nguồn của Oracle. Trước khi tiến hành cài đặt, Oracle Universal Installer (OUI) kiểm tra khả năng tương thích của hệ điều hành. Nếu hệ điều hành không tương thích, OUI sẽ thông báo không thể tiến hành cài đặt. Tips: Oracle Universal Installer là chương trình quản lý cài đặt và tháo bỏ các thành phần của Oracle. Bước 2: Chọn 1 trong 2 kiểu cài đặt: • Basic Installation: cài đặt Oracle với các cấu hình cơ bản mặc định. Nên chọn kiểu cài đặt này. • Advanced Installation: Cài đặt với các cấu hình tùy chọn. 1
- Tại đây bắt đầu có thể cài đặt với các lựa chọn chi tiết: • Oracle Home Location: thư mục chứa đựng chương trình Oracle. Thay đổi đường dẫn của Oracle Home nếu cần thiết. Nên lựa chọn những không gian đĩa còn trống ~ 2.5GB (1.3GB dành cho Oracle + 720MB dành cho CSDL). • Installation type: chọn kiểu cài đặt − Enterprise Edition với tất cả chức năng. − Personal Edition giống Enterprise nhưng không hỗ trợ đa người dùng. − Standard Edition cài đặt những thành phần chính yếu nhất (dung lượng ổ cứng bị hạn chế). • Chọn Create Starter Database nếu dự định tạo CSDL mới ngay khi cài đặt xong Oracle. − Global Database Name: tên cơ sở dữ liệu muốn tạo ra. − Database password dùng chung cho các người dùng quản trị. Khi hoàn tất lựa chọn, bấm nút Install, chương trình chuNn bị cài đặt. Bước 3: OUI kiểm tra các chỉ tiêu về cấu hình yêu cầu cài đặt của Oracle. N ếu các chỉ tiêu đều đạt yêu cầu (passed), bấm nút Next để tiến hành cài đặt. N gược lại, cần kiểm tra lại các chỉ tiêu chưa đạt. 2
- N ếu Windows thông báo vấn đề bảo mật, chọn Unblock để chương trình tiếp tục thực hiện. Tips: bấm vào nút Installed Products để xem các thành phần đã cài đặt Bước 4: Xem lại các cấu hình chi tiết trong cửa sổ tóm tắt, nếu đồng ý thì nhấn nút Install để tiến hành cài đặt. 3
- Bước 5: cửa sổ mô tả quá trình cài đặt Oracle Database Server. Chờ đợi cho đến khi quá trình cài đặt kết thúc. N ếu muốn dừng quá trình cài đặt thì bấm nút Stop Installation Bước 6: Sau khi quá trình cài đặt kết thúc, xuất hiện cửa sổ hỗ trợ cấu hình cho Oracle với các hỗ trợ: • Oracle N et Configuration Assistant: hỗ trợ cài đặt và cấu hình phần kết nối với Oracle. • iSQL*Plus Configuration Assistant: hỗ trợ cấu hình để hoạt động chương trình iSQL*Plus. • Oracle Database Assistant: hỗ trợ cấu hình CSDL. Ghi nhận lại các thông số là các đường link đến các giao diện dùng để quản trị hệ thống Oracle. 4
- II. Tạo cơ sở dữ liệu Cơ sở dữ liệu trong Oracle có thể được tạo ra từ các lệnh SQL, tuy nhiên các phiên bản của Oracle đều cung cấp một công cụ đồ họa hỗ trở tạo và quản lý các cơ sở dữ liệu có tên Oracle Database Configuration Assistant (DBCA). Để tạo một CSDL mới, làm theo các bước sau: Bước 1: Khởi động chương trình DBCA. Vào menu Start Programs Oracle db home Configuration and Migration Tools Database Configuration Assistant. Bước 2: Xuất hiện cửa sổ chào mừng đến với chương trình, bấm Next để tiếp tục Bước 3: Xuất hiện các lựa chọn chức năng để quản lý CSDL Oracle trực tiếp trên máy chủ: • Create a Database: tạo một CSDL mới. • Configure Database Options: Thực hiện thiết lập các thông số cấu hình cho CSDL đã có trong hệ thống. • Delete a Database: xóa một CSDL. • Manage Templates: quản lý các template (mẫu CSDL) đã định nghĩa trước đó. 5
- • Configure Automatic Storage Management: ASM là một đặc tính mới của Oracle 10g trong việc cấu hình CSDL (không đề cập đến trong chương trình học) Chọn Create a Datatabase và bấm nút Next. Bước 4: Xuất hiện cửa sổ lựa chọn các mẫu CSDL. Tùy theo yêu cầu mà lựa chọn mẫu CSDL phù hợp. Ta có thể tham khảo cấu hình của các mẫu CSDL bằng cách bấm vào nút Show Details. N goài ra, ta cũng có thể cấu hình riêng cho CSDL của mình bằng cách chọn Custom Database. Ở đây, ta chọn mẫu General Purpose, là mẫu CSDL được dùng phổ biến nhất. Bước 5: N hập tên CSDL cần tạo trong phần Global Database N ame và SID, thông thường hai tên này được đặt trùng nhau để tránh nhầm lẫn. SID không được đặt có dấu cách hoặc các ký tự đặt biệt. Bấm nút Next để tiếp tục. Bước 6: Lựa chọn các tham số để thực hiện quản lý CSDL. Có 2 dạng chương trình: • Database Control (desktop application) mặc định kèm theo khi cài Oracle Client. 6
- • Grid Control (web application) cung cấp khả năng quản trị CSDL cho nhà quản trị thông qua môi trường Internet. Với ứng dụng này, người dùng tương tác trực tiếp với CSDL không cần thông qua Oracle N et. N ên chọn mặc định với các thông số có sẵn. Bấm Next để tiếp tục. Bước 7: nhập mật khNu cho các người dùng quản trị bao gồm SYS, SYSTEM, SYSMAN và DBSN MP. Các người dùng này cũng có thể có các mật khNu khác nhau nếu chọn User Different Passwords. N ên dùng chung mật khNu để dễ quản lý. Bấm Next để tiếp tục. Bước 8: Lựa chọn phương pháp để lưu trữ dữ liệu cho CSDL. Có thể sử dụng lưu trữ thông qua các tập tin hệ thống (File System) hoặc thông qua các phương pháp lưu trữ ngoài khác như RAID, RAC. Chọn File System và bấm Next để tiếp tục. 7
- Bước 9: chỉ định thư mục sẽ lưu trữ các datafiles. Chọn Use Database File Locations From Template để đặt các Datafiles trong các thư mục mặc định của ORACLE HOME. Để xem vị trí của các thư mục này, bấm vào nút File Location Variables. N goài ra, các datafiles được đặt trong thư mục tùy chọn nếu chọn Use Common Location for All Database Files. Bước 10: Lựa chọn các tùy chọn để thực hiện việc khôi phục dữ liệu khi xảy ra sự cố với CSDL. Thông thường có thể lựa chọn với các mặc định, bấm Next để tiếp tục. • Flash Recovery: chức năng phục hồi dữ liệu ở mức bảng ghi, dòng dữ liệu. • Archiving: chức năng sao lưu (backup), phục hồi (restore) cả CSDL. 8
- Bước 11: lựa chọn cài đặt các lược đồ (schema) mẫu như scott, hr… Bấm Next để tiếp tục. Bước 12: Thiết lập các thông số cho CSDL được tạo như: bộ nhớ, kích thước các file dữ liệu, bảng mã sử dụng và các kiểu kết nối. N ên theo các thông số mặc định này. Bấm Next để tiếp tục. 9
- Bước 13: kiểm tra và bổ sung (nếu cần) các tham số cho CSDL về các Control File, Data File và Redo Log File. Bấm Next để tiếp tục. Bước 14: Chọn Create Database để thực hiện cài đặt CSDL hoặc lưu thành một mẫu CSDL (database template) để tạo các CSDL khác có cấu hình tương tự về sau. Bấm Finish để kết thúc quá trình cấu hình tham số. Bước 15: Kiểm tra lần cuối các cấu hình và bấm OK để tiến hành cài đặt. 10
- Bước 16: chờ cho quá trình cài đặt hoàn thành và ghi lại các thông số của Grid Control (các link truy cập). 11
- III. Quản trị CSDL với Oracle Enterprise Manager (OEM) 1. Giới thiệu OEM là một chương trình ứng dụng cho phép người quản trị CSDL có thể thực hiện các chức năng quản trị CSDL Oracle từ xa. Đối với các phiên bản trước 10g, công cụ OEM được viết bằng ứng dụng Java và có thể chạy trên Server lẫn Client. Tuy nhiên, để có thể quản trị từ máy Client, người dùng cần phải cài Oracle Client – một phần mềm tương đối nặng. Vì thế, từ phiên bản 10g trở đi, OEM được viết dưới dạng ứng dụng web mà người dùng có thể truy cập từ máy Client không cần cài đặt thêm Oracle Client. 2. Khởi động OEM trên server Để OEM có thể hoạt động, cần phải khởi động chương trình OEM trên Server (thường trực dưới dạng service trong Windows). N gười quản trị thực hiện khởi động theo các bước sau : − Chọn Start Run, gõ lệnh cmd. − Khởi động OEM trên Server bằng lệnh emctl start dbconsole − Đợi chương trình khởi động xong, đóng cửa sổ command lại. Kết thúc quá trình khởi động OEM trên Server. 3. Làm việc với OEM Mở một trình duyệt web như Internet Explorer, Firefox, Opera… Tại ô địa chỉ, đánh địa chỉ đăng nhập theo cú pháp http://:5500/em/ Ví dụ: thông thường Oracle được cài trên máy đơn, truy cập OEM qua địa chỉ http://localhost:5500/em/ N ếu OEM trên server hoạt động tốt và không bị lỗi, xuất hiện màn hình làm việc của chương trình OEM với cửa sổ đăng nhập đầu tiên để bắt đầu làm việc. Mỗi CSDL mặc định khi tạo có các người dùng SYS và SYSTEM, với mật khNu dduwwojc thiết lập trong quá trình tạo CSDL. N ếu trong trường hợp không thiết lập mật khNu, các người dùng này có các mật khNu mặc định bao gồm : − SYS có mật khNu CHANGE_ON_INSTALL − SYSTEM có mật khNu MANAGER Đối với 2 người dùng này chọn Connect as SYSDBA. Sau khi đăng nhập thành công, xuất hiện màn hình quản lý của Oracle. Tại đây người quản trị sẽ bắt đầu làm việc với các chức năng quản trị hệ thống. 12
- 4. Các chức năng chính của OEM Home: chứa giao diện thông báo trạng thái hoạt động của Database Server và các chức năng chính để khởi động (startup) hoặc dừng hoạt động (shutdown) của Database Server. Performance: theo dõi năng lực hoạt động của hệ thống thông qua giao diện đồ họa và các biểu đồ. Administrator: chứa đựng toàn bộ các chức năng để thực hiện việc quản trị và cấu hình hệ thống đối với Oracle Database. Maintenance: chứa đựng các chức năng vận hành và duy trì hệ thống. Chức năng quan trọng nhất của OEM chính là Administrator, có giao diện như sau: Về chi tiết cách sử dụng các thành phần trong giao diện này, sinh viên dần tìm hiểu trong quá trình học. 13

ADSENSE
Thêm tài liệu vào bộ sưu tập có sẵn:

Báo xấu

LAVA
AANETWORK
TRỢ GIÚP
HỖ TRỢ KHÁCH HÀNG
Chịu trách nhiệm nội dung:
Nguyễn Công Hà - Giám đốc Công ty TNHH TÀI LIỆU TRỰC TUYẾN VI NA
LIÊN HỆ
Địa chỉ: P402, 54A Nơ Trang Long, Phường 14, Q.Bình Thạnh, TP.HCM
Hotline: 093 303 0098
Email: support@tailieu.vn