
Hướng dẫn cài đặt và sử dụng email với outlook express
lượt xem 118
download
 Download
Vui lòng tải xuống để xem tài liệu đầy đủ
Download
Vui lòng tải xuống để xem tài liệu đầy đủ
Đây là tài liệu hướng dẫn cài đặt và sử dụng email với outlook express gửi đến các bạn độc giả tham khảo.
Bình luận(0) Đăng nhập để gửi bình luận!
Nội dung Text: Hướng dẫn cài đặt và sử dụng email với outlook express
- TRƯỜNG DỰ BỊ ĐẠI HỌC TP.HCM TRUNG TÂM TIN HỌC TÀI LIỆU HƯỚNG DẪN SỬ DỤNG EMAIL VỚI OUTLOOK EXPRESS TP. HỒ CHÍ MINH 8-2007
- TRUNG TÂM TIN HỌC TRƯỜNG DỰ BỊ ĐẠI HỌC TP.HCM HƯỚNG DẪN CÀI ĐẶT VÀ SỬ DỤNG EMAIL VỚI OUTLOOK EXPRESS I. Cài đặt Outlook Express 1. Khởi động Oulook Express lần đầu Vào Start --> Program --> Outlook Express Mục Display name: Gõ tên đầy đủ như hình vẽ VD Nguyen Van A Bấm Next để sang bước kế tiếp Màn hình sau sẽ hiện ra Mục E-mail address: Gõ vào địa chỉ được cấp phát VD: tranminhtam@hcmpreu.edu.vn như hình sau: 2
- TRUNG TÂM TIN HỌC TRƯỜNG DỰ BỊ ĐẠI HỌC TP.HCM Bấm Next để sang bước kế tiếp: My incoming mail server is a: POP3 Incoming mail (POP3, IMAP or HTTP) server: Gõ vào: mail.hcmpreu.edu.vn Outgoing mail (SMTP) Server: mail.hcmpreu.edu.vn Như hình sau: 3
- TRUNG TÂM TIN HỌC TRƯỜNG DỰ BỊ ĐẠI HỌC TP.HCM Bấm Next để sang bước kế tiếp Mục Account name: gõ vào account được cấp phát Password: được cấp phát Remember password: Ghi nhớ password của email lên máy hiện hành. Nếu để trống thì mỗi khi mở Outlook Express sẽ yêu cầu nhập password. Bấm Next để sang bước kế tiếp: 4
- TRUNG TÂM TIN HỌC TRƯỜNG DỰ BỊ ĐẠI HỌC TP.HCM Bấm Finish để kết thúc Chú ý: Nếu đã chạy Outlook Express trước đó thì vào menu Tool --> Account -- > Mail --> Add --> Mail Sau đó thực hiện như I.1 2. Hiệu chỉnh Tham số Bấm vào menu Tool --> Accounts.. 5
- TRUNG TÂM TIN HỌC TRƯỜNG DỰ BỊ ĐẠI HỌC TP.HCM Chọn mail.hcmpreu.edu.vn --> chọn tiếp Properties Như hình sau Chọn table Advanced Incoming mail (POP3): 995 Check mục This server requets a secure connection (SSL) như hình vẽ 6
- TRUNG TÂM TIN HỌC TRƯỜNG DỰ BỊ ĐẠI HỌC TP.HCM Chọn OK --> Close để hoàn thành Chú ý: Nếu ở phần I. 1. ta thực hiện có sai sót không nhận, gởi thư được ta có thể sử dụng phần I. 2. này để hiệu chỉnh: Như Name, Email address, Server ... 7
- TRUNG TÂM TIN HỌC TRƯỜNG DỰ BỊ ĐẠI HỌC TP.HCM Hiệu chỉnh tham số Server II. Hướng dẫn tạo Address Book Bước 1: Mở Address Book Trong Outlook Express: Bấm vào menu Tools --> Address Book... 8
- TRUNG TÂM TIN HỌC TRƯỜNG DỰ BỊ ĐẠI HỌC TP.HCM Hoặc bấm vào biểu tượng Address trên thanh Toolbar Khi đó cửa sổ Address Book sẽ xuất hiện như hình sau 9
- TRUNG TÂM TIN HỌC TRƯỜNG DỰ BỊ ĐẠI HỌC TP.HCM Bước 2: Tạo Thư mục mới (New Folder) Folder dùng để phân nhóm các địa chỉ email Ví dụ: Ban be, Dbdh, Ba con ... Vào menu File --> New Folder 10
- TRUNG TÂM TIN HỌC TRƯỜNG DỰ BỊ ĐẠI HỌC TP.HCM Như vậy ta có các thư mục đã tạo sẵn cho việc lưu các địa chỉ sẽ phân nhóm trong các bước kế tiếp Bước 3: Tạo một địa chỉ liên lạc (New Contact) Chọn một thư mục vừa tạo giả sử Dbdh Bấm vào File --> New Contact Contact Properties sẽ xuất hiện Điền vào các Tên, Địa chỉ email giả sử như hình sau: 11
- TRUNG TÂM TIN HỌC TRƯỜNG DỰ BỊ ĐẠI HỌC TP.HCM Nhấn nút Add --> OK Lặp lại Bước 3 nếu muốn thêm địa chỉ muốn lưu vào Address Book của mình Khi đó ta có Address Book giả sử như sau: Bước 4: Tạo Group (Mail list) 12
- TRUNG TÂM TIN HỌC TRƯỜNG DỰ BỊ ĐẠI HỌC TP.HCM Group dùng để gởi email cùng nội dung đến nhiều người cùng nhóm Ta thực hiện: - Chọn Folder VD: Dbdh để chứa nhóm - Vào menu File --> New group Group Name: Gõ tên nhóm. Tên nhóm không được trùng tên với Folder đã có - Chọn thành viên nhóm: Bấm vào Nút Select Members Nháy đôi vào email muốn chọn để đưa vào Group 13
- TRUNG TÂM TIN HỌC TRƯỜNG DỰ BỊ ĐẠI HỌC TP.HCM Chú ý: Một Group có thể chứa các email của nhiều Folder khác nhau III. Gởi email - Sử dụng Address Book - Tạo thư mới: Trong cửa sổ Outlook Express vào menu File --> New --> Mail Message 14
- TRUNG TÂM TIN HỌC TRƯỜNG DỰ BỊ ĐẠI HỌC TP.HCM Hoặc bấm vào biểu tượng Create.. trên thanh tool bar Khi đó cửa sổ New Message se xuất hiện như sau: 15
- TRUNG TÂM TIN HỌC TRƯỜNG DỰ BỊ ĐẠI HỌC TP.HCM - Chọn địa chỉ người nhận từ Address Book: Bấm vào nút To: / Cc: Để chọn địa chỉ người nhận hoặc địa chỉ đồng gởi tử Address Book đã tạo ở phần II Khi đó cửa sổ Address Book sẽ hiện ra: 16
- TRUNG TÂM TIN HỌC TRƯỜNG DỰ BỊ ĐẠI HỌC TP.HCM Nháy đôi vào địa chỉ người nhận hoặc chọn nhiều địa chỉ bằng cách nhấn phím Ctrol + Click chuột vào các tên muốn chọn, rồi bấm To:/Cc:/Bcc:, Rồi nhấn OK. Khi đó địa chỉ người nhận sẽ được chuyển sang To:/Cc:/Bcc:, tương ứng như hình sau: 17
- TRUNG TÂM TIN HỌC TRƯỜNG DỰ BỊ ĐẠI HỌC TP.HCM IV: Nhập nội dung và gởi thư: - Nhập nội dung vào cửa sổ nội dung - Gởi kèm File đã soạn như Word, Excel, ... (Nếu có) bằng cách: Vào menu Insert --> File Attachment ..., hoặc bấm vào nút Attach trên thanh Tool bar Chọn File muốn Attach rồi nháy đôi hoặc bấm vào nút Attach hoặc nháy đôi vào File muốn Attach. Khi đó File được chọn sẽ được đưa vào mục Attach như hình sau: 18
- TRUNG TÂM TIN HỌC TRƯỜNG DỰ BỊ ĐẠI HỌC TP.HCM - Gởi thư: Lúc này thư đã sẵn sàng để gởi: Bấm vào nút Send để gởi thư Thư sẽ được máy chủ email gởi đến người nhận V. Sử dụng Identities để tạo nhiều email account trên Outlook Express Ta có thể tạo nhiều email account trên Outlook Express để nhiều người có thể cùng sử dụng Outlook Express mà không ảnh hưởng đến nhau, các email acount này hoàn toàn đôc lập nhau, người sử dụng này không thể đọc được email của người khác, nếu không có mật khẩu (password) 1. Thêm Identity mới Để tạo Identity ta thực hiện các bước sau: Vào Menu File --> Identities --> Add New Identity như hình sau: 19
- TRUNG TÂM TIN HỌC TRƯỜNG DỰ BỊ ĐẠI HỌC TP.HCM Gõ Password OK --> OK Chuyển sang Identity vừa tạo. 20

CÓ THỂ BẠN MUỐN DOWNLOAD
-

Hướng dẫn cài đặt và sử dụng IIS
 17 p |
17 p |  891
|
891
|  149
149
-

Hướng dẫn cài đặt và sử dụng VMWare version 7
 8 p |
8 p |  429
|
429
|  133
133
-

Hưỡng dẫn cài đặt và sử dụng DEV - CPP
 0 p |
0 p |  448
|
448
|  96
96
-

Hướng dẫn cài đặt Microsoft Office 2013
 4 p |
4 p |  353
|
353
|  40
40
-

Hướng dẫn cài đặt và sử dụng Windows XP trên Windows 7
 7 p |
7 p |  158
|
158
|  32
32
-

Hướng dẫn cài đặt và sử dụng Kaspersky Antivirus 2015 Tiếng Việt
 17 p |
17 p |  243
|
243
|  25
25
-

Hướng dẫn cài đặt và sử dụng GNS3
 38 p |
38 p |  385
|
385
|  17
17
-

Hướng dẫn cài đặt, sử dụng phần mềm Vsign - PDF phiên bản 1.0
 23 p |
23 p |  281
|
281
|  16
16
-

Hướng dẫn cài đặt và chơi The Sim 3 trên Linux
 7 p |
7 p |  282
|
282
|  13
13
-

Hướng dẫn cài đặt và sử dụng từ điển Việt Anh Lingoes
 3 p |
3 p |  265
|
265
|  12
12
-

HƯỚNG DẪN CÀI ĐẶT VÀ SỬ DỤNG KASPERSKY LAB
 19 p |
19 p |  190
|
190
|  12
12
-

Hướng dẫn Cài đặt OpenOffice.org 2.x part 4
 5 p |
5 p |  199
|
199
|  9
9
-

Hướng dẫn cài đặt và sử dụng phần mềm chat Skype
 4 p |
4 p |  124
|
124
|  9
9
-
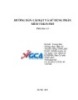
Hướng dẫn Cài đặt và sử dụng phần mềm VSIGN
 33 p |
33 p |  48
|
48
|  7
7
-

Hướng dẫn cài đặt và sử dụng Skype 5.1
 5 p |
5 p |  137
|
137
|  6
6
-

Hướng dẫn cài đặt và sử dụng Viber trên Windows
 11 p |
11 p |  179
|
179
|  4
4
-

Hướng dẫn cài đặt và sử dụng Autorun Eater
 3 p |
3 p |  266
|
266
|  4
4
Chịu trách nhiệm nội dung:
Nguyễn Công Hà - Giám đốc Công ty TNHH TÀI LIỆU TRỰC TUYẾN VI NA
LIÊN HỆ
Địa chỉ: P402, 54A Nơ Trang Long, Phường 14, Q.Bình Thạnh, TP.HCM
Hotline: 093 303 0098
Email: support@tailieu.vn








