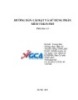Hướng dẫn cài đặt và sử dụng Viber trên Windows
180
lượt xem 4
download
lượt xem 4
download
 Download
Vui lòng tải xuống để xem tài liệu đầy đủ
Download
Vui lòng tải xuống để xem tài liệu đầy đủ
Bài viết này sẽ hướng dẫn bạn đọc cách cài đặt và sử dụng Viber trên Windows. Đối với Viber dành cho Windows và Mac, ứng dụng sẽ có một số tính năng tương đồng với Skype như gọi điện thoại, tán gẫu qua video, đồng bộ tin nhắn xuyên suốt giữa các thiết bị di động chạy nhiều nền tảng khác nhau.Tuy nhiên khác với Skype, Viber không hỗ trợ các cuộc gọi nhóm, hay người dùng không thể thực hiện cuộc gọi video giữa điện thoại với điện thoại. Mặc dù vậy giờ đây bạn có thể dùng...
Chủ đề:
Bình luận(0) Đăng nhập để gửi bình luận!

CÓ THỂ BẠN MUỐN DOWNLOAD