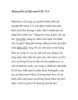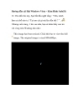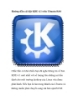Hướng Dẫn Cài Đặt Windows Vista
1.561
lượt xem 524
download
lượt xem 524
download
 Download
Vui lòng tải xuống để xem tài liệu đầy đủ
Download
Vui lòng tải xuống để xem tài liệu đầy đủ
Để cài được Windows Vista bạn cần phải có 1 ổ DVD. Cách cài đặt của Windows Vista về cơ bản là giống với WinXP.
Chủ đề:
Bình luận(1) Đăng nhập để gửi bình luận!

CÓ THỂ BẠN MUỐN DOWNLOAD