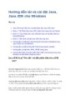Hướng dẫn chi tiết cài đặt Windows 8 trên máy ảo
Chia sẻ: Huongdanhoctot_6 Huongdanhoctot_6 | Ngày: | Loại File: PDF | Số trang:11

69
lượt xem 9
download
lượt xem 9
download
 Download
Vui lòng tải xuống để xem tài liệu đầy đủ
Download
Vui lòng tải xuống để xem tài liệu đầy đủ
Sẽ còn rất lâu nữa Windows 8 mới tới tận tay người dùng. Nếu bạn muốn thử sử dụng và trải nghiệm những cảm giác mới mẻ mà hệ điều hành này mang lại thì đây có thể là giải pháp cho bạn.
Chủ đề:
Bình luận(0) Đăng nhập để gửi bình luận!

CÓ THỂ BẠN MUỐN DOWNLOAD