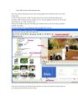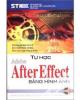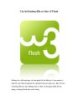Hướng dẫn cơ bản cách dùng Pen Tool trong Photoshop
437
lượt xem 117
download
lượt xem 117
download
 Download
Vui lòng tải xuống để xem tài liệu đầy đủ
Download
Vui lòng tải xuống để xem tài liệu đầy đủ
Hướng dẫn cơ bản cách dùng Pen Tool trong Photoshop Nếu bạn muốn trở thành một Designer chuyên nghiệp hay đơn giản là nâng cao trình độ sử dụng Photoshop của mình, thì việc đầu tiên bạn cần làm là học cách sử dụng Pen Tool. Pen Tool là một công cụ có thể coi là công cụ quan trọng bậc nhất trong các phần mềm chỉnh sửa ảnh chuyên nghiệp, tuy nhiên nó cũng được coi là công cụ không dành cho dân nghiệp dư. ...
Chủ đề:
Bình luận(0) Đăng nhập để gửi bình luận!

CÓ THỂ BẠN MUỐN DOWNLOAD