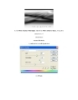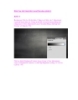Hướng Dẫn Photoshop: Hiệu Ứng Ánh Sáng 2
170
lượt xem 44
download
lượt xem 44
download
 Download
Vui lòng tải xuống để xem tài liệu đầy đủ
Download
Vui lòng tải xuống để xem tài liệu đầy đủ
Thiết Kế Hiệu Ứng Ánh Sáng trong Photoshop Hiệu ứng ánh sáng có thể truyền đạt chiều sâu và cảm xúc của tác phẩm và kết hợp chặt chẽ với tất cả yếu tố của tác phẩm tạo nên một kết quả hoàn hảo nhất Hiệu ứng ánh sáng có thể làm cho tác phẩm nghệ thuật kỹ thuật tăng thêm vẻ đẹp hơn nữa hoặc cũng có thể phá hủy nó. Khi hiệu ứng ánh sáng được thực hiện một cách hợp lý, ánh sáng có thể tác động lên tầm nhìn, thu hút sự chú ý của độc giả,...
Chủ đề:
Bình luận(0) Đăng nhập để gửi bình luận!

CÓ THỂ BẠN MUỐN DOWNLOAD