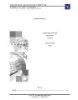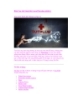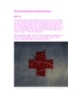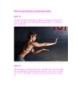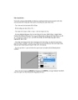Hiệu Ứng Ánh Sáng Khói trong Photoshop (phần 2)
137
lượt xem 27
download
lượt xem 27
download
 Download
Vui lòng tải xuống để xem tài liệu đầy đủ
Download
Vui lòng tải xuống để xem tài liệu đầy đủ
Hiệu Ứng Ánh Sáng Khói trong Photoshop (phần 2) Bước 4 Background vẫn còn rất đơn điệu. Chúng ta sẽ thêm vào 3 Adjustment Layers để hoàn thiện nó.
Chủ đề:
Bình luận(0) Đăng nhập để gửi bình luận!

CÓ THỂ BẠN MUỐN DOWNLOAD