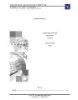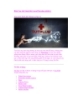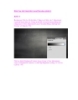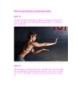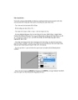Hiệu Ứng Ánh Sáng Khói trong Photoshop (phần 3)
136
lượt xem 24
download
lượt xem 24
download
 Download
Vui lòng tải xuống để xem tài liệu đầy đủ
Download
Vui lòng tải xuống để xem tài liệu đầy đủ
Hiệu Ứng Ánh Sáng Khói trong Photoshop (phần 3) Bước 10 Tôi nghĩ hiệu ứng này phải trông hiện thực hơn chút nữa với sự kết hợp của các vết xước đen – trắng. Do đó, sao chép texture và xóa layer mask.
Chủ đề:
Bình luận(0) Đăng nhập để gửi bình luận!

CÓ THỂ BẠN MUỐN DOWNLOAD