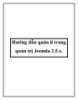HƯỚNG DẪN QUẢN LÍ WEB
371
lượt xem 177
download
lượt xem 177
download
 Download
Vui lòng tải xuống để xem tài liệu đầy đủ
Download
Vui lòng tải xuống để xem tài liệu đầy đủ
Cách đưa từ khóa và ghi chú vào bài viết (giúp bài viết lên google): Bạn nhìn bên tay phải thấy thẻ Metadata Information và bạn click vào đó, Description: chi chú cho bai viết, có thể bỏ từ khóa vào, mỗi từ khóa cách nhau bằng dấu phẩy, Keywords: từ khóa, viết có dấu lẫn không dấu.
Chủ đề:
Bình luận(0) Đăng nhập để gửi bình luận!

CÓ THỂ BẠN MUỐN DOWNLOAD