
Hướng dẫn sử dụng Excel 2003
lượt xem 1.700
download
 Download
Vui lòng tải xuống để xem tài liệu đầy đủ
Download
Vui lòng tải xuống để xem tài liệu đầy đủ
Spreadsheet là một bảng thông tin, thường là các thông tin về tài chính. “Spread” bắt nguồn từ việc mô tả các thông tin trên các cột báo hay tạp chí được trải rộng trên hai trang liền kề. Từ kết hợp “spread-sheet” mô tả việc thể hiện thông tin với các cột thông tin là các nhóm dữ liệu tương tự nhau. Một chương trình bảng tính là một chương trình sử dụng để tổ chức, phân tích dữ liệu. Trong đó dữ liệu được tổ chức theo các dòng, cột; với cấu trúc trải rộng, rất phù hợp với các bảng lương, bảng thông...
Bình luận(0) Đăng nhập để gửi bình luận!
Nội dung Text: Hướng dẫn sử dụng Excel 2003
- Khai thác phần mềm bảng tính
- Mục lục Bài 1 Microsoft Excel ...................................................... 5 Chương trình bảng tính ....................................................... 6 Chương trình bảng tính – spreadsheet program ..................................... 6 Bảng tính ................................................................................................ 6 Excel ................................................................................ 7 Các phiên bản Excel............................................................................... 7 Giao diện chương trình .......................................................................... 7 Bài 2 Thao tác với Excel .................................................. 9 Di chuyển và các thao tác bổ trợ ........................................ 10 Để chuyển vị trí sang ô kế tiếp............................................................. 10 Để chuyển vị trí tới một ô bất kỳ ......................................................... 10 Di chuyển lên xuống một trang màn hình nhìn thấy được................... 10 Di chuyển ngang một trang màn hình nhìn thấy được ......................... 11 Di chuyển giữa các sheet ..................................................................... 12 Di chuyển không tương tác (chỉ thao tác với chuột) ............................ 12 Phóng to/thu nhỏ .................................................................................. 13 Nhập dữ liệu trong Excel ................................................... 13 Chỉnh sửa dữ liệu ............................................................. 14 Chọn vùng trong Excel ...................................................... 15 Chọn một vùng liên tục ........................................................................ 15 Chọn vùng không liên tục .................................................................... 16 Làm việc trong vùng giới hạn............................................. 16 Di chuyển Active Cell khi làm việc trong vùng................................... 17 Sửa dữ liệu khi làm việc trong vùng .................................................... 17 Di chuyển màn hình khi làm việc trong vùng ...................................... 18 Di chuyển, sao chép, xoá dữ liệu ........................................ 18 Di chuyển và sao chép dữ liệu ............................................................. 18 Xoá nội dung của ô .............................................................................. 21 Điền dữ liệu có tính tuần tự ............................................... 21 Dữ liệu tuần tự tăng dần....................................................................... 22 Dữ liệu tăng theo quy luật .................................................................... 22 Bài 3 Định dạng dữ liệu................................................. 25 Định dạng ký tự ............................................................... 26 Thay đổi Phông và Kiểu....................................................................... 26 Thay đổi màu sắc ................................................................................. 27 Định dạng đường bao/tô màu ô............................................................ 29 Microsoft® Office Excel 2003 viet.pv@hotmail.com
- Định dạng dữ liệu trong ô .................................................. 30 Định dạng tiền tệ .................................................................................. 33 Định dạng ngày .................................................................................... 33 Định dạng do người dùng tự định nghĩa – Custom .............................. 34 Căn chỉnh dữ liệu trong ô .................................................. 36 Căn chỉnh dòng .................................................................................... 36 Điều chỉnh hướng văn bản ................................................................... 39 Sao chép định dạng trong Excel ......................................... 40 Bài 4 Công thức và hàm ............................................... 43 Toán tử và phép toán logic ................................................ 44 Tính toán dữ liệu trong bảng ................................................................ 44 Một số vấn đề thường gặp .................................................................... 44 Làm việc với hàm ............................................................. 46 Hàm ...................................................................................................... 46 Tham số của hàm ................................................................................. 47 Tìm hàm ............................................................................................... 48 Cách tính các hàm đơn giản ................................................................. 50 Dịch chuyển công thức......................................................................... 51 Bài 5 Làm việc với nhóm hàm....................................... 55 Tính toán với nhóm hàm tài chính....................................... 56 Nhóm hàm tài chính – Financial function ............................................ 56 Làm việc với nhóm hàm toán học ....................................... 58 Nhóm hàm thời gian ......................................................... 59 Nhóm hàm tham chiếu ...................................................... 59 Tham chiếu ........................................................................................... 60 Tham chiếu tuyệt đối............................................................................ 60 Tham chiếu bằng tên ............................................................................ 62 Nhóm hàm logic ............................................................... 64 Nhóm hàm logic ................................................................................... 64 Bài 6 Sắp xếp, lọc, tính toán có lựa chọn ...................... 65 Sắp xếp thông tin ............................................................. 66 Sắp xếp theo một tiêu chí ..................................................................... 66 Để sắp xếp thông tin với nhiều tiêu chí................................................ 66 Lọc dữ liệu với Auto Filter .................................................. 67 Lọc dữ liệu ........................................................................................... 67 Bỏ lọc dữ liệu với Auto Filter .............................................................. 69 Phương thức lọc cao cấp – Advanced Filter .......................... 69 3 Microsoft® Office Excel 2003 viet.pv@hotmail.com
- Các lựa chọn của Advanced Filter ....................................................... 69 Vùng điều kiện trong Advanced Filter................................................. 70 Để gỡ bỏ Advanced Filter .................................................................... 71 Nhóm hàm dữ liệu............................................................ 72 Nhóm hàm dữ liệu – Database Function.............................................. 72 Subtotal .......................................................................... 72 Subtotal ................................................................................................ 72 Bài 7 Biểu đồ trong Excel .............................................. 75 Tạo biểu đồ ..................................................................... 76 Các nhóm biểu đồ ................................................................................ 76 Điều chỉnh biểu đồ ........................................................... 80 Định dạng đối tượng trên biểu đồ ........................................................ 80 Thay đổi kiểu biểu đồ........................................................................... 81 Điều chỉnh vùng dữ liệu ....................................................................... 82 Thay đổi các thiết lập hiển thị biểu đồ ................................................. 82 Thay đổi vị trí biểu đồ giữa các sheet .................................................. 82 Bài 8 Các chức năng hỗ trợ đặc biệt .............................. 85 Kiểm soát số liệu ............................................................. 86 Định dạng có điều kiện – Conditional Formatting............................... 86 Kiểm soát số liệu.................................................................................. 86 Tìm kiếm – thay thế ......................................................... 87 Tìm kiếm .............................................................................................. 88 Thay thế................................................................................................ 88 Làm việc hiệu quả hơn trên bảng tính cỡ lớn........................ 89 Ẩn dòng/cột.......................................................................................... 89 Split ...................................................................................................... 90 Freeze Panes......................................................................................... 91 Bảo vệ số liệu .................................................................. 92 Bài 9 In dữ liệu ............................................................. 95 Định dạng trang bảng tính ................................................ 96 Định dạng lề văn bản ........................................................................... 96 Thay đổi hướng và kích cỡ trang in ..................................................... 97 Định dạng tiêu đề trên, tiêu đề dưới..................................................... 98 Lặp tiêu đề bảng ................................................................................. 100 Xem văn bản trước khi in ................................................ 101 Các thiết lập in cơ bản .................................................... 102 Thiết lập in một phần bảng tính ....................................... 104 Microsoft® Office Excel 2003 viet.pv@hotmail.com
- Bài 1 Bài 1 Microsoft Excel Mục tiêu bài học Bài học giới thiệu với học viên về chương trình Microsoft Office Excel bao gồm các vấn đề ® Chương trình Excel ® Đặc điểm các phiên bản ® Giao diện của chương trình 5 Microsoft® Office Excel 2003 viet.pv@hotmail.com
- Bài 1 Chủ đề A Chương trình bảng tính Chương trình bàng tính – spreadsheet program Spreadsheet là một bảng thông tin, thường là các thông tin về tài chính. “Spread” bắt nguồn từ việc mô tả các thông tin trên các cột báo hay tạp chí được trải rộng trên hai trang liền kề. Từ kết hợp “spread-sheet” mô tả việc thể hiện thông tin với các cột thông tin là các nhóm dữ liệu tương tự nhau. Một chương trình bảng tính là một chương trình sử dụng để tổ chức, phân tích dữ liệu. Trong đó dữ liệu được tổ chức theo các dòng, cột; với cấu trúc trải rộng, rất phù hợp với các bảng lương, bảng thông tin tài chính cỡ lớn. Bàng tính Bảng tính có thể coi là một mẫu biểu sử dụng để điền các thông tin dạng số, chữ, các ký hiệu v.v.. Tất cả các bảng tính đều có dạng lưới bao gồm các cột và dòng. Giao giữa cột và dòng tạo ra ô, là thành phần sử dụng để lưu trữ dữ liệu. Trong bảng tính Excel, thông thường, cột hiển thị theo chiều dọc và có tên dưới dạng chữ cái, hàng hiển thị theo chiều ngang và có tên theo dạng số. Column Row Cell 061 t ng MO tà Column Là các cột dữ liệu trên bảng tính Excel Bài 1 M1crosoft Excel viet.pv@hotmail.com
- Bài 1 061 t ng MO tà Row Là các dòng dữ liệu trên bảng tính Cell Là ô bảng tính, hình thành bởi giao giữa dòng và cột Chủ đề B Excel Một trong các chương trình bảng tính rất phổ biến tại Việt Nam là Excel – chương trình hỗ trợ người sử dụng lưu trữ và làm việc với dữ liệu. Trong lần đầu làm việc với Excel, bạn có thể chưa quen với cung cách làm việc của chương trình. Phần bài học này sẽ trang bị cho bạn các kiến thức chủ yếu để làm việc với chương trình Excel. Có thể bạn cho rằng bước đi này không quan trọng lắm. Nhưng hãy thử tưởng tượng lần đầu tiên bạn nhận công việc của mình. Sẽ thật khó khăn khi bạn bắt tay ngay vào công việc mà chưa hiểu về môi trường làm việc của mình. Thêm một chút kiên nhẫn trong phần bài này, bạn sẽ có những bước tiến nhanh trong các phần bài sau. Các phiên bàn Excel Chương trình Excel có nhiều phiên bản. Các phiên bản quen thuộc với người sử dụng máy tính tại Việt Nam thường là ® Microsoft® Excel® 6.0 ® Microsoft® Excel® 95 ® Microsoft® Excel® 97 ® Microsoft® Excel® 2000 ® Microsoft® Excel® 2002 (còn gọi là Microsoft® Excel® XP) ® Microsoft® Office Excel® 2003 Giao diện chương trình Khi bạn mở chương trình Excel, sẽ có hai phần cửa sổ hiện ra trong một cửa sổ lớn chính. Cửa sổ lớn bên ngoài là cửa sổ chính của ứng dụng, và cửa sổ trong là cửa sổ bảng tính. Cửa sổ ứng dụng thường rộng tràn màn hình, là nơi để người sử dụng làm việc với ứng dụng Excel. Cửa sổ tập tin làm việc nằm trong cửa sổ chính và hiển thị nội dung làm việc với dữ liệu. 7 Microsoft® Office Excel 2003 viet.pv@hotmail.com
- Bài 1 Name Box Active Cell Formula bar Cửa sổ ứng dụng Task pane Cửa sổ Workbook Worksheet tab Thânh phtn t nghia Cửa sổ ứng dụng Cửa sổ của chương trình ứng dụng Excel Cửa sổ Workbook Cửa sổ của phần bảng bạn đang làm việc Name Box Hộp tên ô đang làm việc hay tên của nhóm ô làm việc Active Cell Ô đang làm việc Formula bar Thanh công cụ nhập dữ liệu, công thức... Worksheet tab Các nút lật trang bảng tính – sheet Làm việc với Excel, bạn cần chú ý cách gọi tên ô trong ứng dụng Phần cửa sổ trên cùng có các chữ cái thể hiện cho tên cột, phần dọc cửa sổ bên trái thể hiện tên của các dòng dữ liệu. Tên dòng thường được đặt bởi các số. Cách đánh tên cột từ A đến Z, sau đó tiếp tục kết hợp AA, AB cho tới IV. Các cột được đánh số tuần tự từ 1 đến 65536. Số lượng Worksheet trong Excel có thể lên tới 255 sheet khác nhau. Bài 1 M1crosoft Excel viet.pv@hotmail.com
- Bài 2 Bài 2 Thao tác với Excel Mục tiêu bài học Trong phần trước, bạn đã biết về chương trình bảng tính Excel. Phần bài này sẽ hướng dẫn bạn cách thao tác với chương trình bảng tính này, bao gồm ® Cách làm việc với dữ liệu ® Cách di chuyển trong chương trình bảng tính Excel ® Nâng cao hiệu quả khi nhập dữ liệu theo quy luật
- Bài 2 Chủ đề A Di chuyển và các thao tác bổ trợ Để có thể tạo một bảng dữ liệu, đôi lúc bạn cần tới các thao tác sao cho việc di chuyển được nhanh chóng và hiệu quả hơn so với các thao tác di chuyển thông thường. Để chuyển vị trí sang O kế tiếp Bạn sử dụng các nút mũi tên trên bàn phím Phím mũ1 tên Chức năng Å - Lên Nếu vị trí ô bạn đang đứng (active cell) không phải ô thuộc hàng trên cùng trong bảng tính, thao tác này sẽ chuyển lựa chọn từ ô hiện tại sang ô ngay phía trên. Ç - Xuống Nếu vị trí ô bạn đang đứng (active cell) không phải ô thuộc hàng dưới cùng trong bảng tính, thao tác này sẽ chuyển lựa chọn từ ô hiện tại sang ô ngay phía dưới. É - Phải Nếu vị trí ô bạn đang đứng (active cell) không phải ô thuộc cột đầu tiên tính từ bên trái trong bảng tính, thao tác này sẽ chuyển lựa chọn từ ô hiện tại sang ô ngay bên trái. Ñ - Trái Nếu vị trí ô bạn đang đứng (active cell) không phải ô thuộc cột đầu tiên tính từ bên phải trong bảng tính, thao tác này sẽ chuyển lựa chọn từ ô hiện tại sang ô ngay bên phải. Để chuyển vị trí tới một O bất kỳ Bạn có thể sử dụng các phím mũi tên để di chuyển tới một ô bất kỳ. Hoặc sử dụng chuột để di chuyển trang màn hình, sau đó kích chọn vào ô bạn muốn chuyển tới. Di chuyển lên xuống một trang màn hình nhìn thấy được Bạn sử dụng phím PageUp và PageDown, trong đó PageUp là chuyển lên một trang nhìn thấy được, PageDown là chuyển xuống một trang nhìn thấy được. Bạn hãy xem hai hình dưới đây: Bài 2 Thao téc v 1 Excel viet.pv@hotmail.com 10
- Bài 2 Hình 2-1 Di chuyển trang dọc (a) Hình 2-2 Di chuyển trang dọc (b) Hình 1 cho thấy bạn nhìn được các ô từ dòng 1 đến dòng 33. Khi nhấn phím PageDown, dòng trên cùng của màn hình sẽ là 34, là dòng không nhìn thấy được trong hình một. Di chuyển ngang một trang màn hình nhìn thấy được Để di chuyển ngang một trang màn hình nhìn thấy được, bạn thực hiện tương tự thao tác của phần di chuyển dọc một trang màn hình nhìn thấy được. Có nghĩa là sử dụng phím PageUp và PageDown. Tuy nhiên trong quá trình sử dụng hai phím này, bạn cần nhấn thêm phím Alt. Thao tác đầy đủ 1. Nhấn và giữ nguyên phím Alt 11 Microsoft® Office Excel 2003 viet.pv@hotmail.com
- 2. Nhấn phím PageUp hoặc PageDown từng lần hoặc giữ nguyên đến khi đạt được kết quả bạn muốn. 3. Thả phím Alt Di chuyển giữa các sheet Bạn thực hiện thao tác tương tự thao tác di chuyển ngang màn hình. Tuy nhiên, thay vì sử dụng phím Alt, bạn hãy sử dụng phím Ctrl Để di chuyển giữa các sheet 1. Nhấn phím Ctrl trên bàn phím 2. Nhấn phím PageUp hoặc PageDown để di chuyển 3. Thả phím Ctrl khi di chuyển xong. Di chuyển khOng tương tác (chỉ thao tác với chuột) Thao tác di chuyển không cần tương tác, có nghĩa là người sử dụng không cần phải kích chuột hay sử dụng bàn phím nhưng vẫn di chuyển được màn hình. Gần tương tự như một băng truyền, các thông tin sẽ lần lượt chuyển qua màn hình. Để di chuyển đối với chuột 2 nút và một bánh xe 1. Nhấn nút bánh xe từ trên xuống (thao tác như kích chuột trái hoặc phải) 2. Trên màn hình sẽ xuất hiện một biểu tượng ngay tại vị trí con trỏ chuột. 3. Di chuyển từ từ trỏ chuột lên/xuống/phải/trái tuỳ theo hướng bạn muốn di chuyển, khi đó màn hình sẽ di chuyển theo. ? Lưu ý rằng tốc độ di chuyển nhanh hay chậm phụ thuộc vào vị trí tương đối của con chuột và biểu tượng trên màn hình. 4. Khi di chuyển tới vị trí bạn cần, có thể nhấn nút bánh xe lăn hoặc nhấn một nút chuột bất kỳ để trở về trạng thái bình thường.
- Để di chuyển đối với chuột đặc biệt Một số chuột (thường là chuột có 4 nút), bạn sẽ không nhấn được từ trên xuống đối với nút bánh xe. Khi đó, bạn có thể thử sử dụng nút đặc biệt – khác với nút trái hoặc phải chuột. Phóng to/thu nhỏ Phóng to hoặc thu nhỏ màn hình là một thao tác bổ trợ rất hữu ích, đặc biệt khi bạn làm việc trên một bảng tính lớn. Đây là thao tác độc lập, sử dụng khi bạn muốn xem toàn bộ bố cục của bảng tính Excel, đồng thời cũng là thao tác hỗ trợ rất tốt khi bạn muốn di chuyển nhanh chóng giữa các phần trong bảng tính của mình. Để thực hiện thao tác phóng to/thu nhỏ Sử dụng menu 1. Trên menu, chọn View→Zoom. 2. Trong cửa sổ Zoom, chọn tỷ lệ bạn muốn 3. Chọn OK để xác lập Sử dụng thanh công cụ 1. Trên thanh công cụ Standard, chọn nút Zoom 2. Chọn tỷ lệ phóng to/thu nhỏ bạn muốn 3. Nếu muốn xác định một tỷ lệ đặc biệt, gõ tỷ lệ bạn muốn vào ô, sau đó nhấn Enter để xác nhận Sử dụng chuột (chỉ dùng với chuột có bánh xe) 1. Nhấn và giữ nguyên nút Ctrl trên bàn phím 2. Lăn nút bánh xe để phóng to thu nhỏ 3. Khi đạt được độ phóng đại mong muốn, ngừng lăn bánh xe và thả nút Ctrl Chủ đề B Nhập dữ liệu trong Excel Bạn đã nắm được mục tiêu sử dụng, lợi thế và nhiều vấn đề liên quan tới Excel. Trong phần này, bạn sẽ đi vào thực hiện các thao tác trực tiếp trên Excel. Thử tưởng tượng bạn là trưởng bộ phận kinh doanh, bạn được giao nhiệm vụ thiết lập kế hoạch cho năm hoạt động tiếp theo. Sử dụng Excel giúp bạn nhanh chóng tạo ra bảng kế hoạch trong năm tới với ít công sức và thời gian hơn.
- Để nhập dữ liệu trong Excel 1. Mở/tạo một bảng tính mới nếu cần 2. Chọn ô bạn muốn nhập dữ liệu 3. Nhập dữ liệu bạn muốn đưa vào Để có thể nhập dữ liệu thành nhiều dòng, bạn giữ † Bạn có thể nhập trực tiếp hoặc nhập trên thanh Formula – nguyên phím Alt, sau đó Formula Bar nhấn Enter. 4. Nhấn Enter hoặc Tab khi bạn nhập xong dữ liệu † Nếu bạn nhấn Enter, bạn sẽ xác nhận dữ liệu, sau đó vị trí của bạn sẽ tự động chuyển sang ô ngay dưới ô đang nhập dữ liệu † Nếu bạn nhấn Tab, bạn sẽ xác nhận dữ liệu nhập vào, sau đó vị trí của bạn sẽ tự động chuyển sang ô kế bên phải. 5. Nhấn Esc khi bạn muốn thoát khỏi chế độ nhập dữ liệu và huỷ toàn bộ dữ liệu bạn nhập vào Chủ đề C Chỉnh sửa dữ liệu Dữ liệu bạn nhập vào không phải hoàn toàn đã chính xác. Ngoài ra, đôi lúc bạn cũng có nhu cầu chỉnh sửa lại dữ liệu trên các bảng tính sẵn có. Để thay đổi dữ liệu, bạn sẽ cần quan tâm tới hai vấn đề: ® Xoá toàn bộ dữ liệu sẵn có rồi thay bằng dữ liệu mới ® Giữ lại phần lớn dữ liệu sẵn có, chỉ thêm bớt một vài thông tin. Trong phần này, bạn sẽ xem cách để có thể thực hiện cả hai vấn đề trên. Để xoá dữ liệu và nhập mới Bạn có thể chọn vào dữ liệu trong ô đó, thực hiện thao tác xoá để xoá dữ liệu, sau đó nhập mới vào. Tuy nhiên, cách nhanh nhất là bạn kích chọn ô dữ liệu cần sửa, sau đó gõ luôn dữ liệu mới vào. Để chỉnh sửa dữ liệu Thao tác với chuột: bạn chỉ cần nhấn kép chuột vào ô cần sửa dữ liệu, sau đó kích chọn vào từng phần bạn muốn sửa hoặc sử dụng phím mũi tên để di chuyển và sửa trong ô đó Thao tác bàn phím: bạn di chuyển tới vị trí muốn sửa, sau đó nhấn phím F2. Các thao tác còn lại tương tự như thao tác với chuột Thực hiện xong, nhấn Enter hoặc Tab để xác nhận.
- Chủ đề D Chọn vùng trong Excel Một trong những thao tác không thể thiếu khi bạn làm việc với máy tính là thao tác lựa chọn. Việc lựa chọn sẽ giúp bạn thực hiện thao tác sao chép dữ liệu, tiết kiệm nhiều công sức cho người sử dụng. Cần lưu ý rằng khi có một vùng lựa chọn, việc sử dụng các nút mũi tên lên xuống hoặc sử dụng bất cứ một phím nào có tác dụng di chuyển ô hiện tại – active cell; sẽ làm mất vùng lựa chọn. Chọn một vùng liên tục Thao tác lựa chọn cơ bản là chọn một vùng dữ liệu liên tục. Vùng dữ liệu liên tục ở đây có thể là một ô hoặc một tập hợp các ô tạo thành một hình chữ nhật. Để thực hiện thao tác lựa chọn sử dụng chuột 1. Rê chuột vào ô nằm tại góc của hình chữ nhật bạn chọn 2. Nhấn và giữ nguyên chuột, sau đó kéo để tạo thành một hình chữ nhật bao quanh những ô bạn muốn chọn 3. Thả chuột để xác nhận vùng lựa chọn Để thực hiện thao tác lựa chọn với bàn phím 1. Kích chuột hoặc di chuyển tới ô nằm ở góc vùng lựa chọn 2. Nhấn giữ phím Shift trên bàn phím 3. Sử dụng các nút mũi tên để di chuyển tạo thành vùng lựa chọn 4. Thả phím Shift khi đạt được vùng lựa chọn mong muốn
- Chọn vùng khOng liên tục Đôi lúc bạn có thể cần copy các thông tin không nằm liên tục nhau trên bảng tính Excel, việc phải chọn lần lượt nhiều vùng liên tục rồi thực hiện từng thao tác sao chép sẽ rất mất thời gian và đòi hỏi sự kiên nhẫn quá cao của người sử dụng. Việc chọn và tiến hành thao tác sao chép các vùng không liên tục sẽ làm tăng hiệu quả làm việc. Ngoài ra, bạn có thể sử dụng các vùng không liên tục vào việc hạn chế di chuyển thừa trong khi làm việc. Các vấn đề này sẽ được để cập tới ngay trong các phần học tiếp theo. Để chọn vùng không liên tục 1. Chọn vùng thứ nhất 2. Nhấn và giữ phím Ctrl 3. Chọn vùng tiếp theo † Thực hiện tiếp thao tác chọn cho đến khi đủ số vùng bạn cần 4. Thả Ctrl khi thực hiện xong Chủ đề E Làm việc trong vùng giới hạn Trong phần xác định vùng chọn, ta đã nói tới vấn đề làm việc trong vùng lựa chọn. Việc làm việc trong một vùng lựa chọn sẽ rất có lợi cho người sử dụng do người dùng không phải thực hiện các thao tác thừa trong quá trình di chuyển. Hãy thử tưởng tượng rằng bạn cần nạp các thông tin về số máy lẻ của nhân viên trong công ty. Trong hình dưới đây:
- Sau khi nạp xong thông tin, bạn phải nhấn phím Enter hoặc Tab, vị trí tiếp theo sẽ là ô C5 hay D4 tùy theo lựa chọn của bạn. Sau đó, bạn phải sử dụng các nút di chuyển tới vị trí A5 để nhập thông tin tiếp theo. Khi sử dụng thao tác nhập dữ liệu trong một vùng. Ngay khi bạn nhấn phím Tab để chuyển sang ô tiếp, thay vì chuyển tới cột D, hộp lựa chọn sẽ tự động chuyển tới vị trí A5 để bạn tiếp tục nhập dữ liệu Cần lưu ý rằng vùng lựa chọn sẽ bị mất khi bạn thực hiện các thao tác di chuyển ô làm việc – active cell. Để tránh điều đó, bạn cần chú ý tới cách làm việc khi đang trong vùng lựa chọn. Di chuyển Active Cell khi làm việc trong vùng Phím mũi tên hay PageUp/PageDown v.v.. sẽ làm di chuyển ô hoạt động – active cell của bạn. Để tránh vấn đề đó nhưng vẫn di chuyển được trong vùng lựa chọn, bạn cần sử dụng các phím. Thuc ra ban chi cần nhớ alc Di chuyen Phim phím: Enter và Tab. Khi muốn chuyển ngược lai, ban kết hợp thêm phím Shift Lên Shift + Enter Xuống Enter Phải Tab Trli Shift Tab Sửa dữ liệu khi làm việc trong vùng Để sửa dữ liệu khi làm việc trong vùng. Bạn chuyển tới ô dữ liệu cần sửa chữa, sau đó: ® Gõ trực tiếp thông tin cần sửa khi bạn muốn thay hoàn toàn thông tin sẵn có bằng thông tin mới ® Nhấn F2 rồi chỉnh sửa nếu bạn muốn sử dụng tiếp thông tin sẵn có.
- Di chuyển màn hình khi làm việc trong vùng Việc di chuyển ô hoạt động – active cell, đủ để bạn có thể thực hiện được công việc của mình. Tuy nhiên, trong nhiều trường hợp, bạn không chỉ di chuyển ô hoạt động mà còn cần xem dữ liệu thuộc nhiều vùng khác nhau trên bảng tính. Để di chuyển màn hình khi làm việc trong vùng 1. Trên bàn phím, bật phím Scroll Lock Ban aó thể sử dụng chuột bằng alch kích chuột vào alc thanh cuộn – scroll bar; nằm dọc/ngang trên màn hình Excel. 2. Sử dụng phím mũi tên để di chuyển 3. Tắt phím Scroll Lock khi không còn cần di chuyển tiếp Chủ đề F Di chuyển, sao chép, xoá dữ liệu Tiếp sau thao tác lựa chọn dữ liệu, bạn có thể sẽ cần tới việc sao chép hay di chuyển dữ liệu bạn vừa lựa chọn. Trong nhiều trường hợp, việc lựa chọn cũng giúp bạn xoá đi các dữ liệu không cần thiết một cách nhanh chóng. Đối với các thao tác di chuyển, sao chép hay xoá dữ liệu, bạn thấy rằng đây đều là những thao tác thực hiện trực tiếp với dữ liệu cụ thể nào đó. Do vậy, bạn cần nhớ: trước khi thực hiện thao tác này, bạn đều phải lựa chọn dữ liệu bạn cần. Di chuyển và sao chép dữ liệu Di chuyển và sao chép là thao tác được rất nhiều người sử dụng ưa thích vì thao tác này tạo ra sự khác biệt cơ bản giữa việc tạo và điều chỉnh thông tin trên máy tính đối với việc tạo và điều chỉnh thông tin trên văn bản viết tay thông thường. Thông tin trong chương trình bảng tính Excel cũng không phải là trường hợp ngoại lệ. Trong nhiều trường hợp, việc lựa chọn rồi di chuyển hay sao chép dữ liệu là điều rất cần thiết để tăng hiệu quả làm việc. Trong quá trình thực hiện các thao tác này, bạn có thể xem mô tả trong hình sau: viet.pv@hotmail.com 18
- Bài 2 Thao téc v i Excel 19 Microsoft® Office Excel 2003 viet.pv@hotmail.com
- Cut/Copy Clipboard Paste Hình 2-1 Thao tác Copy/Paste Các thao tác về sao chép và di chuyển dữ liệu thông thường đều sử dụng đến một vùng đệm trong máy tính, gọi là Clipboard. Với vùng đệm này, các thông tin khi thực hiện thao tác Cut hay Copy sẽ được chuyển vào vùng đệm này, khi bạn thực hiện thao tác Paste, các thông tin sẽ được chuyển tới vị trí bạn yêu cầu. Một điều bạn cần lưu ý trong quá trình thực hiện thao tác sao chép hay di chuyển là: các vùng lựa chọn phải tạo thành một khối cân đối. Bạn có thể xem mô tả trong hình dưới đây. Cut/Copy được Cut/Copy được Không Cut/Copy được Không Cut/Copy được

CÓ THỂ BẠN MUỐN DOWNLOAD
-
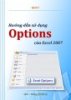
Hướng dẫn sử dụng Options của Excel 2007
 34 p |
34 p |  2937
|
2937
|  1367
1367
-

Giáo trình Microsoft Excel 2003
 0 p |
0 p |  1476
|
1476
|  826
826
-

Hướng dẫn sử dụng Microsoft Office 2010 Word
 138 p |
138 p |  2825
|
2825
|  731
731
-

HƯỚNG DẪN SỬ DỤNG MS EXCEL 2007
 240 p |
240 p |  717
|
717
|  448
448
-

Hướng dẫn sử dụng Options của Excel 2010
 41 p |
41 p |  2905
|
2905
|  359
359
-

Hướng dẫn sử dụng về Visio 2010
 322 p |
322 p |  1316
|
1316
|  304
304
-
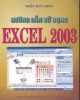
Thủ thuật sử dụng Excel 2003: Phần 1
 214 p |
214 p |  463
|
463
|  154
154
-

Hướng dẫn sử dụng word 2010 part 1
 6 p |
6 p |  248
|
248
|  144
144
-

Thủ thuật sử dụng Excel 2003: Phần 2
 149 p |
149 p |  275
|
275
|  93
93
-

Hướng dẫn giải solver 2003
 8 p |
8 p |  448
|
448
|  81
81
-

Cách mở các tập tin Office 2007 trên các phiên bản Office 2000, XP, 2003
 3 p |
3 p |  195
|
195
|  63
63
-

MS Excel: Lọc các bản ghi trùng lặp trong Excel 2007
 6 p |
6 p |  206
|
206
|  33
33
-

Trong 10 tiếng và tự học Excel 2003: Phần 2
 150 p |
150 p |  97
|
97
|  24
24
-
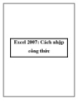
Excel 2007: Cách nhập công thức
 11 p |
11 p |  113
|
113
|  11
11
-

Để bảo vệ tài liệu dùng Word, Excel
 4 p |
4 p |  87
|
87
|  10
10
-

Hướng dẫn kĩ năng sử dụng MS Excel 2003
 111 p |
111 p |  103
|
103
|  10
10
-

Bài giảng Phần 3: Sử dụng MS Excel
 146 p |
146 p |  77
|
77
|  5
5
Chịu trách nhiệm nội dung:
Nguyễn Công Hà - Giám đốc Công ty TNHH TÀI LIỆU TRỰC TUYẾN VI NA
LIÊN HỆ
Địa chỉ: P402, 54A Nơ Trang Long, Phường 14, Q.Bình Thạnh, TP.HCM
Hotline: 093 303 0098
Email: support@tailieu.vn








