
Hướng dẫn sử dụng Options của Excel 2010
lượt xem 359
download
 Download
Vui lòng tải xuống để xem tài liệu đầy đủ
Download
Vui lòng tải xuống để xem tài liệu đầy đủ
Khác với những phiên bản Excel từ 2003 trở về trước, những Options (tùy chọn) của Excel 2010 không nằm trong menu Tools, mà nằm ở trong tab File trên Ribbon, là nơi chúng ta vẫn dùng để gọi những lệnh New, Open, Save, Print.., cách sắp xếp trong Options 2010 gần giống như ở Excel 2007, chỉ khác một vài cách bố trí các mục con. Tập sách này được biên soạn nhằm giúp cho các bạn dễ dàng thiết lập những tùy chọn trong Excel 2010 cho phù hợp với từng nhu cầu riêng. ...
Bình luận(0) Đăng nhập để gửi bình luận!
Nội dung Text: Hướng dẫn sử dụng Options của Excel 2010
- BNTT Hướng dẫn sử dụng Options của Excel 2010 GPE – Tháng 07/2010
- ------ www.giaiphapexcel.com ------ GPE
- 1 ĐÔI LỜI MỞ ĐẦU Khác với những phiên bản Excel từ 2003 trở về trước, những Options (tùy chọn) của Excel 2010 không nằm trong menu Tools, mà nằm ở trong tab File trên Ribbon, là nơi chúng ta vẫn dùng để gọi những lệnh New, Open, Save, Print.., cách sắp xếp trong Options 2010 gần giống như ở Excel 2007, chỉ khác một vài cách bố trí các mục con. Tập sách này được biên soạn nhằm giúp cho các bạn dễ dàng thiết lập những tùy chọn trong Excel 2010 cho phù hợp với từng nhu cầu riêng. Do nhắm đến đối tượng là những người sử dụng Excel trong công việc hằng ngày, (không phải là các chuyên gia hay những nhà nghiên cứu), tập sách này chỉ trình bày những phần cơ bản nhất trong Options của Excel 2010: General ........................................................................................................................... 4 Dùng để thiết lập các tùy chọn thông dụng nhất khi làm việc với Excel 2010. User Interface options ........................................................................................ 4 Các tùy chọn về giao diện người dùng. When creating new workbooks .......................................................................... 5 Các tùy chọn mặc định khi tạo những bảng tính mới. Personalize your copy of Microsoft Excel ........................................................... 6 Thiết lập thông tin cá nhân. Formulas......................................................................................................................... 7 Dùng để thiết lập các tùy chọn liên quan đến việc tính toán các công thức, cách làm việc của các công thức và những cách xử lý các lỗi công thức. Calculation options ............................................................................................. 7 Các tùy chọn cho việc tính toán. Working with formulas ....................................................................................... 8 Các tùy chọn khi làm việc với các công thức. Error Checking .................................................................................................... 9 Các tùy chọn cho việc kiểm tra lỗi. Error checking rules ............................................................................................ 9 Các quy tắc kiểm tra lỗi. ------ www.giaiphapexcel.com ------ GPE
- 2 OPTIONS in Excel 2010 Proofing ....................................................................................................................... 11 Dùng để thiết lập các tùy chọn liên quan đến việc định dạng văn bản và kiểm tra lỗi chính tả và các thiết lập ngôn ngữ sử dụng trong dữ liệu. AutoCorrect options ......................................................................................... 11 Thiết lập các tùy chọn cho việc tự động sửa lỗi và định dạng cho dữ liệu nhập vào. When correcting spelling in Microsoft Office program .................................... 13 Thiết lập các tùy chọn cho việc kiểm soát lỗi chính tả. Save .............................................................................................................................. 14 Dùng để thiết lập các tùy chọn về lưu trữ, sao lưu, khôi phục bảng tính. Save workbooks ................................................................................................ 14 Thiết lập các tùy chọn cho việc lưu trữ bảng tính và tạo các bản sao lưu dự phòng. AutoRecover exceptions for: ............................................................................ 16 Thiết lập tùy chọn cho việc tạo bản sao lưu dự phòng đối với bảng tính được chỉ định. Offline editing options for document management server files ...................... 16 Thiết lập tùy chọn cho việc chỉnh sửa và hiệu chỉnh những bảng tính thông qua hệ thống mạng máy tính. Preserve visual appearance of the workbook .................................................. 16 Thiết lập tùy chọn cho bảng màu sẽ được hiển thị tương thích với những phiên bản Excel cũ. Language ..................................................................................................................... 18 Dùng để thiết lập các tùy chọn về ngôn ngữ sử dụng trong các chương trình của bộ MS Office. Advanced .................................................................................................................... 19 Dùng để thiết lập các tùy chọn chuyên sâu hơn. Editing options .................................................................................................. 19 Thiết lập những tùy chọn cho việc nhập liệu. Cut, copy and paste .......................................................................................... 21 Thiết lập những tùy chọn cho việc sao chép, cắt và dán. Image Size and Quality ..................................................................................... 23 Thiết lập những tùy chọn cho hình ảnh trong Sheet được chỉ định. Print .................................................................................................................. 23 Thiết lập những tùy chọn cho việc in ấn. ------ www.giaiphapexcel.com ------ GPE
- 3 Chart ................................................................................................................. 23 Thiết lập những tùy chọn cho các biểu đồ. Dislay ................................................................................................................. 24 Thiết lập những tùy chọn cho việc hiển thị trong Excel. Dislay options for this workbook: ..................................................................... 25 Thiết lập những tùy chọn hiển thị cho riêng bảng tính được chỉ định. Dislay options for this worksheet: .................................................................... 26 Thiết lập những tùy chọn hiển thị cho riêng Sheet được chỉ định. Formulas ........................................................................................................... 27 Thiết lập những tùy chọn cho các công thức. When calculating this workbook: ..................................................................... 27 Thiết lập những tùy chọn tính toán cho bảng tính được chỉ định. General ............................................................................................................. 28 Những thiết lập chung. Lotus compatibility ........................................................................................... 30 Những thiết lập để Excel tương thích với Lotus. Lotus compatibility Setting for: ........................................................................ 30 Những thiết lập để Sheet được chỉ định tương thích với Lotus. Customize Ribbon .................................................................................................... 31 Dùng để tùy biến Ribbon. Quick Access Toolbar............................................................................................... 35 Dùng để thiết lập các nút lệnh cho thanh truy cập nhanh (Quick Access Toolbar). Add-Ins......................................................................................................................... 37 Dùng để tùy chỉnh và cài đặt các Add-In. Trust Center ............................................................................................................... 38 Dùng để tùy chỉnh và thiết lập các chức năng bảo vệ an toàn cho bảng tính. Macro Settings .................................................................................................. 38 Message Bar Setting for all Office Applications ............................................... 39 -------------- Trong quá trình biên soạn, tập sách chắc chắn không thể tránh được những thiếu sót. Rất mong nhận được những góp ý từ các bạn. Dalat, tháng 7 năm 2010 BNTT ------ www.giaiphapexcel.com ------ GPE
- 4 OPTIONS in Excel 2010 General Dùng để thiết lập các tùy chọn thông dụng nhất khi làm việc với Excel 2010. User Interface options Các tùy chọn về giao diện người dùng. Ần / hiện thanh công cụ dùng để định dạng cho phần đang chọn xuất hiện ngay phía trên của ô khi bạn chọn nội dung trong một ô. Nếu kích hoạt tùy chọn này, khi định dạng một thành phần nào đó, bạn sẽ thấy ngay kết quả trên màn hình. ------ www.giaiphapexcel.com ------ GPE
- General 5 Chọn một kiểu màu hiển thị cho giao diện của màn hình Excel 2010 (màu bạc, màu xanh dương hoặc màu đen). Chọn cách hiển thị các ScreenTip (là những banner nhỏ xuất hiện khi bạn đưa con trỏ chuột vào những nút lệnh của Excel trên màn hình, mô tả tên và chức năng của nút lệnh). Có 3 tùy chọn: Show feature descriptions in ScreenTips – Hiển thị tên và mô tả các tính năng của nút lệnh. Don’t show feature descriptions in ScreenTips – Chỉ hiển thị tên, không mô tả tính năng của nút lệnh. Don’t show ScreenTips – Không hiển thị các ScreenTip. When creating new workbooks Các tùy chọn mặc định khi tạo những bảng tính mới. Chọn font chữ mặc định. Loại font này sẽ được sử dụng trong các tiêu đề cột, hàng, trong thanh công thức (Formular bar) và trong các ô bảng tính. Chọn kích cỡ cho font chữ mặc định. Chọn kiểu hiển thị mặc định cho trang bảng tính. Có 3 tùy chọn: Normal View – Cho xem bảng tính ở chế độ bình thường như chúng ta vẫn thường thấy. Page Layout View – Cho xem bảng tính như khi sẽ in ra, có cả phần chừa lề giấy (giống chế độ xem Page Layout trong Microsoft Word). Khi bạn cần trình bày một bảng báo cáo, mà muốn xem thử bố cục của nó có cân đối không, ngó có vừa mắt không, thì đây là một lựa chọn đáng quan tâm. Tuy nhiên, việc xem theo chế độ này sẽ ảnh hưởng khá lớn đến bộ nhớ của máy tính. Có thể nó sẽ làm cho tốc độ xử lý chậm hẳn lại nếu bộ nhớ trong máy tính của bạn không dư dả gì cho lắm. Page Break Preview – Cho xem từng trang nằm liền nhau với những đường ngắt trang do bạn tự tạo hoặc theo mặc định của máy in. ------ www.giaiphapexcel.com ------ GPE
- 6 OPTIONS in Excel 2010 Bạn cũng có thể chuyển đổi qua lại giữa các kiểu hiển thị cho trang bảng tính bằng các nút lệnh nằm ở góc dưới bên phải của bảng tính, bên cạnh công cụ Zoom. Quy định số Sheet mặc định có sẵn khi tạo một bảng tính mới. Personalize your copy of Microsoft Excel Thiết lập thông tin cá nhân. Tên mặc định sẽ được lưu cùng với bảng tính (trong Properties của bảng tính). Mặc định, đây là tên mà bạn đã khai báo khi cài đặt Microsoft Excel vào trong máy. *** ------ www.giaiphapexcel.com ------ GPE
- Formulas 7 Formulas Dùng để thiết lập các tùy chọn liên quan đến việc tính toán các công thức, cách làm việc của các công thức và những cách xử lý các lỗi công thức. Calculation options Các tùy chọn cho việc tính toán. Thiết lập cách Excel tính toán những phép tính trong bảng tính. Có ba tùy chọn: Automatic – Tính toán tự động tất cả các dữ liệu trong bảng tính mỗi khi bạn cập nhật công thức hoặc thực hiện một thao tác gì đó trong bảng tính. Automatic except for data tables – Tính toán tự động tất cả các dữ liệu trong bảng tính, ngoại trừ những dữ liệu nằm trong các Table. ------ www.giaiphapexcel.com ------ GPE
- 8 OPTIONS in Excel 2010 Manual – Tắt chức năng tính toán tự động. Thường với những bảng tính lớn, việc tính toán tự động sẽ làm cho Excel chạy chậm vì nó phải thường xuyên cập nhật kết quả các công thức. Trong chế độ Manual, Excel chỉ tính toán các dữ liệu trong bảng tính mỗi khi bảng tính được mở ra, hoặc khi bạn nhấn phím F9. Recalculate workbook before saving Thiết lập cho Excel tự động tính toán lại các dữ liệu trước khi lưu. Bật / tắt chức năng tính toán lặp đi lặp lại, còn gọi là tính toán tham chiếu vòng hay tham chiếu tuần hoàn (thường dùng trong những trường hợp tính toán một dự báo, ước lượng một kết quả có thể xảy ra, tính xác suất thống kê...) Mặc định, Excel sẽ tắt chức năng này, và sẽ báo lỗi mỗi khi bạn sử dụng những công thức có tham chiếu lặp đi lặp lại. Thiết lập số vòng lặp tối đa trong quá trình tính toán lặp đi lặp lại. Thiết lập độ chính xác của kết quả phép tính. Con số này càng nhỏ, thì tốc độ tính toán lặp đi lặp lại sẽ chậm, nhưng kết quả sẽ chính xác hơn. Working with formulas Các tùy chọn khi làm việc với các công thức. Nếu kích hoạt tùy chọn này, Excel sẽ sử dụng kiểu tham chiếu địa chỉ dạng R1C1, nghĩa là các tiêu đề cột trong các Sheet sẽ được đánh số thứ tự như các tiêu đề dòng, chứ không đánh thứ tự bằng các chữ cái. Mặc định, Excel sẽ sử dụng kiểu tham chiếu địa chỉ A1 như chúng ta vẫn thường thấy. Nếu kích hoạt tùy chọn này, Excel sẽ tự động hoàn chỉnh tên các công thức: Mỗi khi bạn nhập một hoặc vài ký tự đầu tiên của tên hàm hoặc tên dãy ô, Excel sẽ mở ra một danh sách các hàm và các dãy ô có tên bắt đầu với ký tự bạn vừa nhập. Bạn chỉ cần chọn tên hàm hoặc tên dãy ô bạn muốn nhập, rồi nhấn phím Tab, Excel sẽ tự động chèn tên này vào trong công thức. Nếu kích hoạt tùy chọn này, Excel sẽ cho phép bạn sử dụng tên các Table làm tham chiếu trong các công thức. ------ www.giaiphapexcel.com ------ GPE
- Formulas 9 Nếu kích hoạt tùy chọn này, bạn có thể sử dụng hàm GETPIVOTDATA cho các tham chiếu cho PivotTable. Error Checking Các tùy chọn cho việc kiểm tra lỗi. Nếu kích hoạt tùy chọn này, Excel sẽ tự động kiểm tra các thao tác nhập liệu của bạn và sẽ hiển thị một dấu tam giác nhỏ ở góc trên bên trái của một ô nếu như nó thấy có lỗi (dựa theo các quy tắc trong phần Error checking rules) trong ô đó. Với những bảng tính lớn, chức năng tự động kiểm tra lỗi có thể làm cho tốc độ xử lý chậm đi. Nếu tắt chức năng này, mỗi khi muốn kiểm tra lỗi, bạn phải sử dụng lệnh Error Checking, nằm trong nhóm Formula Auditing của tab Formulas trên Ribbon. Chỉ định màu mà Excel sẽ dùng cho các dấu hiệu hình tam giác ở góc trên bên trái của những ô có lỗi. Trong quá trình kiểm tra lỗi, có thể bạn sẽ bỏ qua một vài lỗi khi Excel thông báo. Để kiểm tra lại cả những lỗi đã bỏ qua, bạn nhấn vào nút Reset Ignored Errors này. Error checking rules Bật / tắt các quy tắc kiểm tra lỗi. Bạn có thể tùy ý chọn những quy tắc kiểm tra lỗi nào mà bạn thấy cần thiết. Bật / tắt chức năng tự động báo lỗi khi kết quả của công thức trong ô có lỗi. Bật / tắt chức năng tự động báo lỗi khi các công thức trong cùng một cột của một Table không nhất quán. Bật / tắt chức năng tự động báo lỗi khi dữ liệu ngày tháng sử dụng số chỉ năm bằng một con số có 2 chữ số. ------ www.giaiphapexcel.com ------ GPE
- 10 OPTIONS in Excel 2010 Bật / tắt chức năng tự động báo lỗi khi những dữ liệu số được nhập ở dạng text hoặc có dấu nháy đơn ở trước. Bật / tắt chức năng tự động báo lỗi khi công thức trong ô không nhất quán với những công thức khác trong cùng một vùng. Bật / tắt chức năng tự động báo lỗi khi công thức không tham chiếu trọn vẹn tới một dãy ô trong một vùng dữ liệu (có bỏ qua một số ô nào đó). Bật / tắt chức năng tự động báo lỗi khi có công thức nằm trong những ô không được đặt thuộc tính Locked. Bật / tắt chức năng tự động báo lỗi khi công thức tham chiếu đến những ô rỗng. Bật / tắt chức năng tự động báo lỗi khi dữ liệu nhập vào trong một Table không hợp lệ. *** ------ www.giaiphapexcel.com ------ GPE
- Proofing 11 Proofing Dùng để thiết lập các tùy chọn liên quan đến việc định dạng văn bản và kiểm tra lỗi chính tả và các thiết lập ngôn ngữ sử dụng trong dữ liệu. Đa số những tùy chọn ở đây giống với tùy chọn Proofing trong các phần mềm khác của bộ MS Office mà bạn đã cài vào máy. AutoCorrect options Thiết lập các tùy chọn cho việc tự động sửa lỗi và định dạng cho dữ liệu nhập vào. Để thay đổi cách Excel sửa lỗi và định dạng cho dữ liệu nhập vào, bạn nhấn vào nút AutoCorrect Options..., hộp thoại AutoCorrect sẽ mở ra. Trong hộp thoại này có nhiều tab, và mỗi tab sẽ có những tùy chọn riêng của nó. Tuy nhiên, hai tab Actions và Math AutoCorrect dường như chỉ có tác dụng với chương trình MS Word 2010 và MS PowerPoint 2010. Tab AutoCorrect Những lệnh trong tab này dùng để quy định cách tự động sửa lỗi khi bạn nhập dữ liệu: - Correct two initial capitals – Tự động sửa lỗi có hai chữ hoa liền nhau ở đầu câu (EXcel Excel) - Capitalize first letter of sentences – Tự động viết hoa chữ cái ở đầu câu. ------ www.giaiphapexcel.com ------ GPE
- 12 OPTIONS in Excel 2010 - Capitalize names of days – Tự động viết hoa tên của các ngày (monday Monday) - Correct accidental use of Caplock key – Tự động tắt phím CapsLock trên bàn phím khi gặp những trường hợp viết hoa ngược (eXCEL Excel) - Replace text as you type – Tự động thay thế những gì bạn gõ vào (Replace) bằng một cái khác (With) theo bảng định nghĩa ở bên dưới. Bạn có thể thêm nhiều mục thay thế vào trong bảng này để sử dụng. Tab AutoFormat As You Type Những lệnh trong tab này dùng để quy định cách tự động định dạng cho dữ liệu ngay khi bạn nhập dữ liệu: - Replace as you type (Internet and network paths with hyperlinks) – Tự động gạch dưới những liên kết (hyperlink) tới Internet hoặc tới mạng. - Apply as you work (Include new rows and columns in table) – Tự động gộp các hàng và cột mới vào một Table đã có, khi những cột hoặc hàng này liền sát với Table. - Automatically as you work (Fill formulas in Table to create calculated columns) – Khi bạn nhập một công thức cho một ô trong một Field (cột) của một Table, Excel tự động sao chép công thức này đến các ô còn lại trong Field. ------ www.giaiphapexcel.com ------ GPE
- Proofing 13 When correcting spelling in Microsoft Office program Thiết lập các tùy chọn cho việc kiểm soát lỗi chính tả. Bỏ qua (không kiểm tra chính tả) những từ viết toàn chữ hoa. Bỏ qua (không kiểm tra chính tả) những từ có bao gồm các chữ số. Bỏ qua (không kiểm tra chính tả) những địa chỉ Internet hoặc những đường dẫn đến một tập tin trên máy. Đánh dấu những từ lặp. Bắt buộc những chữ hoa phải được đánh trọng âm (chỉ có tác dụng khi kiểm tra chính tả tiếng Pháp). Chỉ sử dụng từ điển chính (là từ điển đã được cài đặt kèm theo bộ MS Office) khi dò chính tả. Nhấn vào nút này để thêm những từ điển khác vào hệ thống. Dò theo từ điển mới hoặc theo từ điển kinh điển, hoặc theo cả hai (chỉ có tác dụng khi kiểm ra chính tả tiếng Pháp). Dò theo từ điển mới hoặc theo từ điển kinh điển, hoặc theo cả hai (chỉ có tác dụng khi kiểm ra chính tả tiếng Tây Ban Nha). Chọn loại từ điển để kiểm tra chính tả. ------ www.giaiphapexcel.com ------ GPE
- 14 OPTIONS in Excel 2010 Save Dùng để thiết lập các tùy chọn liên quan đến lưu trữ, sao lưu, khôi phục bảng tính. Save workbooks Thiết lập các tùy chọn cho việc lưu trữ bảng tính và tạo các bản sao lưu dự phòng. Chọn loại bảng tính mặc định sẽ sao lưu. Excel 2007 có đến hàng chục kiểu bảng tính khác nhau. Tuy nhiên, bạn chỉ cần lưu ý đến 3 nhóm sau đây: Office Open XML (XLSX, XLSM, XLTX, XLTM & XLAM) Là những loại định dạng tập tin dựa trên chuẩn XML (eXtensible Markup Language), một chuẩn mới của Office 2007. So với loại định dạng cũ của Excel 97- 2003, loại này có dung lượng giảm đi rõ rệt, và có nhiều tính năng hơn. - Excel Workbook – Là loại tập tin bảng tính với phần mở rộng là *.xlsx. Loại này không hỗ trợ các macro. - Excel Macro-Enabled Workbook – Là loại tập tin bảng tính với phần mở rộng là *.xlsm, giống như loại *.xlsx nhưng có hỗ trợ các macro. - Excel Template – Là loại tập tin dùng làm khuôn mẫu cho các bảng tính, với phần mở rộng là *.xltx. Loại này không hỗ trợ các macro. ------ www.giaiphapexcel.com ------ GPE
- Save 15 - Excel Macro-Enabled Template – Là loại tập tin dùng làm khuôn mẫu cho các bảng tính, với phần mở rộng là *.xltm, giống như loại *.xltx nhưng có hỗ trợ các macro. - Excel Add-In – Là loại tập tin chỉ chứa các Add-in, với phần mở rộng là *.xlam. Excel Binary (XLSB) Loại định dạng Binary (nhị phân) này cũng tương tự như loại XLM. Mặc dù ít người biết đến, nhưng nó hiệu quả hơn loại XLM, nhất là trong việc mở và lưu những bảng tính có nhiều dữ liệu. Có hỗ trợ các macro. Excel 97-2003 (XLS, XLT, XLA) Đây là những loại định dạng bảng tính quen thuộc đã có từ thời Excel 97. Excel 2007 vẫn hỗ trợ các loại định dạng này và vẫn tích hợp những tính năng mới của nó vào (dĩ nhiên là những tính năng mới này chỉ có thể thấy hoặc sử dụng được khi dùng Excel 2007 để mở). - Excel 97-2003 Workbook – Là loại tập tin bảng tính với phần mở rộng là *.xls. - Excel 97-2003 Template – Là loại tập tin dùng làm khuôn mẫu cho các bảng tính, với phần mở rộng là *.xlt. - Excel Add-In – Là loại tập tin chỉ chứa các Add-in, với phần mở rộng là *.xla. Thiết lập thời gian tự động sao lưu bảng tính đang mở. Khi mở chức năng này, Excel sẽ chạy chậm hơn, nhưng bù lại, nó ngăn ngừa được việc mất dữ liệu giữa chừng khi có sự cố xảy ra với hệ thống. Giữ lại bản sao lưu tự động lần cuối cùng trong trường hợp bạn đóng bảng tính mà không lưu lại. Là nơi sẽ sao lưu các bản dự phòng. Nếu bạn khởi động lại Excel sau một lần có sự cố gì đó, Excel sẽ tự động mở liệt kê những bảng tính đang có ở trong thư mục này trong một khung bên trái của màn hình, giúp bạn có thể lấy lại được một bản sao lưu dự phòng trong lần làm việc gần nhất, giảm thiểu được tối đa việc mất mát dữ liệu cũng như công sức. Là nơi mặc định sẽ sao lưu các bảng tính, nếu như bạn không chỉ ra một đường dẫn cụ thể nào khác. ------ www.giaiphapexcel.com ------ GPE
- 16 OPTIONS in Excel 2010 AutoRecover exceptions for: Thiết lập tùy chọn cho việc tạo bản sao lưu dự phòng đối với bảng tính được chỉ định. Tắt chức năng tự động sao lưu bản dự phòng cho riêng bảng tính này. Trong trường hợp làm việc với một bảng tính lớn, tắt chức năng sao lưu dự phòng sẽ làm tăng tốc độ xử lý dữ liệu cho Excel. Offline editing options for document management server files Thiết lập tùy chọn cho việc chỉnh sửa và hiệu chỉnh những bảng tính thông qua hệ thống mạng máy tính. Dùng cho những bảng tính được sử dụng chung khi làm việc theo nhóm. Chọn nơi sẽ lưu trữ bản nháp (khi nó có thể đang được mở trên nhiều máy): Lưu trong một thư mục tạm trên máy chủ của hệ thống hay lưu vào máy tính của bạn. Nếu đã chọn lưu trữ bản nháp trong một thư mục tạm trên máy chủ của hệ thống, bạn cần chỉ rõ đường dẫn đến thư mục tạm này. Trong trường hợp đường dẫn có sẵn trong khung trên đây không đúng, bạn nhấn nút Browse... để chỉ định lại đường dẫn khác. Preserve visual appearance of the workbook Thiết lập tùy chọn cho bảng màu sẽ được hiển thị tương thích với những phiên bản Excel cũ. Khi bạn áp dụng những hệ màu của Excel 2010 vào trong bảng tính, có thể chúng sẽ không hiển thị chính xác nếu được mở bằng Excel 97-2003. Nếu bạn biết rằng bảng tính này có thể sẽ được sử dụng với những phiên bản đó, bạn hãy nhấn nút Color... để thiết lập lại bảng màu sẽ dùng trong Excel 2010. Trong hộp thoại Color mở ra, bạn sẽ thấy những bảng màu quen thuộc trong Excel 97-2003,chúng gồm có 3 loại: - Standard colors – Là bảng màu mà bạn sử dụng để định dạng font, tô màu cho các ô, các đường kẻ… - Chart fills – Là những màu mà bạn có thể sử dụng để tô màu cho thành phần chính của các biểu đồ. ------ www.giaiphapexcel.com ------ GPE
- Save 17 - Chart lines – Là những màu mà bạn có thể sử dụng để tô màu cho các đường kẻ trên các biểu đồ. Bạn có thể sử dụng nút Modify… để tùy biến lại những bảng màu này, hoặc sử dụng nút Reset đế lấy lại bảng màu mặc định trước khi bạn chỉnh sửa. Trong trường hợp bạn có một bảng tính đang mở (là bảng tính đã được tạo ra bằng Excel 97-2003), bạn có thể sao chép những bảng màu từ bảng tính đó vào bảng tính của mình bằng cách chọn nó trong mục Copy colors from. *** ------ www.giaiphapexcel.com ------ GPE
- 18 OPTIONS in Excel 2010 Language Dùng để thiết lập các tùy chọn về ngôn ngữ sử dụng trong các chương trình của bộ MS Office. Cho đến hiện nay, tháng 7/2010, Microsoft chưa hỗ trợ tiếng Việt cho Office 2010 như Office 2007, do đó tôi chỉ để hình này cho các bạn tham khảo. *** ------ www.giaiphapexcel.com ------ GPE

CÓ THỂ BẠN MUỐN DOWNLOAD
-
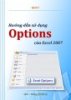
Hướng dẫn sử dụng Options của Excel 2007
 34 p |
34 p |  2937
|
2937
|  1367
1367
-

hướng dẫn sử dụng Rhino Ceros phần 3
 11 p |
11 p |  677
|
677
|  303
303
-

hướng dẫn sử dụng Rhino Ceros phần 6
 12 p |
12 p |  1145
|
1145
|  281
281
-

Cách hướng dẫn sử dụng Packet Tracer
 23 p |
23 p |  479
|
479
|  166
166
-

Hướng dẫn sử dụng word 2010 part 14
 7 p |
7 p |  344
|
344
|  112
112
-

Hướng dẫn sử dụng Mediafire
 4 p |
4 p |  439
|
439
|  104
104
-
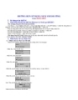
HƯỚNG DẪN SỬ DỤNG MÁY CHẤM CÔNG
 23 p |
23 p |  412
|
412
|  85
85
-

Cẩm nang sử dụng Blackberry OS 6 toàn tập phần 1
 10 p |
10 p |  383
|
383
|  71
71
-

HƯỚNG DẪN SỬ DỤNG MOZILLA FIREFOX
 6 p |
6 p |  371
|
371
|  67
67
-

Hướng dẫn sử dụng admincp VBB 4.X
 7 p |
7 p |  234
|
234
|  44
44
-

Cẩm nang sử dụng Blackberry OS 6 toàn tập
 57 p |
57 p |  194
|
194
|  34
34
-

Hướng dẫn sử dụng InfoPath 2010 part 30
 6 p |
6 p |  101
|
101
|  26
26
-

Hướng dẫn sử dụng InfoPath 2010 part 16
 5 p |
5 p |  87
|
87
|  25
25
-

Hướng dẫn sử dụng InfoPath 2010 part 15
 6 p |
6 p |  92
|
92
|  24
24
-

Hướng Dẫn Photoshop: Thiên Thần Ánh Sáng (phần 3)
 8 p |
8 p |  157
|
157
|  17
17
-

Hướng dẫn nén ảnh bằng FILEminimizer
 7 p |
7 p |  81
|
81
|  6
6
-

Hướng dẫn sử dụng Windows 7 với Boot Camp – P.2
 6 p |
6 p |  88
|
88
|  4
4
Chịu trách nhiệm nội dung:
Nguyễn Công Hà - Giám đốc Công ty TNHH TÀI LIỆU TRỰC TUYẾN VI NA
LIÊN HỆ
Địa chỉ: P402, 54A Nơ Trang Long, Phường 14, Q.Bình Thạnh, TP.HCM
Hotline: 093 303 0098
Email: support@tailieu.vn








