
HƯỚNG DẪN SỬ DỤNG MÁY CHẤM CÔNG
lượt xem 85
download
 Download
Vui lòng tải xuống để xem tài liệu đầy đủ
Download
Vui lòng tải xuống để xem tài liệu đầy đủ
Chọn kiểu kết nối cho thiết bị (Ethernet và Serial port/RS485) Nếu sử dụng cổng kết nối là Ethernet (RJ45) - Vào Menu - chọn Option, nhấn OK - Chọn Com Opt, nhấn Ok - chọn IP Adress - nhấn Ok, dùng phím số nhập địa chỉ IP cho máy chấm công (Mặc định: 192.168.1.201) - nhấn OK - Tiếp tục dùng phím mũi tên di chuyển dòng Net Speed, nhấn Ok và chọn là Auto, nhấn Ok. - Tìm đến dòng Net Mark, Gateway và nhập các thông số cần thiết - Nhấn OK - Tìm đến dòng Ethernet -...
Bình luận(0) Đăng nhập để gửi bình luận!
Nội dung Text: HƯỚNG DẪN SỬ DỤNG MÁY CHẤM CÔNG
- HƯỚNG DẪN SỬ DỤNG MÁY CHẤM CÔNG Model: BIOH 3000T I. Sử dụng trên thiết bi 1. Chọn kiểu kết nối cho thiết bị (Ethernet và Serial port/RS485) Nếu sử dụng cổng kết nối là Ethernet (RJ45) - Vào Menu -> chọn Option, nhấn OK -> Chọn Com Opt, nhấn Ok -> chọn IP Adress -> nhấn Ok, dùng phím số nhập địa chỉ IP cho máy chấm công (Mặc định: 192.168.1.201) -> nhấn OK - Tiếp tục dùng phím mũi tên di chuyển dòng Net Speed, nhấn Ok và chọn là Auto, nhấn Ok. - Tìm đến dòng Net Mark, Gateway và nhập các thông số cần thiết -> Nhấn OK - Tìm đến dòng Ethernet -> nhấn OK và chọn Y(Yes) -> nhấn Ok - Nhấn C (ESC) để thoát -> nhấn OK để lưu cài đặt. Nếu dùng cổng RS232/485: không cần cài đặt, mặc định thiết bị thiết bị đã thiết lập sẳn. Chú ý thông số mặc định ( Baurate: 15200) 2. Nhận dạng vân tay nhân viên a. Nhận vân tay cho User ID mới Nhấn nút M (Menu), dùng dấu mũi tên lên xuống chọn User manager Nhấn Ok, Chọn Enroll User Nhấn Ok, chọn Enroll FP Nhấn Ok, xuất hiện Nhấn Ok, sau đó nhập User ID cho nhân viên cần lấy vân tay (ví dụ: 00001) Nhấn Ok sau đó đặt tay lên mắt đọc để lấy vân tay. Sau 3 lần, nếu thành công xuất hiện thông báo Nhấn Ok để lưu và tiếp tục cho ID mới.
- Nếu muốn tiếp tục thì nhấn Ok, còn muốn Backup dự phòng thêm 1 vân tay nữa cho ID vừa nhận dạng thì nhấn ECS, xuất hiện thông báo sau: Nhấn OK, xuất hiện thông báo yêu cầu nhập vân tay Sau 3 lần nhận dạng vân tay.Nhấn OK để lưu, nhấn ESC để thoát. b. Xóa user ID Để xóa 1 user ID khỏi máy chấm công, ta thực hiện như sau: Vào Menu -> User Manager -> Delete -> nhập user ID cần Delete -> nhấn OK -> OK. II. Sử dụng trên phần mềm: 1. Giao diện chính 2. Thiết lập thông số kết nối Chương trình cho phép kết nối quản lý không giới hạn số lượng máy chấm công có trên cùng hệ thống (ví dụ: Công ty A có 3,4 hoặc n máy chấm công nhưng chỉ cần sử dụng chung 1 phần mềm) Để có thể kết nối các thiết bị này ta thực hiện như sau: Nhấp vào biểu tượng Device trên thanh công cụ, xuất hiện giao diện sau: Trong mục Communication type: chọn kiểu kết nối (Ethernet, Serial port/RS485) Ví dụ: Nếu ta chọn Ethernet, thì ta cần nhập thông số sau:
- Name: nhập tên thiết bị hoặc vị trí lắp đặt sau cho dễ nhớ IP Address: nhập địa chỉ IP của máy chấm công (mặc định là 192.168.1.201) Communication key: nhập Comkey giống như ComKey trên máy chấm công Nhấn Save để lưu cài đặt Nhấn Add để cài đặt kết nối đến máy chấm công khác (nếu có) Nếu chọn Serial Port/RS485 thì ta cần nhập thông số sau: Name: nhập tên thiết bị hoặc vị trí lắp đặt sau cho dễ nhớ Baurate: chọn 115200 (có thể thay đổi được nhưng phải tương ứng với tốc độ kết nối trên PC) Port: chọn thứ tự cổng COM kết nối trên PC (nếu kết nối vào PC ở vi trí COM 1 thì chọn Com 1) Communication key: nhập Comkey giống ComKey trên máy chấm công. Nhấp Save để lưu. Chú ý: Để kiểm tra kết nối, ta thực hiện như sau: Nhấp chuột vào 1 trong các kết nối trong bảng Machine List, sau đó nhấn vào chử Connect trên thanh menu, chờ khoản vài giây nếu thấy chử Disconnect chuyển thành Connect là thành công. 3. Lập danh sách phòng ban, nhân viên a. Lập danh sách phòng ban Vào Mainternance/Option chọn Department List, xuất hiện giao diện sau:
- Nhấp Add để tạo thêm phòng ban Nhấp Delete để xóa 1 phòng ban vừa chọn Nhấp Rename để đổi tên phòng ban Ví dụ: Trong công ty A có 4 phòng ban: Phòng kinh doanh Phòng kỷ thuật Phòng kế toán Phòng hành chính – nhân sự Cách thực hiện như sau: - Click chuột vào OUT COMPANY - Nhấp Add, xuất hiện hộp thoại sau: - Nhập tên phòng ban vào ô trống sau đó nhấp OK - Thực hiện tương tự cho các phòng ban khác. Muốn thay đổi tên phòng ban chỉ việc nhấp vào phòng ban đó sau đó nhấn F2 (hoặc nhấn nút Rename) Muốn xóa thì nhấp vào tên phòng ban đó và nhấn Delete Muốn tạo phòng ban cấp nhỏ trực thuộc phòng ban đã tạo thì chỉ việc nhấp vào phòng ban đã tạo và nhấn Add và thực hiện tương tự như trên. b. Lập danh sách nhân viên Vào Mainternace/Option -> Employee Maintenance (Ctrl +E), xuất hiện giao diện sau:
- Click vào tên phòng ban cần thêm nhân viên -> nhấn Add (+) sau đó nhập đầy đủ thông tin sau: AC No: nhập user ID của nhân viên tương ứng với user ID của nhân viên đó trên máy chấm công Name: nhập tên nhân viên (có thể nhập đầy đủ cả họ và tên nhưng nếu muốn hiện tên nhân viên trên máy chấm công thì nên nhập tối đa 8 ký tự kể cả khoảng trắng) Privedge: chọn quyền đăng nhập vào máy chấm công cho nhân viên này (nếu chỉ để điểm danh thì chọn là user) Ngoài ra ta có thể nhập thêm các thông khác như ngày sinh, ngày vào công ty,… Nhấp save để lưu và nhấp Add để thêm cho nhân viên kế tiếp. 4. Upload thông tin nhân viên lên thiết bị (tên nhân viên, quyền đăng nhập thiết bị) Trước tiên ta phải vào phần mềm và connect với đúng máy chấm công mà ta cần kết nối (có thể có nhiều máy chấm công trên cùng hệ thống) Nhấn vào nút Device Managerment -> Chọn Upload user Info and FP, xuất hiện giao diện sau: Ta có thể upload từng nhân viên hoặc tất cả nhân viên. Nếu upload tất cả thì nhấn vào nút Select all. (Select all: chọn tất cả Invert all: bỏ chọn tất cả) Nhấn vào nút Upload và chờ 1 khoản thời gian tùy vào thông tin upload nhiều hay ít.
- 5. Định thời gian làm việc cho các phòng ban, nhân viên Bước 1:Thiết lập thời gian cho ca làm việc Vào Maintenace/Option -> Maintenance Time Table Nếu là lần thiết lập đầu tiên, xuất hiện giao diện sau: Nhấp OK để tiếp tục thiết lập thời gian làm việc, khi đó xuất hiện giao diện sau: Có các tùy chọn cho việc check in/ check out hàng ngày: - 1 ngày 2 lần: sáng Check in (vào) và chiều Check out (ra) - 1 ngày 4 lần : sáng check in (vào) trưa check out (ra); đầu giờ chiều check in (vào) cuối giờ check out (ra). - Hoặc tùy chọn thành nhiều lần check in/out phụ thuộc vào giờ làm việc của từng công ty (chi tiết phần sau) Ví dụ ở đây ta chọn 1 ngày 4 lần, nhấp Next, xuất hiện giao diện sau:
- Chọn khoảng thời gian cho phép việc check in/check out. Ngoài khoảng thời gian này thì việc check in/check out sẽ không có giá trị. Nhấp Next tiếp tục, xuất hiện giao diện sau: Ở đây ta nhập thời gian vào 2 mục sau: - Bắt đầu tính là đi trể nếu check in sau bao nhiêu phút so với giờ quy định - Bắt đầu tính là về sớm nếu check out trước bao nhiêu phút so với giờ quy định Ví dụ:Công ty A làm việc lúc 08:00, ta nhập vào khoản thời gian cho phép vào 2 ô này là 5 phút, khi đó nhân viên check in lúc 08:03 vẫn tính là đúng giờ, nhưng check in lúc 08:06 thì tính là đi trể 6 phút. Nhấp Next, xuất hiện giao diện sau:
- Check vào Assign shift schedule to every department as defaut schedule Nhấp Finish, xuất hiện giao diện sau: Để tạo thêm lịch làm việc khác ta chỉ việc nhấp Add (+) và nhập thông tin sau: Timetable: đặt tên cho ca làm việc On duty Time: nhập thời bắt đầu vào ca Off duty Tme: nhập thời gian kết thúc ca làm việc Late Time (Mins): nhập thời gian cho phép đi trể Leave Early Time (Mins): nhập thời gian cho phép về sớm Beginning In: Nhập thời gian bắt đầu cho việc check in Ending In: nhập thời gian kết thúc việc check in Begining Out: nhập thời gian cho phép check out Ending Out: nhập thời gian kết thúc việc check out Count as Workday: nhập 0.5 nếu tính là 1 buổi làm việc, nhập 1 nếu tính là 1 ngày làm việc. Nhấp Add để tiếp tục cho ca kế tiếp. Bước 2:Thiết lập lịch làm việc: Sau khi hoàn tất việc thiết lập thời gian làm việc cho từng ca ta phải sắp xếp các ca làm việc này lại theo các ngày cố định trong tuần.Thực hiện như sau: Vào Maintenance/Option -> Maintenace Shift Schedule, xuất hiện giao diện sau:
- Trên giao diện trên ta thấy chia làm 2 phần: Shifts và Shift Time Period Trong mục Shifts: Ta nhấp Edit để sửa Shift name mặc định hoặc nhấn Add để tạo Shift name mới, khi đó ta cần chú ý thông số sau: Name: tên của giai đoạn áp dụng việc chấm công Beginning Date: nhập thời gian bắt đầu áp dụng việc chấm công. Cycle Number: đơn vị là 1,2,3,….. Cycle Unit: Chọn là day, Week, Month Shift Time Period = Cycle Num * Cycle Unit Phụ thuộc vào tính chất công việc và lịch làm việc của mỗi công ty mà Shift Time Period có thể thay đổi. Thường dùng nhất là tính theo tính theo tuần (Week) và Cycle Num = 1. Nhấn Save để lưu Trong mục Shift Time Period ta nhấn vào nút Add Time (+), xuất hiện giao diện sau: Chọn Ca làm việc đã tạo trong danh sách Time period ở ô bên trái giao diện, tương ứng chọn ngày làm việc ở ô bên phải áp dụng ca làm việc này. Ví dụ: Ca sáng (morning) chỉ làm việc từ thứ 2 đến thứ 6. Ta chọn như sau:
- Check vào Morning (08:00-12:00) sau đó check vào tất cả các ngày từ thứ 2 đến thứ 6 trong ô bên phải. Nhấp Ok để lưu, khi đó xuất hiện giao diện xác nhận thời gian đã thiết lập Tương tự thực hiện cho các ca làm việc còn lại trong ngày. Bước 3: Gán lịch làm việc đã tạo vào các phòng ban, nhân viên. Sau khi hoàn tất việc tạo lịch làm việc, ta phải gán lịch làm việc này vào đúng phòng ban, nhân viên. Vào Maintenance/Option -> Employee Shedule, xuất hiện giao diện sau: Thực hiện theo các bước sau: - Nhấp chọn phòng ban ở mục Department, khi đó danh sách nhân viên ở mục Employee sẽ xuất hiện Nếu chọn cho tất cả nhân viên thuộc phòng ban này cùng lịch làm việc thì nhấp vào nút , khi đó - tất cả danh sách nhân viên trong phòng ban sẽ được chọn. Nhấp vào nút Arrange Shifts, xuất hiện giao diện sau: -
- Chọn lịch làm việc trong mục Assigned Schedule List, sau đó nhấn OK, xuất hiện bảng sau Chọn khoản thời gian bất kỳ trong mục Time Range để kiểm tra cài đặt, nếu xuất hiện các dòng màu xanh dương thể hiện ca làm việc của từng ngày là đúng, nếu sai lịch thì kiểm tra lại và thực hiện lại các bước) Chú ý: Nếu trong mục Assigned Schedule List chưa có lịch làm việc (giống như hình bên dưới)
- Ta add lịch làm việc vào Assign Schedule list như sau: Ta nhấp dấu (+) để thêm lịch làm việc vào Assign Schedule list, xuất hiện giao diện sau: Ta chọn lịch làm việc đã tạo sẳn trong mục Shifts, sau đó nhấp OK, lúc này trong Assign Schudule list sẽ xuất hiện lịch làm việc. 6. 5. Thiết lập quy tắt chấm công (Attendance Rule) Vào Maintenace /Option -> Attendance Rule, xuất hiện gioa diện sau:
- Như ta thấy thì trên giao diện có 3 mục (Basic setting, Calculation, Statistic items) Trong mục Basic setting ta để mặc định các thông số này Trong giao diện Calculation Các thiết lập thời gian ở đây được tính bằng phút, Thiết lập ở mục này rất quan trọng vì các báo cáo thống kê chấm công sẽ dựa vào thiết lập này. Cần chú ý các thiết lập sau: Một ngày làm việc được tính là bao nhiêu phút (One workday as …..mins) Qua giờ quy định bao nhiêu phút tính là đi trể (Clock-in over…..mins count as late) Trước giờ quy định bao nhiêu phút tính là về sớm (Clock-out over…mins count as early) Nếu không diểm danh vào tính là trể bao nhiêu phút (hay là vắng) Nếu không điểm danh ra về thì tính là về sớm bao nhiêu phút (hay là vắng)
- Đi làm trể bao nhiêu phút tính là vắng. Đi về sớm bao nhiêu phút tính là vắng. Nhấp Ok để lưu cài đặt. Mục Statistic item chú ý các thông số sau: ở đây ta có thể sửa đổi các ký hiệu liên quan đến việc đi trể (Early), Về sớm (Late), Vắng - (Absent),…bằng cách click vào các chử bên trái và sửa lại ở ô Synbol in Report - Check vào 2 mục sau: Acc by time: tính đúng giờ check ( trể, sớm bao nhiêu tính bấy nhiêu) Group by time period: Tự động tính theo lịch làm việc tạo sẳn của từng nhân viên Nhấn OK để lưu. 7. Download dữ liệu xem báo cáo Bước 1:Trước tiên ta phải Connect thiết bị với máy tính (xem chi tiết mục 1) - Chọn thiết bị cần connect trong bảng Machine list - Nhấn vào nút Connect trên menu giao diện. Bước 2: Download dữ liệu check in/ check out từ máy chấm công (Download Attendance logs) Khi thiết bị đã connect hoàn ta nhấn vào chử Device Managerment -> chọn Download Attendance logs
- Chương trình tiến hành save dữ liệu vào máy tính mất khoảng thời tùy vào dữ liệu trên máy chấm công nhiều hay ít.(như hình bên dưới) Khi download xong ta có thể tiến hành xem báo cáo, thống kê. Bước 3: Xem báo cáo, thống kê Nhấn vào nút Report trên thanh menu, xuất hiện giao diện sau: Dep: Chọn phòng ban cần xem báo cáo, hoặc chọn cả công ty Name:Chọn từng nhân viên hoặc chọn All cho tất cả nhân viên. Time Range: Chọn thời điểm cần xem báo cáo (Ví dụ: From 01/08/2007 to 31/08/2007) Nhấn nút Calculate để chương trình tự động tính và liệt kê báo cáo (như hình sau)
- Sau khi xuất hiện bảng báo cáo thô như hình trên, ta có thể kiểm tra được giờ check in, check out của nhân viên,…Để in báo cáo hoặc Export dữ liệu ra định đạng khác như Exel, Access,.. ta thực hiện như như sau Nhấp vào nút Report chọn 1 trong các báo cáo sau: Daily Attendent Statictic Report (báo cáo thống kê chi tiết việc điểm danh hằng ngày)
- Bảng báo cáo thể hiện tổng kết việc điểm danh của nhân viên trong tháng, tuần, ngày bao gồm tổng thời gian đi trể, tổng thời gian về sớm, ngày nghĩ, …. Attendence General Report (Thống kê chung việc điểm danh hằng ngày) Department Attendence Statistic Report (thống kê và nhóm lại theo từng phòng ban)
- Staff’s On Duty/Off-Duty Timetable (thống kê và báo cáo thời gian nhân viên checkin/out theo ca (thời khóa biểu): chỉ thể hiện thời gian check in/out Create Report for Current Gird
- Chọn 1 trong các báo cáo trên, sau đó nhấn vào các nút công cụ trên giao diện để in, save,… 8. Phân quyền bảo mật hệ thống 1. Phân quyền trên thiết bị: nhằm giới hạn việc đăng nhập vào thiết bị để sữa chửa thay đổi các thiết lập của thiết bị. Chỉ có dấu vân tay của người quản lý mới có thể can thiệp và đăng nhập vào thiết bị được. Cách tạo phân quyền trên thiết bị như sau: Cách 1: Khởi động phần mềm vào Mainternance/Option -> chọn Employee Maintenace
- Kiểm tra trong danh sách nhân viên và chú ý xem ô Prividge: - Nếu chọn User: chỉ được quyền chấm công (check in/out) - Nếu chọn Manager hoặc Supervisior: quyền check in/out và cả quyền cài đặt thiết bị. Chú ý: Các phân quyền này chỉ có tác dụng khi ta Upload thông tin nhân viên lên máy chấm công. Cách 2: Thao tác trực tiếp trên máy chấm công Nhấn vào nút Menu trên máy chấm công -> User Manager -> Enroll Admin, sau đó nhập dấu vân tay tương tự như nhập user. 2. Phân quyền trên phần mềm: Để đảm bảo việc quản lý cũng như kiểm soát việc đăng nhập phần mềm để sửa đổi báo cáo chấm công, thay đổi thông tin dữ liệu của phần mềm, đăng nhập vào máy chấm công để xóa hoặc thay đổi thông tin hệ thống…. do đó ta phải phân quyền đăng nhập phần mềm theo đúng quyền hạn và trách nhiệm của người trực tiếp sử dụng. Cách thực hiện như sau: Vào Maintenace/Option -> chọn Administrator, xuất hiện giao diện sau: Nhấn vào nút Administrator chọn 1 trong các phân quyền sau:

CÓ THỂ BẠN MUỐN DOWNLOAD
-

Tăng tuổi thọ cho pin laptop
 9 p |
9 p |  387
|
387
|  223
223
-

Khám và tự chữa bệnh cho máy tính
 3 p |
3 p |  167
|
167
|  71
71
-
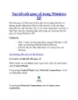
Tạo kết nối quay số trong Windows XP
 3 p |
3 p |  296
|
296
|  42
42
-

Hướng dẫn sử dụng tính năng Upgrade của Windows 7
 9 p |
9 p |  172
|
172
|  30
30
-
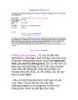
Hướng dẫn sử dụng Auslogics Disk Defrag 3
 2 p |
2 p |  552
|
552
|  29
29
-
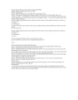
Chuyển Vntine sang time new roman
 1 p |
1 p |  168
|
168
|  27
27
-
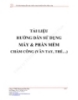
TÀI LIỆU HƯỚNG DẪN SỬ DỤNG MÁY & PHẦN MỀM CHẤM CÔNG (VÂN TAY, THẺ…)
 23 p |
23 p |  134
|
134
|  23
23
-

19 mẹo nhỏ giúp máy tính chạy nhanh hơn
 15 p |
15 p |  118
|
118
|  23
23
-

Một số biện pháp xử lý khi máy tính bị chậm lại
 3 p |
3 p |  88
|
88
|  15
15
-

Tăng tốc máy tính Windows XP trở lại thời hoàng kim
 4 p |
4 p |  106
|
106
|  14
14
-

Hướng dẫn sử dụng máy chấm công cảm ứng k300I.
 6 p |
6 p |  118
|
118
|  10
10
-

Hướng dẫn tăng tốc d-com 3g lên tốc độ khủng
 3 p |
3 p |  124
|
124
|  9
9
-

Cách vô hiệu hóa touchpad trên laptop
 2 p |
2 p |  156
|
156
|  9
9
-

Hướng dẫn khắc phục lỗi hiển thị các thư mục bị chậm trong Windows Explorer
 10 p |
10 p |  162
|
162
|  7
7
-

Khai báo Gmail trên Outlook 2007
 12 p |
12 p |  83
|
83
|  6
6
-

5 mẹo giúp máy tính luôn "khỏe mạnh"
 10 p |
10 p |  70
|
70
|  5
5
-

Hướng dẫn tăng tốc Google Chrome trong Windows
 5 p |
5 p |  167
|
167
|  4
4
Chịu trách nhiệm nội dung:
Nguyễn Công Hà - Giám đốc Công ty TNHH TÀI LIỆU TRỰC TUYẾN VI NA
LIÊN HỆ
Địa chỉ: P402, 54A Nơ Trang Long, Phường 14, Q.Bình Thạnh, TP.HCM
Hotline: 093 303 0098
Email: support@tailieu.vn








