
Hướng dẫn sử dụng Exchange
lượt xem 38
download
 Download
Vui lòng tải xuống để xem tài liệu đầy đủ
Download
Vui lòng tải xuống để xem tài liệu đầy đủ
B1: Khởi động máy chọn Windows XP B2: Tại màn hình Wellcome nhấn Ctrl + Alt + Delete 2 lần → Logon Administrator B3: Thay đổi giao diện Màn hình và Menu Start → Click nút phải chuột trên trên Start chọn Properties
Bình luận(0) Đăng nhập để gửi bình luận!
Nội dung Text: Hướng dẫn sử dụng Exchange
- Hướng dẫn sử dụng Exchange
- MỤC LỤC Local User Group ............................................................................................................ 01 Local Policy-Local security Policy ....................................................................................08 Domain Controller-Join Domain .......................................................................................16 Domain User Group ..........................................................................................................22 Share-Offline file ..............................................................................................................30 NTFS ................................................................................................................................41 Homedirs-Profile ..............................................................................................................51 Printing .............................................................................................................................55 Ou-Delegate Control .........................................................................................................63 GPO-Deploy SW ..............................................................................................................70 Security Template-Audit ...................................................................................................78 Terminal ...........................................................................................................................84 Backup-Shadow copy .......................................................................................................88
- LOCAL USER & GROUP I. Windows Server 2003 1. Tạo Local User B1: Click nút phải chuột trên My Computer → Mange B2: Click nút phải chuột trên Users → New Users → System tools → Local user and group → Users B3: Nhập tên “U1” vào ô User name, nhập B4: Lặp lại B2 và B3 để tạo thêm 2 user: U2 và U3 Password là “P@ssword” vào ô Password, nhập lại Password vào ô Confirm Password. Bỏ dấu chọn ở B5: Start → Shutdown → Log off Administrator ô “User must change password at next logon”. → OK Chọn Create B6: Logon U1: Ấn Ctrl + Alt + Delete → Nhập tên “U1” vào ô Username → Nhập password của U1 vào ô Password → OK B7: Logoff U1, Log on bằng Administrator
- B8: Phải chuột lên My Computer → Manage → System tools → Local user and group → Users → B9: Logoff Administrator → Logon U1 Click nút phải chuột trên trên U1 → Properties → Tại tab General đánh dấu vào ô User must change B10: Hệ thống sẽ yêu cầu user U1 đổi Password → password at next logon → OK Nhập password hiện tại “P@ssword” vào ô Old Password → nhập Password mới là “Newp@ss” vào 2 ô New Password và Confirm New Password → OK B11: Logoff U1 → Logon Administrator B12: Làm lại B8, B9, B10 cho user U2 và U3 2. Tạo Local Group trên Windows Server 2003 B3: Click nút phải chuột trên trên Group chọn New B1: Logon Administrator B2: Click nút phải chuột trên My Computer → Group Mange → System tools → Local user and group B4: Trong ô Group name gõ “g1” → chọn Create → Group → Close
- B4: Làm lại B2 và B3 để tạo ra 2 group: “G2” và “G3” B5: Trong Group → Click nút phải chuột trên trên group G1 chọn Properties → Add → Chọn Advanced… → Chọn Find Now → Tìm user U1 → Chọn U1 → OK (lúc này user U1 là thành viên của group G1) B6: Làm tương tự B5: U2 là thành viên của G2 → U3 là thành viên của G3 II. Windows XP 1. Tạo Local User, Local Group B1: Khởi động máy chọn Windows XP B2: Tại màn hình Wellcome nhấn Ctrl + Alt + Delete 2 lần → Logon Administrator B3: Thay đổi giao diện Màn hình và Menu Start → Click nút phải chuột trên trên Start chọn Properties
- Chọn Classic Start menu → Customize… → Bỏ dấu chọn tại ô Use Personallized Menus → OK → OK B4: Tạo các User: U1, U2, U3 Tạo các Group: G1,G2,G3 Bỏ user U1 vào group G1, U2 vào G2, U3 vào G3 (Làm tương tự như các bước của phần Windows Server 2003) B5: Thay đổi màn hình Log On cho giống với Windows Nhấn Ctrl + Alt + Delete 2 lần → Logon Server 2003 Administrator → Log Off máy tính để thấy được màn hình Log On B6: Mở My Computer → Tools → Folder Option Trong Folder Option → chọn thanh Offline Files B7: Start → Setting → Control Panel
- bỏ dấu chọn của ô Enable Offline Files → OK → Chọn Switch to Classic View → User Accounts → Bỏ dấu chọn của ô User the Welcome screen → Change the way users log on or off Apply Options B5: Đóng tất cả các cửa sổ đang có Ctrl + Alt + Delete → Log Off → OK → tại đây ta thấy màn hình Logon đã thay đổi giống như Windows Server 2003
- 2. Cấu hình Use Fast User Switching Mục đích: Khi các User logoff các ứng dụng đang làm sẽ được giữ nguyên B1: Logon Administrator B2: Start → Setting → Control Panel → User Accounts → Change the way users log on or off Đánh dấu vào 2 ô Use the Welcome screen và Use Fast User Switching → Apply Option B3: Start → Log Off → Switch User B4: Tại màn hình Logon chọn U1 để logon vào máy B5: Start → All Programs → Accessories → Notepad → gõ nội dung vào → để nguyên cửa sổ Notepad đang có B6: Start → Log Off → Switch User Lúc này ta thấy trên màn hình Logon báo user U1 có 1 ứng dụng đang chạy
- B3: Chọn U1 để logon vào máy → ta thấy chương trình Notepad của U1 đang soạn thảo vẩn còn nguyên III. Truy cập tới máy khác để sử dụng tài nguyên Trong bài Lab nà y chúng ta sử dụng 2 máy Mục đích: Máy 1 truy cập tới máy 2 để sử dụng tài nguyên của máy 2 B1: 2 máy khởi động lại chọn Windows Server 2003 → Logon Administrator B2: Máy 1 đổi lại password của Administrator là: “P@ssmay1” Máy 2 đổi lại password của Administrator là: “P@ssmay2” B3: Máy 1 tạo user tên: “Umay1” - Password: “P@ssmay1” Máy 2 tạo user tên: “Umay2” - Password: “P@ssmay2” B4: Máy 1 truy cập tới máy 2 Hoặc gõ tên của máy 2 – vd: \\PC02 Start → Run → \\ địa chỉ IP của máy 2 - vd: → Chọn OK \\192.168.2.2
- → lúc này thấy xuất hiện hộp thoại hỏi User name Chú ý: Tại đây chúng ta phải khai báo bằng User name và và Password → Password của máy 2 → nhập tên “umay2” vào ô User name, “P@ssmay2” vào ô Password → OK → ta sẽ thấy xuất hiện của sổ của máy 2 B5: Máy 2 truy cập tới máy 1 → làm tương tự như các bước của máy 1 B6: 2 Máy Logoff và Log On bằng Administrator B7: Máy 1 đổi lại password của Administrator là: “P@ssword” Máy 2 đổi lại password của Administrator là: “P@ssword” B8: Máy 1 truy cập tới máy 2 → Start → Run → \\ địa chỉ IP của máy 1 → Ta sẽ được truy cập vào thẳng máy 2 mà không cần tới sự chúng thực User Name và Password B9: Máy 2 kết nối tới máy 1 → tương tự như B6
- LOCAL POLICY & LOCAL SECURITY POLICY I. LOCAL POLICY 1. Giới thiệu Local Policy B1: Khởi động máy chọn Windows server 2003 → → Xuất hiện màn hình Console1 Logon Administrator → Start → Run,gõ lệnh MMC → OK → File → Add/Remove Snap-in. → Add → Trong màn hình Add Standalone Snap-in.→ Trượt thanh trượt tìm mục Group Policy Object Editor → Add → Finish → Close để đóng màn hình Add Standalone Snap-in → OK để đóng màn hình Add/Remove Snap-in 8
- B2: Ở màn hình Console1 → Click dấu “+” ở phía → File→Save → Trong mục Save in chọn trước các tiêu đ ề để xem nội dung bên trong Desktop → Trong mục File Name gõ “Local Policy” → Save → Trong màn hình Desktop bây giờ xuất hiện biểu tượng Local Policy 2. Thực thi một số Policy trên Computer và User a. Thực thi Policy trên User VD1: Làm biến mất Control Panel → Right click trên Prohibit access to the B1: Vào Local Policy trên màn hình Desktop → Local Computer Policy → User Configuration → Control Panel → Properties → đánh dấu Administrative Templates → Control Panel → Qua cửa vào options Enabled → Apply → OK. sổ bên phải chọn Prohibit access to the Control Panel 9
- B2: Đóng tất cả các cửa sổ đang có → Start → Run → Trong màn hính command line gõ gpupdate → gõ cmd → OK /force → Enter -Lưu Ý: Sau mỗi lần chỉnh sữa Policy cần phải đánh lệnh gpupdate /force để cập nhật Policy B3: Start→Settings. Bây giờ Control Panel đã mất b. Thực thi Policy trên Computer. VD2: Làm ẩn các option của tab Automatic Updates Chuẩn bị: Right click trên My Computer → Properties → Chọn tab Automatic Updates Lưu ý: Đây là lúc ta có thể chỉnh sửa các options trong tab Automactic Updates 10
- → Right click trên Configure Automatic B1: Vào Local Policy có trên màn hình Desktop → Local Computer Policy → Computer Configuration → Updates → Properties →Enabled → Administrative Templates → Windows Components → Apply → OK Windows Update → Chọn Configure Automatic Updates ở cửa sổ bên phải B2: Đóng tất cả các cửa sổ → Start → Run → gõ cmd → OK → Trong màn hình command line gõ gpupdate /force → khi hệ thông yêu cầu restart lai gõ “Y”→Enter(để thực thi Policy đó)→ Máy sẽ tự động restart lại B3: Sau khi máy restart lại → Logon Administrator → Right click trên My Computer→ Properties→ vào Tab Automatic Updates → Bây giờ tab Automatic Updates đã bị ẩn và không thể chỉnh sửa 3. Một số Local Policy thông dụng thường gặp. Remove My Computer icon on the Desktop(User Configuration→Administrative Templates→Desktop): Nếu bật chức năng Enabled thì sẽ ẩn biểu tượng My Computer trên màn hình Desktop của user.Còn Disabled hoặc Not Configue thì ngược lại Hide and Disabled all items on the Desktop(User Configuration→Administrative Templates→Desktop): Nếu bật chức năng Enabled thì sẽ xóa hết các biểu tượng có trên màn hình Desktop của user.Còn Disabled hoặc Not Configue thì ngược lại Don’t Display the Getting Started Wellcome Screen at logon và chỉ áp dụng trên WinXP Pro và Win 2000 (Computer Configurateion → Administrative Templates →System→ Logon): Nếu bật chức năng Enabled thì sẽ làm ẩn đi màn hình Wellcome khi user logon vào hệ thống.Còn Disabled và Not Configue thì ngược lạI Display Shutdown Event Tracker(Computer Configuration Administrative TemplatesSystem):Nếu bật chức năng Enabled thì sau mỗI lần Shutdown máy sẽ không hiển thị màn hình Shutdown Event Tracker yêu cầu nhập lý do Shutdown máy. Còn Disabled và Not Configue thì ngược lại. 11
- II Giới thiệu Local Security Policy Mục Đích: Thiết Lập chính sách bảo mật trên một máy đơn Chuẩn bị: - Logon vào Administrator, tạo user có tên “U1”. Đặt password là “u1” - Logoff Administrator → Logon U1 - Logoff U1 → Logon Administrator 1 Local Security Settings → Trong Local Security Policy → Bung các dấu B1: Start→Programes→Administrators “+” ở phía trước các tiêu đ ề để xem nội dung bên Tools→Local Security Settings trong 2. Đặt chính sách Password trên một máy tính đơn. VD3: Quy định password của một user có chiều dài tối thiểu là 5 ký tự,và có độ phức tạp B1: Account Policies → Password Policy → Chọn → Click chuột phải trên Minimum password Minimum password length ở cửa sổ bên phải length → Properties → Đổi giá trị chiều dài password là 5 (như hình vẽ)→ Apply → OK B2: Right click trên Password must meet Complexity requirements → Properties → Enabled → Apply → OK B3: Đóng các của sổ đang có → Start → Run → gõ cmd → OK → trong màn hình command line gõ gpupdate /force B4: Tạo user “U2” Password là u2 12
- Lưu ý: Bây giờ xuất hiện bảng thông báo lỗi, yêu cầu bạn phải nhập lại password cho user u2 với chiều dài tối thiểu là 5 và có độ phức tạp → OK→ gõ password cho U2 là “P@ssu2” → Create → Close B5: Logon U2 với password là “P@ssu2” 3. Thiết lập security cho một máy tính đơn VD4: Cho một user “u1” có quyền Shutdown trên máy B1: Logoff U2 → Logon U1 B2: Start → Shutdown (Lưu ý: u1 không có quyền Shutdown) B3: Logoff U1→ Logon Administrator B4: Start → Programs → Administrative Tools → Local → Chọn Add User and Groups Security Policy → Local Policies → User Right Assignment → Right click trên Shutdown The Systems → Properties 13
- → Chọn Advanced → Chọn FindNow → Tìm user u1→ chọn u1 → OK → Chọn Apply → Ok B5: Đóng các cửa sổ đang có → Start → Run → gõ cmd → OK → gõ gpupdate /force B6: Logoff Administrator → Logon u1→ lúc này u1 đã có quyền Shutdown 14
- VD5: Đổi tên Administrator của một máy tính B3:Sửa tên Administrator thành B1: Logoff u1 → Logon Administrator B2: Start → Programes → Addministrative Tools → “Quanly”→Apply → OK Local Security Policy→ Local Polices→Security Options → Right click trên Account : Rename administator account ở cửa sổ bên phải → Properties B4: Đóng các cửa sổ đang có → Cập nhật Policy (gpupdate /force) B5: Logoff Administrator →Logon bằng user “Quanly” (Lưu ý: User Administrator đã được đổi tên thành Quanly) 4. Một số Security Policy thông dụng mà bạn thường gặp Do not require CTRL-ALT-DEL (Local Polices→Security Options): Không cho xuất hiện màn hình yêu cầu ấn Ctrl-Alt-Delete Message Text for user attempting to log on(Local Polices→Security Options): Hiển thị một đọan text khi user logon vào hệ thống Message Title for user attempting to log on(Local Polices→Security Options): Hiển thị tiêu đề cho đọan text khi user logon vào hệ thống Change the system time (Local Polices→User Rights Assignment): Cho phép user nào có quyền thay đ ổi giờ của hệ thống Rename Guest Account (Local Polices→Security Options): Thay đổi tên của user Guest III. Local Policy & Security Policy trên XP - Thao tác thực hiện tương tự như trên Windows Server 2003 15
- Domain Controller – Join to Domain Mô tả: Trong bài lab này chúng ta cần ít nhất là 2 máy: 1 máy làm Domain Controller và 1 máy làm Workstation. Mô hình của bài lab như hình vẽ Chuẩn bị: - Máy Windows Server làm Domain Controller - Máy Windows XP làm Workstation - Cả 2 máy disable card CROSS - Bảo đảm đường truyền đã thông 1. Cài đặt máy Domain Controller B1: Khởi động máy chọn Windows Server 2003 → Logon Administrator B2: Nhấn nút phải chuột trên My Network Places B3: Đặt tên cho Domain Controller → Nhấn nút phải → Properties → Nhấn nút phải chuột trên card chuột trên My Computer → Properties → chọn tab Computer Name → Change… → Sửa Computer LAN → Properties → Internet Protocol → Properties → chỉnh giá trị Preferred DNS server name thành Server → OK → Máy sẽ yêu cầu Reset → cho giống với giá trị IP address → OK Chọn Yes đ ể khởi động lại máy B4: Sau khi khởi động lại máy → Logon Administrator 16
- B5: Start → Run → gõ dcpromo → OK → Tại cửa sổ Wellcome chọn Next → Tại cửa sổ Operating System Compatibility chọn Next → Tại cửa sổ Domain Controller Type đánh dấu vào ô Domain controller for a new domain → Next → Tại cửa sổ Create New Domain đánh dấu vào ô Domain in a new forest → Next → Tại cửa sổ New Domain Name gõ tên là: nhatnghe.com → Next → Tại cửa sổ NetBIOS Domain Name chọn Next → → Tại cửa sổ Permissions đánh dấu vào ô Permissions Tại cửa sổ Database and Log Folders chọn Next → Tại compatible only with Windows 2000 or Windows cửa sổ Shared System Volume chọn Next → Tại cửa sổ Server 2003 operating systems → Next → Tại cửa sổ DNS Registration Diagnostics đánh dấu vào ô Install Directory Services Restore Mode Administrator Password chọn Next → Tại cửa sổ Summary chọn and configure the DNS server on this computer, and Next → quá trình nâng cấp Domain Controller bắt đầu set this computer to use this DNS server as its preferred DNS server → Next di ễn ra 17

CÓ THỂ BẠN MUỐN DOWNLOAD
-

Cài đặt Microsoft Exchange Server 2007 SP1 trên Windows Server 2003
 23 p |
23 p |  388
|
388
|  86
86
-

Hướng dẫn sử dụng Outlook 2010 part 8
 6 p |
6 p |  189
|
189
|  68
68
-

Quản Lý Client Access trên Exchange Server 2007 - Phần I: SMTP, MAPI...
 29 p |
29 p |  190
|
190
|  61
61
-

Hướng dẫn sử dụng Outlook 2010 part 5
 5 p |
5 p |  147
|
147
|  48
48
-

Hướng dẫn cài đặt Mdeamon Mail Server - Phần 1
 7 p |
7 p |  229
|
229
|  48
48
-
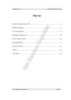
Exchange 2007 - Phần 1
 20 p |
20 p |  107
|
107
|  37
37
-
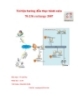
Tài liệu hướng dẫn thực hành lab 70 236 exchange 2007
 0 p |
0 p |  119
|
119
|  26
26
-

Telnet và cách sử dụng
 6 p |
6 p |  119
|
119
|  20
20
-

Hướng dẫn sử dụng Startup Repair - Công cụ sửa lỗi Windows 7
 5 p |
5 p |  277
|
277
|  19
19
-

Cách tạo và sử dụng template trong Outlook 2010
 6 p |
6 p |  212
|
212
|  18
18
-

DoS một giao thức không sử dụng chứng thực (RIP)
 3 p |
3 p |  74
|
74
|  9
9
-

Giáo trình hướng dẫn sử dụng một số thao tác quản lý Exchange server trong recipient policies p2
 5 p |
5 p |  61
|
61
|  5
5
-

Giáo trình hướng dẫn sử dụng một số thao tác quản lý Exchange server trong recipient policies p9
 5 p |
5 p |  68
|
68
|  4
4
-

Giáo trình hướng dẫn sử dụng một số thao tác quản lý Exchange server trong recipient policies p1
 5 p |
5 p |  59
|
59
|  3
3
-

Giáo trình hướng dẫn sử dụng một số thao tác quản lý Exchange server trong recipient policies p4
 5 p |
5 p |  85
|
85
|  3
3
-

Giáo trình hướng dẫn sử dụng một số thao tác quản lý Exchange server trong recipient policies p3
 5 p |
5 p |  50
|
50
|  3
3
-

Giáo trình hướng dẫn sử dụng một số thao tác quản lý Exchange server trong recipient policies p7
 5 p |
5 p |  66
|
66
|  3
3
-

Giáo trình hướng dẫn sử dụng một số thao tác quản lý Exchange server trong recipient policies p8
 5 p |
5 p |  89
|
89
|  3
3
Chịu trách nhiệm nội dung:
Nguyễn Công Hà - Giám đốc Công ty TNHH TÀI LIỆU TRỰC TUYẾN VI NA
LIÊN HỆ
Địa chỉ: P402, 54A Nơ Trang Long, Phường 14, Q.Bình Thạnh, TP.HCM
Hotline: 093 303 0098
Email: support@tailieu.vn








