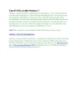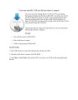Hướng dẫn tạo USB cài đặt Windows 7 x64 hoặc Windows 8 x64 trên chuẩn UEFI
147
lượt xem 9
download
lượt xem 9
download
 Download
Vui lòng tải xuống để xem tài liệu đầy đủ
Download
Vui lòng tải xuống để xem tài liệu đầy đủ
Hướng dẫn này phải khi thực hiện trên Windows Vista, Windows 7 hoặc Windows 8 all Version, vì Diskpart trên Windows XP không nhận ra được ổ đĩa USB Open a command line in administrator mode Mở CMD với quyền quản trị Administrator
Chủ đề:
Bình luận(0) Đăng nhập để gửi bình luận!

CÓ THỂ BẠN MUỐN DOWNLOAD