
HƯỚNG DẪN VẼ ĐỒ THỊ VỚI VISUAL STUDIO C# 2008
lượt xem 77
download
 Download
Vui lòng tải xuống để xem tài liệu đầy đủ
Download
Vui lòng tải xuống để xem tài liệu đầy đủ
Hôm nay, ngày 05/08/2011 đúng là 1 ngày buồn như chó chết ( con chó nhà bên cạnh bị nấu dạ cầy ^_^ ), lại ngồi viết TUT cho anh em engineer mới vào nghề. 1. Giới thiệu Trong TUT đầu tôi đã hướng dẫn các bạn giao tiếp COM với vi điều khiển. Giao tiếp như vậy coi như là xong rồi. Nhưng mà chúng ta thấy đấy nhận được dữ liệu đã tốt rồi nhưng phải vẽ được Graph thì mới giải quyết được bài toán....
Bình luận(0) Đăng nhập để gửi bình luận!
Nội dung Text: HƯỚNG DẪN VẼ ĐỒ THỊ VỚI VISUAL STUDIO C# 2008
- Ngô Đăng Hiền – Học Viện Hải Quân 2011 HƯỚNG DẪN VẼ ĐỒ THỊ VỚI VISUAL STUDIO C# 2008 Hôm nay, ngày 05/08/2011 đúng là 1 ngày buồn như chó chết ( con chó nhà bên cạnh bị nấu dạ cầy ^_^ ), lại ngồi viết TUT cho anh em engineer mới vào nghề. 1. Giới thiệu Trong TUT đầu tôi đã hướng dẫn các bạn giao tiếp COM với vi điều khiển. Giao tiếp như vậy coi như là xong rồi. Nhưng mà chúng ta thấy đấy nhận được dữ liệu đã tốt rồi nhưng phải vẽ được Graph thì mới giải quyết được bài toán. Trong 1 lần tình cờ thấy 1 ông anh vẽ đồ thị với VB6 nhìn thấy mà thèm cứ nghĩ ông này thật là Pờ-rồ-féc-sần-nồ. Nhưng sau khi tìm hiểu thì hóa ra ông ta sài phần mềm vẽ teachar gì đó ( hic không nhớ! ). Tôi mới mon men lên mạng tìm cho C# thì có cũng khá nhiều công cụ mạnh mẽ cho vẽ đồ thị, nhìn rất chuyên nghiệp cứ như là dùng Excel để vẽ ấy. Kể đến là có ZedGraph, Component one Trong khuôn khổ tài liệu này tôi sẽ cố gắng hướng dẫn chi tiết vẽ đồ thị với ZedGraph, tuy không đẹp và pro bằng Component One nhưng là công cụ mạnh về code nên rất dễ làm chủ code của mình. Hi vọng tài liệu sẽ giúp ích được anh em mới vào nghề chơi vi điều khiển và tập code với C# 2. Tạo Project File / New / Project…. - Và đặt tên cho nó - 1
- Ngô Đăng Hiền – Học Viện Hải Quân 2011 Để sử dụng được control ZedGraph chúng ta phải add nó vào Toolbox bằng cách - Nhấp phải chuột vào khu vực trống, chọn Choose Items…. Hiện ra 1 cửa sổ mới và bạn phải nhấn Brownse… chỉ ra đường dẫn đến - ZedGraph.dll 2
- Ngô Đăng Hiền – Học Viện Hải Quân 2011 3
- Ngô Đăng Hiền – Học Viện Hải Quân 2011 Khi ToolBox có Control như bên dưới là OK rồi. - Em nó ở đây, chỉ việc kéo thả vào Form là OK Sau khi kéo thả và thêm các button được như hình bên dưới. - Vậy là phần giao diện là ổn rồi, bây giờ kéo thêm timer ra, mục đích để tạo thời - gian chạy trong phần đồ thị. 4
- Ngô Đăng Hiền – Học Viện Hải Quân 2011 Timer thể hiện ở đây là đc. 3. Viết CODE - Trước hết thêm thư viện vào // chú ý : Khai báo thư viện này using ZedGraph; Khai báo trước Form1 - // Khai báo 1 biến dùng cho timer, chạy cột thời gian tính bằng ms int tickStart = 0; public Form1() { InitializeComponent(); } Đúp vào tiêu đề để lấy sự kiện Load và xem code Form1_Load bên dưới. - private void Form1_Load(object sender, EventArgs e) { // khi khởi động sẽ được chạy GraphPane myPane = zedGraphControl1.GraphPane; // Khai báo sửa dụng Graph loại GraphPane; // Các thông tin cho đồ thị của mình myPane.Title.Text = "Đây là title trên cùng, bạn thay đổi cho phù hợp với chương trình"; myPane.XAxis.Title.Text = "Thời gian cột X"; myPane.YAxis.Title.Text = "Tiêu đề cột Y"; // Định nghĩa list để vẽ đồ thị. Để các bạn hiểu rõ cơ chế làm việc ở đây khai báo 2 list điểm 2 đường đồ thị RollingPointPairList list1 = new RollingPointPairList(1200); 5
- Ngô Đăng Hiền – Học Viện Hải Quân 2011 // Ở đây sử dụng list với 1200 điểm (có thể thêm nhiều liệu tại đây) RollingPointPairList list2 = new RollingPointPairList( 1200 ); // dòng dưới là định nghĩa curve để vẽ. LineItem curve1 = myPane.AddCurve("đường 1", list1, Color.Red, SymbolType.None); // Color màu đỏ, đặc trưng cho đường 1 // SymbolType là kiểu biểu thị đồ thị : điểm, đường tròn, tam giác .... LineItem curve2 = myPane.AddCurve("đường 2", list2, Color.Blue, SymbolType.None); // Color màu Xanh, đặc trưng cho đường 2 // ví dụ khoảng cách là 50ms 1 lần timer1.Interval = 50; //timer1.Enabled = true; // Kích hoạt cho timer1 //timer1.Start(); // Chạy Timer1 // Định hiện thị cho trục thời gian (Trục X) myPane.XAxis.Scale.Min = 0; // Min = 0; myPane.XAxis.Scale.Max = 30; // Mã = 30; myPane.XAxis.Scale.MinorStep = 1; // Đơn vị chia nhỏ nhất 1 myPane.XAxis.Scale.MajorStep = 5; // Đơn vị chia lớn 5 // Gọi hàm xác định cỡ trục zedGraphControl1.AxisChange(); // Khởi động timer về vị trí ban đầu tickStart = Environment.TickCount; } // Để tiện cho việc sử dụng chúng ta sẽ xây dựng 1 hàm draw phục vụ cho việc vẽ đồ thị public void draw(double setpoint1, double setpoint2) // Ở ví dụ này chúng ta có 2 đường { if (zedGraphControl1.GraphPane.CurveList.Count
- Ngô Đăng Hiền – Học Viện Hải Quân 2011 if (list1 == null) return; if (list2 == null) return; // Time được tính bằng ms double time = (Environment.TickCount - tickStart) / 1000.0; // Tính toán giá trị hiện thị // Muốn hiện thị cái gì thì chỉ việc thay vào setpointx list1.Add(time, setpoint1); // Đây chính là hàm hiển thị dữ liệu của mình lên đồ thị // list2.Add(time, setpoint2); // Đây chính là hàm hiển thị dữ liệu của mình lên đồ thị // Ko vẽ setpoint2 mà thử vẽ đồ thị hình sin với 3 seconds per cycle list2.Add(time, Math.Sin(2.0 * Math.PI * time / 3.0)); // đoạn chương trình thực hiện vẽ đồ thị Scale xScale = zedGraphControl1.GraphPane.XAxis.Scale; if (time > xScale.Max - xScale.MajorStep) { //xScale.Max = time + xScale.MajorStep; // xScale.Min = xScale.Max - 30.0; // Timer chạy qua 30 sẽ tự động dịch chuyển tịnh tiến sang trái // Nếu ko muốn dịch chuyển mà chạy bắt đầu từ 0 thì : xScale.Min = 0; if (button3.Text == "COMPACT") { xScale.Max = time + xScale.MajorStep; xScale.Min = xScale.Max - 30.0; } else { xScale.Max = time + xScale.MajorStep; xScale.Min = 0; } } // Vẽ đồ thị zedGraphControl1.AxisChange(); // Force a redraw zedGraphControl1.Invalidate(); } Để gọi hàm vẽ chúng ta sẽ kích hoạt cho Timer1 chạy, đúp vào Timer1 để lấy sự kiện, sau đó viết code như code tham khảo bên dưới. private void timer1_Tick(object sender, EventArgs e) { draw(5,20); } 7
- Ngô Đăng Hiền – Học Viện Hải Quân 2011 Để các bạn hiểu hơn về cơ chế làm việc, tôi đã thêm các Button điều khiển mục - đích của nó là : Cho mở Timer để bắt đầu vẽ đồ thị bằng START, cho hiện thị 2 dạng chạy thời gian bằng button COMPACT và thoát chương trình bằng Exit Các bạn có thể tham khảo code mẫu. int check = 0; // để cho khi nhấn Start là sẽ bắt đầu từ điểm 0 private void button1_Click(object sender, EventArgs e) { if (button1.Text == "START") { timer1.Enabled = true; button1.Text = "STOP"; // Khởi động timer về vị trí ban đầu if (check == 0) { tickStart = Environment.TickCount; check = 1; } } else { timer1.Enabled = false; button1.Text = "START"; } } private void button2_Click(object sender, EventArgs e) { this.Close(); } private void button3_Click(object sender, EventArgs e) { if (button3.Text == "COMPACT") button3.Text = "SROLL"; else button3.Text = "COMPACT"; } private void tácGiảToolStripMenuItem_Click(object sender, EventArgs e) { Form2 frm = new Form2(); frm.ShowDialog(); } 4. Full CODE để tham khảo using System; using System.Collections.Generic; using System.ComponentModel; using System.Data; using System.Drawing; using System.Linq; using System.Text; using System.Windows.Forms; 8
- Ngô Đăng Hiền – Học Viện Hải Quân 2011 // chú ý : Khai báo thư viện này using ZedGraph; namespace DOTHI_HIENCLUBVN { public partial class Form1 : Form { // Khai báo 1 biến dùng cho timer, chạy cột thời gian tính bằng ms int tickStart = 0; public Form1() { InitializeComponent(); } private void Form1_Load(object sender, EventArgs e) { // khi khởi động sẽ được chạy GraphPane myPane = zedGraphControl1.GraphPane; // Khai báo sửa dụng Graph loại GraphPane; // Các thông tin cho đồ thị của mình myPane.Title.Text = "Đây là title trên cùng, bạn thay đổi cho phù hợp với chương trình"; myPane.XAxis.Title.Text = "Thời gian cột X"; myPane.YAxis.Title.Text = "Tiêu đề cột Y"; // Định nghĩa list để vẽ đồ thị. Để các bạn hiểu rõ cơ chế làm việc ở đây khai báo 2 list điểm 2 đường đồ thị RollingPointPairList list1 = new RollingPointPairList(1200); // Ở đây sử dụng list với 1200 điểm (có thể thêm nhiều liệu tại đây) RollingPointPairList list2 = new RollingPointPairList( 1200 ); // dòng dưới là định nghĩa curve để vẽ. LineItem curve1 = myPane.AddCurve("đường 1", list1, Color.Red, SymbolType.None); // Color màu đỏ, đặc trưng cho đường 1 // SymbolType là kiểu biểu thị đồ thị : điểm, đường tròn, tam giác .... LineItem curve2 = myPane.AddCurve("đường 2", list2, Color.Blue, SymbolType.None); // Color màu Xanh, đặc trưng cho đường 2 // ví dụ khoảng cách là 50ms 1 lần timer1.Interval = 50; //timer1.Enabled = true; // Kích hoạt cho timer1 //timer1.Start(); // Chạy Timer1 // Định hiện thị cho trục thời gian (Trục X) myPane.XAxis.Scale.Min = 0; // Min = 0; myPane.XAxis.Scale.Max = 30; // Mã = 30; myPane.XAxis.Scale.MinorStep = 1; // Đơn vị chia nhỏ nhất 1 myPane.XAxis.Scale.MajorStep = 5; // Đơn vị chia lớn 5 // Gọi hàm xác định cỡ trục zedGraphControl1.AxisChange(); // Khởi động timer về vị trí ban đầu tickStart = Environment.TickCount; } 9
- Ngô Đăng Hiền – Học Viện Hải Quân 2011 // Để tiện cho việc sử dụng chúng ta sẽ xây dựng 1 hàm draw phục vụ cho việc vẽ đồ thị public void draw(double setpoint1, double setpoint2) // Ở ví dụ này chúng ta có 2 đường { if (zedGraphControl1.GraphPane.CurveList.Count xScale.Max - xScale.MajorStep) { //xScale.Max = time + xScale.MajorStep; // xScale.Min = xScale.Max - 30.0; // Timer chạy qua 30 sẽ tự động dịch chuyển tịnh tiến sang trái // Nếu ko muốn dịch chuyển mà chạy bắt đầu từ 0 thì : xScale.Min = 0; if (button3.Text == "COMPACT") { xScale.Max = time + xScale.MajorStep; xScale.Min = xScale.Max - 30.0; } else { 10
- Ngô Đăng Hiền – Học Viện Hải Quân 2011 xScale.Max = time + xScale.MajorStep; xScale.Min = 0; } } // Vẽ đồ thị zedGraphControl1.AxisChange(); // Force a redraw zedGraphControl1.Invalidate(); } private void timer1_Tick(object sender, EventArgs e) { draw(5,20); } int check = 0; // để cho khi nhấn Start là sẽ bắt đầu từ điểm 0 private void button1_Click(object sender, EventArgs e) { if (button1.Text == "START") { timer1.Enabled = true; button1.Text = "STOP"; // Khởi động timer về vị trí ban đầu if (check == 0) { tickStart = Environment.TickCount; check = 1; } } else { timer1.Enabled = false; button1.Text = "START"; } } private void button2_Click(object sender, EventArgs e) { this.Close(); } private void button3_Click(object sender, EventArgs e) { if (button3.Text == "COMPACT") button3.Text = "SROLL"; else button3.Text = "COMPACT"; } private void tácGiảToolStripMenuItem_Click(object sender, EventArgs e) { Form2 frm = new Form2(); frm.ShowDialog(); } } } 5. Một số hình ảnh về giao diện 11
- Ngô Đăng Hiền – Học Viện Hải Quân 2011 Hình trên là thời gian chạy (đồ thị dịch tịnh tiến), hình bên dưới bắt đầu từ 0 (dồn lại) 12

CÓ THỂ BẠN MUỐN DOWNLOAD
-

Hướng dẫn cài đặt mạng LAN
 5 p |
5 p |  1587
|
1587
|  555
555
-

Hướng dẫn cài đặt mạng LAN với hệ thống sử dụng nhiều hệ điều hành
 5 p |
5 p |  1171
|
1171
|  412
412
-

Hướng dẫn tạo website miễn phí từ google site (từ A-Z) (p1)
 8 p |
8 p |  704
|
704
|  236
236
-

Bài giảng Vẽ đồ thị trong Matlab
 49 p |
49 p |  494
|
494
|  140
140
-

Giáo trình Hướng dẫn sử dụng Excel 2010
 240 p |
240 p |  407
|
407
|  130
130
-

HƯỚNG DẪN VẼ ĐỒ THỊ CỘT ĐƠN GIẢN VỚI EXCEL 2007 - 1
 14 p |
14 p |  788
|
788
|  103
103
-

HƯỚNG DẪN VẼ ĐỒ THỊ CỘT ĐƠN GIẢN VỚI EXCEL 2007 – 2
 5 p |
5 p |  197
|
197
|  97
97
-

Hướng dẫn về ứng dụng Format ổ cứng cấp thấp
 12 p |
12 p |  491
|
491
|  77
77
-

Hướng dẫn sử dụng Photoshop CS5 - Phần 22
 6 p |
6 p |  167
|
167
|  59
59
-

Cách vẽ biểu đồ- đồ thị trong Excel – phần 1
 17 p |
17 p |  279
|
279
|  45
45
-

Hướng dẫn về Flash của Macromedia - 2
 10 p |
10 p |  157
|
157
|  38
38
-

Trong bài hướng dẫn dưới đây, chúng ta sẽ cùng nhau tìm hiểu về cách thức
 4 p |
4 p |  115
|
115
|  30
30
-

Tạo Boot USB Hirent Boot 10
 3 p |
3 p |  193
|
193
|  27
27
-

Tạo hiệu ứng vẽ đồ thị trong trình chiếu với PowerPoint
 7 p |
7 p |  226
|
226
|  21
21
-

Bài giảng Hướng dẫn vẽ Histogram office 2003
 17 p |
17 p |  201
|
201
|  19
19
-

2 cách Tạo biểu đồ động trong Excel 2007/2010
 8 p |
8 p |  189
|
189
|  15
15
-
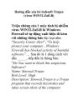
Hướng dẫn xóa bỏ Safesoft Trojan (virus WIN32.Zafi.B)
 5 p |
5 p |  133
|
133
|  13
13
Chịu trách nhiệm nội dung:
Nguyễn Công Hà - Giám đốc Công ty TNHH TÀI LIỆU TRỰC TUYẾN VI NA
LIÊN HỆ
Địa chỉ: P402, 54A Nơ Trang Long, Phường 14, Q.Bình Thạnh, TP.HCM
Hotline: 093 303 0098
Email: support@tailieu.vn








