
Keyboard & Mouse
lượt xem 12
download
 Download
Vui lòng tải xuống để xem tài liệu đầy đủ
Download
Vui lòng tải xuống để xem tài liệu đầy đủ
Keyboard & Mouse This panel lets you do some frivolous fine-tuning of your mouse, keyboard, and (for laptops) trackpad.
Bình luận(0) Đăng nhập để gửi bình luận!
Nội dung Text: Keyboard & Mouse
- 9.14. Keyboard & Mouse This panel lets you do some frivolous fine-tuning of your mouse, keyboard, and (for laptops) trackpad. It also unlocks Mac OS X's strange and remarkable Full Keyboard Access feature, which lets you control your Mac's menus, windows, dialog boxes, buttons, the Dock, and the toolbar—all from the keyboard (Section 5.6.1.3). Here's a tour of the Keyboard & Mouse tabs. UP TO SPEED Bringing Dead Keys to Life If you press Option while the Keyboard Viewer window is open, you see certain keys turn orange (shown in Figure 9-13, for example). This highlighting identifies the Mac's five dead keys—keys that, when pressed once, type nothing onscreen in most programs. However, when you then type another key—a normal letter, for example—it appears with the dead key's displayed marking over it. To type the ñ in jalapeño, for example, you must first press Option-N and then type an n. This same two-step approach lets you type characters like ö and é. 9.14.1. Keyboard Tab The changes you make are tiny, but can have a cumulatively big impact on your daily typing routine. • Key Repeat Rate, Delay Until Repeat. You're probably too young to remember the antique once known as the typewriter. On some electric versions of this machine, you could hold down the letter X key to type a series of XXXXXXXs—ideal for crossing something out in a contract, for example. On the Mac, every key behaves this way. Hold down any key long enough, and it starts spitting out repetitions, making it easy to type, for example, "No WAAAAAAAY!" or "You go, girrrrrrrrrl!" These two sliders govern this behavior. On the right: a slider that determines how long you must hold down the key before it starts repeating (to prevent triggering repetitions accidentally, in other words). On the left: a slider that governs how fast each key spits out letters once the spitting has begun.
- • Use all F1, F2, etc. keys as standard function keys. This option appears only on laptops and aluminum-keyboard Macs. It's complicated, so read slowly. On Mac laptops, many of the F-keys on the top row perform laptop-related functions. For example, the F1 and F2 keys adjust the screen brightness, F3, F4, and F5 control the speaker volume, and so on. (You have the same setup on the aluminum Apple keyboard. Many of its F-keys have special hardware-control functions, too.) So what if you want to use those keys for other functions? For example, the F1 key is the Help key in many programs. How can you open Help, if F1 makes the screen dimmer? In those situations, you're supposed to trigger the F-key's second personality by pressing the Fn key simultaneously. So if F1 opens Help on a desktop Mac, Fn-F1 does it on a laptop. If you find yourself using the software features (like Help) more often than the hardware features (like brightness), you can reverse this logic. Turning on "Use all F1, F2, etc. keys as standard function keys" lets the F-keys be F-keys, so they have no hardware-control functions. Now F1 by itself opens Help. Now, however, you add the Fn key for the hardware functions like brightness and volume. • Illuminate keyboard in low light conditions. This setting appears only if your Mac's keyboard does, in fact, light up when you're working in the dark—a showy feature of, for instance, some 15- and all 17-inch Mac laptops. You can specify that you want the internal lighting to shut off after a period of activity (to save power when you've wandered away, for example), or you can turn the lighting off altogether. • Modifier Keys. This button lets you turn off, or remap, the functions of the Option, Caps Lock, Control, and keys. It's for Unix programmers whose pinkies can't adjust to the Mac's modifier-key layout—and for anyone who keeps hitting Caps Lock by accident during everyday typing. 9.14.2. Mouse Tab It may surprise you that the cursor on the screen doesn't move five inches when you move the mouse five inches on the desk. Instead, the cursor moves farther when you move the mouse faster. How much farther depends on how you set the first slider here. The Fast setting is nice if you have an enormous monitor, since you don't need an equally large mouse pad to get from one corner to another. The Slow setting, on the other hand, forces you to pick up
- and put down the mouse frequently as you scoot across the screen. It offers very little acceleration, but it can be great for highly detailed work like pixel-by-pixel editing in Photoshop. The Double-Click Speed setting specifies how much time you have to complete a double- click. If you click too slowly —beyond the time you've allotted yourself with this slider—the Mac "hears" two single clicks instead. If you have an Apple Mighty Mouse—the white mouse that has come with desktop Macs since 2005—then the Mouse tab is a much fancier affair (Figure 9-14). Figure 9-14. This enormous photographic display shows up only if you have the Mighty Mouse, Apple's "two-button" mouse. The pop-up menus let you program the right, left, and side buttons of this mouse. It offers functions like opening Dashboard, triggering Exposé, and so on. This is also where you can turn the rightclicking feature on (just choose Secondary Button from the appropriate pop-up menu)—or swap the right- and left-click buttons' functions. 9.14.3. Trackpad Tab This panel shows up only if you have a laptop. At the top, you find duplicates of the same Tracking Speed and Double-Click Speed sliders described above —but these let you establish independent tracking and clicking speeds for the trackpad. 9.14.3.1. Trackpad Gestures You may love your Mac laptop now, but wait until you find out about these special features. They make your laptop crazy better. It turns out you can point, click, scroll, and right-click—all on the trackpad itself, without a mouse and without ever having to move your fingers. • Use two fingers to scroll. This one is sweet. You have to try it to believe it. When you turn this option in, dragging two fingers across your trackpad scrolls whatever window is open, just as though you had slid over to the scroll bar and clicked there. Except doing it with your two fingers, right in places, is infinitely faster and less fussy. In Leopard, you even get a Scrolling Speed slider.
- Tip: You'll be allowed to scroll only up or down—unless you also turn on "Allow horizontal scrolling." • Zoom while holding Control. Here's another irresistible feature. Once you learn it, you'll never look back. When this checkbox is turned on, you can zoom into the screen image, magnifying the whole thing, just by dragging two fingers up or down the trackpad while you're pressing the Control key. You can zoom in so far that the word "zoom" in 12-point type fills the entire monitor. This feature comes in handy with amazing frequency. It's great for reading Web pages in tiny type, or enlarging Web movies, or studying the dot-by-dot construction of a button or icon that you admire. Just Control-drag upward to zoom in, and Control-drag downward to zoom out again. In Leopard, for the first time, you can customize this feature to within an inch of its life. For example, you can substitute the Option or key, if Control isn't working out for you (use the pop-up menu). Tip: If you don't have a laptop—and therefore you don't have a trackpad—you can get the same effect by Control-scrolling using any mouse that has a trackwheel or trackpea on top, like Apple's standard Mighty Mouse. See "Universal Access" later in this chapter. If you click Options, you get even more choices. First, you can specify how you want to scroll around within your zoomed-in screen image. The factory setting, "Continuously with pointer," is actually pretty frustrating; the whole screen shifts around whenever you move the cursor. ("So the pointer is at or near the center of the image" is very similar.) "Only when the pointer reaches an edge" is a lot less annoying, and lets you use the cursor (to click buttons, for example) without sending the entire screen image darting away from you.
- Tip: Also in the Options box: the ability to turn off the pixel-smoothing feature that adds a certain blurriness to the zoomed-in image —and a reminder that you can press Option- -\ (backslash) to turn it on or off at any time. • Clicking. Under normal circumstances, you touch your laptop's trackpad exclusively to move the cursor. For clicking and dragging, you're supposed to use the clicking button beneath the trackpad. Many people find, however, that it's more direct to tap and drag directly on the trackpad, using the same finger that's been moving the cursor. That's the purpose of this checkbox. When it's on, you can tap the trackpad surface to register a mouse click at the location of the cursor. Double-tap to double-click. • Dragging. This option lets you move icons, highlight text, or pull down menus—in other words, to drag, not just click—using the trackpad. • Start by tapping twice on the trackpad, then immediately after the second tap, begin dragging your finger. (If you don't start moving promptly, the laptop assumes that you were double-clicking.) You can stroke the trackpad repeatedly to continue your movement, as long as your finger never leaves the trackpad surface for more than about one second. When you "let go," the drag is considered complete. • Drag Lock. If you worry that you're going to "drop" what you're dragging if you stop moving your finger, turn on this option instead. Once again, begin your drag by double-clicking, then move your finger immediately after the second click. When this option is on, however, you can take your sweet time in continuing the movement. In between strokes of the trackpad, you can take your finger off the laptop for as long as you like. You can take a phone call, a shower, or a vacation; the Mac still thinks that you're in the middle of a drag. Only when you tap again does the laptop consider the drag a done deal. • For secondary clicks, place two fingers on the trackpad then click the button. What Apple's punctuation-challenged programmers are trying to say here is, "You can right-click now!" And sure enough: If you click with your thumb while your index and middle fingers are resting on the trackpad, you get a right-click (or a Control-click). Right-clicking, of course, opens a shortcut menu filled with useful commands pertaining to whatever you're clicking.
- This technique is a lot more natural than it sounds. But like trackpad scrolling and trackpad zooming, it soon becomes an indispensable skill. 9.14.3.2. Trackpad options • Ignore accidental trackpad input. This option addresses a chronic syndrome of laptop owners who turn on the Clicking option. When you type along and a finger accidentally brushes the trackpad, it sends the insertion point onto a different line of text. Before you even notice, you've typed over, or typed into, some random part of your document. This ingenious option locks out the click-and-drag trackpad functions when you're actually typing on the keyboard—an elegantly simple solution. • Ignore trackpad when mouse is present. Here's another ingenious advance in laptop technology. When you hook up a mouse, trackball, or tablet to your laptop, the trackpad is deactivated. If you're using a mouse, then you probably won't want to use the trackpad—and by turning on this checkbox, you're no longer susceptible to brushing it accidentally. 9.14.4. Bluetooth Tab People have named their Macs for years (Voyager, Li'l Abner, PowerThang G5). Now they can name their keyboards and mice—and, indeed, must—to accommodate Apple's cordless Bluetooth keyboard and mouse. Here's where you type in their names (so your Mac knows which wireless keyboard and mouse it's "listening" to in a room full of them) and monitor their battery levels. 9.14.5. Keyboard Shortcuts Mac OS X comes loaded with keyboard shortcuts for common tasks—and now you can reassign them to shortcuts you prefer. For a full discussion of the options on this pane, see Section 5.6.1.3.

CÓ THỂ BẠN MUỐN DOWNLOAD
-

Lập trình C trên Windows: Kỹ thuật lập trình Visual C++ (MFC)
 36 p |
36 p |  1149
|
1149
|  443
443
-
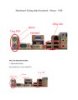
Mainboard: Không nhận Keyboard - Mouse - USB
 8 p |
8 p |  471
|
471
|  213
213
-

Tài liệu về Mainboard
 5 p |
5 p |  406
|
406
|  136
136
-

Mainboard: Chip cầu Nam những lỗi thường gặp và cách xử lý
 2 p |
2 p |  305
|
305
|  127
127
-

Hacking GMail 02
 10 p |
10 p |  268
|
268
|  103
103
-
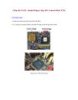
Chip cầu NAM - South Bridge Chip (I/O Control Hub: ICH)
 2 p |
2 p |  281
|
281
|  76
76
-
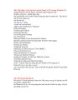
1001 thủ thuật máy tính P33
 9 p |
9 p |  173
|
173
|  73
73
-

Khóa Hàm Thụ Visual Basic 6.0 _Chương 11
 16 p |
16 p |  151
|
151
|  58
58
-
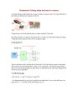
Mainboard: Không nhận keyboard và mouse
 2 p |
2 p |  191
|
191
|  51
51
-

Mainboard: Không nhận thiết bị Keyboard - Mouse USB
 10 p |
10 p |  120
|
120
|  41
41
-
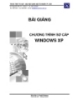
CHƯƠNG TRÌNH SƠ CẤP WINDOWS XP
 11 p |
11 p |  129
|
129
|  24
24
-

Bluetooth P2
 10 p |
10 p |  102
|
102
|  12
12
-
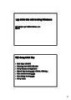
Lập trình trên môi trường trên Windows: Kỹ thuật lập trình Visual C++ (MFC)
 66 p |
66 p |  87
|
87
|  11
11
-

Một số thủ thuật cơ bản trong Windows
 5 p |
5 p |  96
|
96
|  10
10
-

CHƯƠNG 4:KEYBOARD
 17 p |
17 p |  68
|
68
|  5
5
-

Bài giảng Xử lí các sự kiện nhập liệu
 49 p |
49 p |  60
|
60
|  3
3
-

Standard Methods of Input
 20 p |
20 p |  44
|
44
|  2
2
Chịu trách nhiệm nội dung:
Nguyễn Công Hà - Giám đốc Công ty TNHH TÀI LIỆU TRỰC TUYẾN VI NA
LIÊN HỆ
Địa chỉ: P402, 54A Nơ Trang Long, Phường 14, Q.Bình Thạnh, TP.HCM
Hotline: 093 303 0098
Email: support@tailieu.vn








