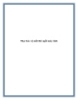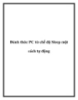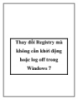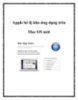Khởi động lại Windows Explorer khi hệ thống bị “treo”
95
lượt xem 8
download
lượt xem 8
download
 Download
Vui lòng tải xuống để xem tài liệu đầy đủ
Download
Vui lòng tải xuống để xem tài liệu đầy đủ
Khởi động lại Windows Explorer khi hệ thống bị “treo” Đối với người sử dụng Windows chúng ta, thì hiện tượng hệ thống bị treo, đơ... rất dễ gặp. Đặc biệt là khi hệ điều hành của bạn gặp vấn đề về phần mềm không tương thích, các loại virus, mã độc lây lan trong hệ thống, hoặc đơn giản hơn chỉ là Windows chưa đủ thời gian để xử lý thông tin. Và trong những trường hợp như vậy, cách đơn giản để khắc phục là nhấn nút Power trên máy tính để tắt, sau đó khởi động lại....
Chủ đề:
Bình luận(0) Đăng nhập để gửi bình luận!

CÓ THỂ BẠN MUỐN DOWNLOAD