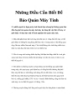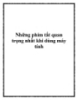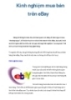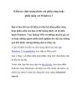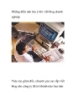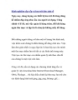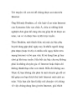Kinh nghiệm để tăng tốc làm việc
103
lượt xem 24
download
lượt xem 24
download
 Download
Vui lòng tải xuống để xem tài liệu đầy đủ
Download
Vui lòng tải xuống để xem tài liệu đầy đủ
Phần mềm Adobe Photoshop trong suốt bao năm qua vẫn luôn giữ được vị thế số 1 của mình trong danh sách những phần mềm chỉnh sửa ảnh tốt nhất thế giới. Vì thế không có gì là lạ khi ai ai cũng sử dụng Photoshop để xử lí ảnh. Công việc chỉnh sửa ảnh mất cũng khá là nhiều thời gian vì vậy bài viết này sẽ gợi ý một số mẹo có thể giúp bạn rút ngắn lại khoảng thời gian đó.
Chủ đề:
Bình luận(0) Đăng nhập để gửi bình luận!

CÓ THỂ BẠN MUỐN DOWNLOAD