
Kỹ thuật cài đặt cấu hình và kiểm thử Exchange 2007 CCR trên Mailbox Server (Phần 3)
lượt xem 18
download
 Download
Vui lòng tải xuống để xem tài liệu đầy đủ
Download
Vui lòng tải xuống để xem tài liệu đầy đủ
Trong phần hai của loạt bài này, chúng tôi đã cài đặt các thành phần cần thiết, đã kích hoạt và cấu hình File Share Witness cho Majority Node Set (MNS) Quorum cũng như transport dumpster trên Hub Transport Server. Trong phần này chúng tôi sẽ cài đặt Windows Server 2007 cho cả hai nút trong Windows 2003 cluster. Sau đó sẽ kết thúc bài viết bằng cách thẩm định rằng chức năng CCR đã làm việc như mong đợi hay chưa. Henrik Walther Trong phần hai của loạt bài này, chúng tôi đã cài đặt các thành phần cần...
Bình luận(0) Đăng nhập để gửi bình luận!
Nội dung Text: Kỹ thuật cài đặt cấu hình và kiểm thử Exchange 2007 CCR trên Mailbox Server (Phần 3)
- Cài đặt, cấu hình và kiểm thử Exchange 2007 CCR trên Mailbox Server (Phần 3) Trong phần hai của loạt bài này, chúng tôi đã cài đặt các thành phần cần thiết, đã kích hoạt và cấu hình File Share Witness cho Majority Node Set (MNS) Quorum cũng như transport dumpster trên Hub Transport Server. Trong phần này chúng tôi sẽ cài đặt Windows Server 2007 cho cả hai nút trong Windows 2003 cluster. Sau đó sẽ kết thúc bài viết bằng cách thẩm định rằng chức năng CCR đã làm việc như mong đợi hay chưa. Henrik Walther Trong phần hai của loạt bài này, chúng tôi đã cài đặt các thành phần cần thiết, đã kích hoạt và cấu hình File Share Witness cho Majority Node Set (MNS) Quorum cũng như transport dumpster trên Hub Transport Server. Trong phần này chúng tôi sẽ cài đặt Windows Server 2007 cho cả hai nút trong Windows 2003 cluster. Sau đó sẽ kết thúc bài viết bằng cách thẩm định rằng chức năng CCR đã làm việc như mong đợi hay chưa. Cài đặt Active Clustered Mailbox Role trên E2K7Node1 Bây giờ chính là lúc sẽ cài đặt Windows Server 2007 Beta 2 trên cả hai nút, chúng ta sẽ bắt đầu với nút E2K7Node1. Trước tiên, nếu bạn vẫn chưa thực hiện, chúng tôi khuyên bạn copy Exchange Server 2007 Beta 2 vào một ổ đĩa cục bộ nào đó trên mỗi nút. Khi đã thực hiện xong điều đó, hãy kích đúp vào Setup.com. Hình 36: Khởi chạy Exchange Setup Exchange Server 2007 Installation Wizard sẽ xuất hiện và bạn có thể thấy Step 1: Install .NET Framework 2.0 và Step 2: Install Microsoft Management Console (MMC) đã được hoàn tất. Lưu ý: Nếu bạn đã cài đặt Windows Server 2003 Service Pack 1 trên mỗi nút thì cần download
- Microsoft Management Console (MMC) 3.0 và cài đặt nó một cách thủ công (theo liên kết trong bước 2). Tuy nhiên vì chúng tôi đang sử dụng Windows 2003 R2 Servers trong môi trường kiểm thử nên MMC 3.0 này đã được cài đặt một cách mặc định. Hình 37: Menu cài đặt của Exchange Server 2007 Như những gì bạn có thể thấy trên hình, chúng ta vẫn cần phải hoàn tất bước 3 (Step 3: Install Microsoft Command Shell (MSH)) trước khi bắt đầu cài đặt Exchange. Chính vì vậy bạn hãy kích download MSH, sau đó mở nén và cài đặt nó.
- Hình 38: Cài đặt Microsoft Command Shell (MSH) Exchange Server 2007 Installation Wizard cần phải được refresh một cách tự động, chính vì vậy hãy kích vào Install Microsoft Exchange. Kích Next sau đó chấp nhận License Agreement và kích Next một lần nữa. Bạn phải quyết định xem mình muốn kích hoạt Error Reporting hay không (ý tưởng tốt ở đây là kích hoạt chức năng này) sau đó kích Next.
- Hình 39: Kích hoạt báo cáo lỗi (Error Reporting) Lúc này chọn Custom Exchange Server Installation sau đó kích Next.
- Hình 40: Chọn cài đặt tùy chọn Exchange Server Tích vào Active Clustered Mailbox Role và kích Next.
- Hình 41: Chọn cài đặt Active Clustered Mailbox Role Lúc này bạn hãy chọn Cluster Continuous Replication sau đó chỉ định tên cho máy chủ mailbox (tên mà bạn muốn đặt khi các máy khách Outlook kết nối tới) và một địa chỉ IP duy nhất trong mạng chung. Cuối cùng là chỉ định đường dẫn cho các file cơ sở dữ liệu máy chủ mailbox được nhóm lại hoặc sử dụng mặc định, sau đó kích Next.
- Hình 42: Chọn cài đặt Cluster Continuous Replication cluster, chỉ định tên và địa chỉ IP cho máy chủ mailbox. Hãy tích kiểm tra toàn bộ, nếu không có vấn đề gì ở đây bạn có thể kích Next để bắt đầu quá trình cài đặt.
- Hình 43: Kiểm tra lại toàn bộ Exchange Server 2007 Clustered Mailbox Role trước khi cài đặt Exchange Server 2007 Installation Wizard sẽ copy các file Exchange cần thiết, cài đặt và cấu hình Mailbox Role, cuối cùng sẽ tạo và cấu hình các tài nguyên máy chủ mailbox đã nhóm vào nội bộ và tạo đối tượng trong Active Directory. Khi mỗi một bước được hoàn tất, bạn hủy chọn Exit Setup and open Exchange System Manager sau đó kích Finish. Chúng tôi không muốn mở Exchange Management Console lúc này, chính vì vậy sẽ cài đặt Exchange trên nút thứ hai trước. Cài đặt Passive Clustered Mailbox Role trên E2K7Node2 Đăng nhập vào E2K7Node2 với tài khoản quản trị miền và thực hiện chính xác các bước tương tự như đã làm khi cài đặt trên E2K7Node1. Chỉ có một điểm khác biệt ở đây là bạn nên chọn Passive Clustered Mailbox Role thay vì Active Clustered Mailbox Role như trong hình 44 bên dưới.
- Hình 44: Cài đặt passive clustered mailbox role trên nút thứ hai Thẩm định chức năng của CCR trên Mailbox Server Lúc này chúng ta sẽ đi thẩm định xem Exchange 2007 clustered mailbox server có làm việc như mong đợi hay không. Trước tiên hãy mở Cluster Administrator và tích Exchange Resources tương ứng đã được tạo. Nếu bạn quan sát một chút ở hình 45 bên dưới thì sẽ tốt hơn rất nhiều, chúng ta có cả hai nút đã được liệt kê trong panel bên trái với tất cả tài nguyên Exchange đã được tạo và hiện được sở hữu bởi E2K7Node2.
- Hình 45: Liệt kê tất cả các tài nguyên nhóm của Exchange trong Cluster Administrator Hãy thử mở Exchange Management Shell bằng cách kích Start > All Programs > Microsoft Exchange Server 2007 > Exchange Management Shell trên một trong các nút, sau đó đánh Get-ClusteredMailboxServerStatus –Identity E2K7CCR. Như những gì bạn có thể thấy trong hình 46 bên dưới, trạng thái của máy chủ mailbox đã nhóm là Online, và E2K7Node2 hiện trong tình trạng kích hoạt. Hình 46: Yêu cầu trạng thái online của máy chủ mailbox đã nhóm Bây giờ chúng ta đi thẩm định xem mailbox server có online hay không, hãy chuyển các tài nguyên Exchange từ nút một sang nút hai bằng Move-ClusteredMailboxServer CMDlet. Trong môi trường kiểm thử đã được sử dụng trong bài này, chúng tôi thực hiện như vậy bằng việc sử dụng CMDlet dưới đây: Move-ClusteredMailboxServer -Identity:E2K7CCR -TargetMachine:E2K7Node1 - MoveComment:"This is a test!"
- Sau đó bạn sẽ được hỏi xác nhận hành động này, đánh Yes và sau đó nhấn Enter. Sau đó các tài nguyên mailbox đã nhóm sẽ được chuyển sang nút thứ nhất. Hình 47: Chuyển các tài nguyên mailbox đã nhóm vào nút thứ nhất Lưu ý: Mặc dù có thể chuyển các nhóm tài nguyên nhóm giữa các nút bằng giao diện Cluster Administrator nhưng bạn nên thực hiện bằng cách sử dụng Move-ClusteredMailboxServer CMDlet vì nhiệm vụ Move Group trong giao diện quản lý Cluster Administrator không hiểu gì về Exchange 2007. Chúng ta hãy quan sát đôi chút về máy chủ mailbox đã nhóm trong Exchange Management Console. Để thực hiên điều đó, bạn hãy kích Start > All Programs > Microsoft Exchange Server 2007 > Exchange Management Console, sau đó chọn Server Configuration > Mailbox. Lưu ý rằng mailbox server đã nhóm với tên được đặt là E2K7CCR sẽ được liệt kê trong panel kết quả (Result pane) và nó sẽ được cho là một cluster server. Hình 48: Xem máy chủ mailbox đã nhóm trong Exchange Management Console
- Chúng ta hãy quan sát file xem lại bản ghi chuyển đổi từ nút này sang nút kia. Cách đơn giản nhất để thực hiện điều đó là tạo một vào file bản ghi bằng cách gửi một số thông báo kiểm thử có một hoặc hai file đính kèm. Lưu ý: Vì kích thước của file bản ghi chuyển đổi trong Exchange Server 2007 là 1MB thay vì 5MB đã có trong các phiên bản Exchange trước đây vì vậy bạn không được đính kèm các file lớn hơn 1MB để tạo file bản ghi. Như những gì bạn thấy trong hình 49 bên dưới, các file bản ghi ở đây được xem lại trong E2K7Node2 cùng khoảng thời gian chúng được tạo trên E2K7Node1. Hình 49: Xem lại file bản ghi Mô phỏng một chuyển đổi dự phòng (failover) từ E2K7Node1 sang E2K7Node2 Chúng ta hãy mô phỏng một chuyển đổi dự phòng (failover) từ E2K7Node1 (hiện đang ở trạng thái tích cực) sang E2K7Node2, chính vì vậy chúng ta có thể xem những gì xảy ra từ phối cảnh Outlook client. Để chuyển từ nút này sang nút khác chúng ta sẽ đưa vào CMDlet bên dưới, CMDlet cũng được chúng ta sử dụng trong phần trên của bài này: Move-ClusteredMailboxServer -Identity:E2K7CCR -TargetMachine:E2K7Node2 - MoveComment:"This is a test!" Khi chuyển thủ công hoặc một failover xuất hiện, sự phình ra được thể hiện trong hình 50 sẽ xuất hiện khi tất cả các dịch vụ cần được dừng trên nút E2K7Node1 trước khi chúng được kích hoạt online trên E2K7Node2.
- Hình 50: Kết nối đến Exchange Server đã bị mất Phụ thuộc vào số lượng cũng như kích thước của cơ sở dữ liệu trong Cluster Continuous Replication setup, chúng sẽ mất khoảng 10s đến 1 phút, điều này không gây ra sự khó chịu cho người dùng. Khi E2K7Node2 được tiếp tục (chuyển qua), người dùng sẽ nhận thông báo rằng kết nối với Exchange Server đã được khôi phục (hình 51).
- Hình 51: Kết nối với Exchange Server đã được khôi phục Kết luận Bạn sẽ có rất nhiều thuận lợi khi cài đặt Exchange 2007 Mailbox Server role trong Cluster Continuous Replication setup trong môi trường của bạn. Lý do chính ở đây là bạn sẽ có một điểm chuyển đổi dự phòng với cơ sở dữ liệu Mailbox/Public Folder. Khi mỗi cơ sở dữ liệu trên một nút nào đó gặp sự cố, khả năng chuyển đổi dự phòng sẽ tự động thực hiện chuyển sang nút khác cũng có cơ sở dữ liệu thứ cấp. Điều này có nghĩa rằng bạn không cần sử dụng hệ thống lưu trữ chia sẻ trong cài đặt CCR, như Exchange 2007 Single Copy Clusters cũng như cluster setup trong các phiên bản trước của Exchange. Bổ sung thêm hai nút trong CCR setup có thể được đặt ở hai bị trí khác miễn là chúng nằm trong cùng một subnet. Không chỉ có vậy, cài đặt của Exchange 2007 cluster còn đơn giản hơn nhiều so với các phiên bản trước. CCR setup là thay đổi việc sử dụng các file bản ghi và xem lại cơ sở dữ liệu thứ cấp, bạn không cần phải thực hiện backup trực tuyến đầy đủ như trong các phiên bản trước đây.

CÓ THỂ BẠN MUỐN DOWNLOAD
-

Cài đặt cấu hình và quản trị ISA Server 2004 Firewall
 12 p |
12 p |  262
|
262
|  117
117
-

Hướng dẫn cài đặt và sử dụng ISA 2006
 20 p |
20 p |  399
|
399
|  113
113
-
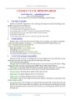
CÀI ĐẶT VÀ CẤU HÌNH IPTABLES
 12 p |
12 p |  290
|
290
|  92
92
-

Hướng dẫn cài đặt tomcat và cấu hình với netbeans
 19 p |
19 p |  1058
|
1058
|  82
82
-

Cấu hình thiết lập mật khẩu trong Windows Server 2008
 22 p |
22 p |  166
|
166
|  54
54
-

HƯỚNG DẪN CÀI ĐẶT CHƯƠNG TRÌNH tkxd CADPro
 0 p |
0 p |  421
|
421
|  47
47
-

Cài đặt và tiến hành cấu hình máy ảo
 13 p |
13 p |  215
|
215
|  44
44
-

Tài liệu hướng dẫn cài đặt Windows 7 ảnh minh họa
 17 p |
17 p |  139
|
139
|  44
44
-

Hướng dẫn cài đặt Domain Controller và DNS trên hệ điều hành Windows 2000 part1
 10 p |
10 p |  213
|
213
|  43
43
-

Cách làm thật đúng ra file ghost để cho nhiều máy có cấu hình khác nhau
 2 p |
2 p |  170
|
170
|  41
41
-

Phần cứng tự động và cách cài đặt phần cứng
 22 p |
22 p |  168
|
168
|  22
22
-

Hướng dẫn cài đặt Domain Controller và DNS trên hệ điều hành Windows 2000 part3
 10 p |
10 p |  126
|
126
|  20
20
-

Cài đặt, cấu hình và kiểm thử Exchange 2007 CCR trên Mailbox Server
 48 p |
48 p |  79
|
79
|  12
12
-
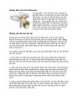
Hướng dẫn cài đặt cấu hình BitLocker
 10 p |
10 p |  117
|
117
|  9
9
-

Mô tả công việc Trưởng nhóm hỗ trợ người dùng
 1 p |
1 p |  87
|
87
|  8
8
-
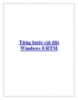
Từng bước cài đặt Windows 8 RTM.
 7 p |
7 p |  91
|
91
|  6
6
-

Hướng dẫn cấu hình cài đặt PHP BB
 14 p |
14 p |  82
|
82
|  4
4
Chịu trách nhiệm nội dung:
Nguyễn Công Hà - Giám đốc Công ty TNHH TÀI LIỆU TRỰC TUYẾN VI NA
LIÊN HỆ
Địa chỉ: P402, 54A Nơ Trang Long, Phường 14, Q.Bình Thạnh, TP.HCM
Hotline: 093 303 0098
Email: support@tailieu.vn








