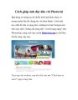Kỹ thuật Ghép ảnh
125
lượt xem 29
download
lượt xem 29
download
 Download
Vui lòng tải xuống để xem tài liệu đầy đủ
Download
Vui lòng tải xuống để xem tài liệu đầy đủ
Trước hết là tách hình: Ảnh gốc của nó rất lớn, và tất nhiên là các bạn nên tách nó trên khổ nguyên gốc, vừa dễ làm chi tiết các chi tiết nhỏ, ảnh tác ra cũng có độ nét cao.
Chủ đề:
Bình luận(0) Đăng nhập để gửi bình luận!

CÓ THỂ BẠN MUỐN DOWNLOAD