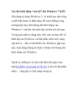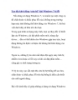Lỗi Windows không khởi động
104
lượt xem 19
download
lượt xem 19
download
 Download
Vui lòng tải xuống để xem tài liệu đầy đủ
Download
Vui lòng tải xuống để xem tài liệu đầy đủ
Hiện tượng hệ điều hành (HĐH) Windows không thể khởi động (hoặc không thể hoàn tất quá trình khởi động) thường do nhiều nguyên nhân; chẳng hạn hỏng hóc phần cứng, xung đột giữa các phần mềm, trình điều khiển (driver) thiết bị phần cứng gây tranh chấp, virus hoặc thậm chí là lỗi của Windows phát sinh trong quá trình hoạt động.
Chủ đề:
Bình luận(0) Đăng nhập để gửi bình luận!

CÓ THỂ BẠN MUỐN DOWNLOAD