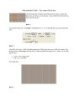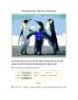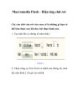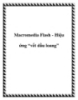Macromedia Flash - Cách tạo các banner cao cấp với flash
186
lượt xem 56
download
lượt xem 56
download
 Download
Vui lòng tải xuống để xem tài liệu đầy đủ
Download
Vui lòng tải xuống để xem tài liệu đầy đủ
Macromedia Flash - Tạo các banner cao cấp với flash Với bài viết này, bạn sẽ biết cách làm thế nào để tạo ra các banner flash mờ ảo bằng cách dùng mặt nạ mà không cần sử dụng các đoạn mã Action script. Với bài viết này bạn cũng sẽ học được cách vẽ nhiều hình thù, chuyển đổi một bức ảnh bất kì vào một Movie Clip Symbol, cho phép bộ lọc blur lên một bức ảnh bất kì, tạo lớp mặt nạ và nhiều nhiều thứ khác nữa. Bây giờ chúng ta bắt đầu. Bước 1 Đầu tiên, tìm một...
Chủ đề:
Bình luận(0) Đăng nhập để gửi bình luận!

CÓ THỂ BẠN MUỐN DOWNLOAD