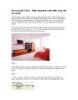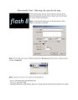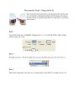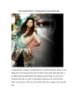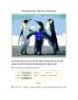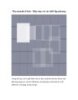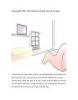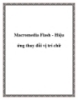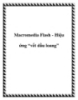Macromedia Flash: Tạo hiệu ứng cho ảnh thiên nhiên
116
lượt xem 15
download
lượt xem 15
download
 Download
Vui lòng tải xuống để xem tài liệu đầy đủ
Download
Vui lòng tải xuống để xem tài liệu đầy đủ
Bài hướng dẫn này sẽ chỉ cho các bạn cách tạo hiệu ứng đơn giản cho hình ảnh thiên nhiên bằng cách sử dụng một số thủ thuật Flash đặc biệt.
Chủ đề:
Bình luận(0) Đăng nhập để gửi bình luận!

CÓ THỂ BẠN MUỐN DOWNLOAD