
MICROSOFT OFFICE WORD
lượt xem 11
download
 Download
Vui lòng tải xuống để xem tài liệu đầy đủ
Download
Vui lòng tải xuống để xem tài liệu đầy đủ
Sao lưu bản mẫu mặc định làNormal.dot Tool(View) \ Option : Chọn giá trị khác 0 trong Style Area Width, Enter,… Modify
Bình luận(0) Đăng nhập để gửi bình luận!
Nội dung Text: MICROSOFT OFFICE WORD
- MICROSOFT OFFICE WORD 1. Bôi đen phần giữa theo chiều dọc: Shift -Alt và rê chuột 2. Chạy Word mặc định: Sao lưu bản mẫu mặc định làNormal.dot Tool(View) \ Option : Chọn giá trị khác 0 trong Style Area Width, Enter,… Modify VD: chọn font Arial thay cho Times new roman làm font mặc định, phải định nghĩa lại kiểu Nrrmal trng Nrrmal.dot: Format \Style & Formatting \Normal ở danh sách bên phải, nhấn Modify THIEÁT LAÄP MOÄT PHOÂNG CHÖÕ LAØM PHOÂNG CHÖÕ MAËC ÑÒNH Ñeå thieát laäp laïi phoâng chöõ maëcë ñònh ñaõ söû duïng, caàn thöïc hieân nhö sau: 1. Nhaáp choïn menu Format -> Font. 2. Trong hoäp thoaïi Font , chon theû Font.Trong theû naøy, ñònh daïng Font , kích côõ vaø kieåu chöõ baèng caùch söû duïng caùc khung Font, Font style vaø Size 3. Nhaáp vaøo nuùt Default…Moät hoäp thoaïi khaùc xuaát hieän. 4. Choïn Yes ñeå söû duïng ñònh daïng vöøa thieát laäp HUÛY BOÛ VIEÄC ÑAÙNH SOÁ TRANG CHÆ TREÂN TRANG ÑAÀU CUÛA TAØI LIEÄU Word hieån thò soá trang treân taát caû caùc trang cuûa taøi lieäu khi duøng leänh Insert ->Page Numbers . Tuy vaäy , Word cuõng cho pheùp huûy boû vieäc ñaùnh soá trang treân trang ñaàu tieân cuûa taøi lieäu. Thöïc hieän nhö sau: 1. Nhaáp choïn menu Insert -> Page Numbers môû hoäp thoaïi Page Numbers.
- 2. Xoaù choïn oâ Show Number on First Page roài nhaáp OK. Chöùc naêng huûy boû ñaùnh soá trang treân trang ñaàu tieân cuûa taøi lieäu vaãn coù aûnh höôûng khi söû duïng nuùt Insert Page Numbers trong hoäp thoaïi Header and Footer cheøn soá trang vaøo taøi lieäu. CHÆ IN NHÖÕNG TRANG LEÛ CUÛA TAØI LIEÄU Coù theå yeâu caàu Word chæ in caùc trang chaün hay trang leû cuûa taøi lieäu baèng caùch theo caùc böôùc sau: 1. Nhaáp choïn menu File -> Print ñeå hieån thò hoäp thoaïi Print. 2. Trong hoäp danh saùch Print ôû cuoái hoäp thoaïi Print, choïn muïc Odd pages (In trang leû) hay Even pages (in trang chaün). 3. Nhaáp nuùt OK ñeå in caùc trang ñaõ choïn cuûa taøi lieäu. CHEØN NGAØY, GIÔØ VAØO TAØI LIEÄU Cheøn Ngaøy , Giôø hieän haønh vaøo taøi lieäu theo caùc böôùc sau: 1. Di chuyeån con nhaùy tôùi vò trí muoán cheøn Ngaøy hay Giôø, roài nhaáp choïn menu Insert -> Date and Time ñeå hieån thò hoäp thoaïi Date and Time. 2. Choïn kieåu ñònh daïng tuøy yù trong hoäp danh saùch Available Formats. 3. Nhaáp choïn oâ Update Automaticaly ñeå Word töï ñoäng caäp nhaät thôøi gian . 4. Nhaáp nuùt OK cheøn Ngaøy hay Giôø vaøo taøi lieäu theo ñònh daïng ñaõ choïn. GIAÁU BÔÙT CAÙC THANH COÂNG CUÏ Nhaáp choïn menu View -> Toolbars. Thanh coâng cuï naøo coù ñaùnh daáu choïn beân caïnh nghóa laø thanh coâng cuï aáy ñang hieån thò treân maøn hình.Muoán giaáu chuùng ñi, nhaáp vaøo oâ choïn aáy. Coù phaûi thanh coâng cuï aáy ñaõ maát ñi treân maøn hình Word cuûa baïn roài khoâng? TAÏO THÖ MUÏC MÔÙI MAØ KHOÂNG CAÀN THOAÙT KHOÛI
- WORD Ñöôïc chöù, Word cho pheùp taïo thö muïc môùi treân ñóa ñeå löu taäp tin maø khoâng caàn thoaùt khoûi Word. Thöïc hieän nhö sau: 1. Nhaáp choïn menu File -> Save As. Hoäp thoaïi Save as xuaát hieän. 2. Trong hoäp thoaïi naøy, nhaáp vaøo nuùt Create New Folder. Hoäp thoaïi New Folder xuaát hieän , cho pheùp ñaët teân cho thö muïc môùi, vaø seõ löu taäp tin hieän haønh vaøo thö muïc môùi naøy. MUOÁN XOÙA MAÄT MAÕ TAÄP TIN Ñeå xoùa boû maät maõ, dó nhieân phaûi bieát maät maõ, vaø thöïc hieän nhö sau: 1. Môû taäp tin coù maät maõ muoán xoùa boû, phaûi goõ maät maõ môùi môû taäp tin ñöôïc. 2. Nhaáp choïn menu File -> Save As hieån thò hoäp thoaïi Save As. 3. Nhaáp nuùt Options … Hoäp thoaïi Save xuaát hieän. 4. Xoùa caùc daáu sao * trong oâ Password to open. 5. Nhaáp OK ôû taát caû caùc hoäp thoaïi. GHI TAØI LIEÄU CUÛA WORD THEO CAÙC DAÏNG TAÄP TIN KHAÙC Sau khi soaïn thaûo vaên baûn bình thöôøng trong Word, muoán löu tröõ ôû daïng thöùc naøo ñoù, thöïc hieän nhö sau: 1. Nhaáp choïn menu File -> Save As. Hoäp thoaïi Save As xuaát hieän . 2. Choïn daïng thöùc taäp tin tuøy yù trong hoäp danh saùch Save as type. 3. Goõ teân taäp tin ôû oâ File name. 4. Nhaáp OK. CHÆ KIEÅM TRA NGÖÕ PHAÙP MAØ KHOÂNG KIEÅM TRA CHÍNH TAÛ Ñöôïc chöù ! Hoaøn toaøn coù theå raø laïi ngöõ phaùp trong taøi lieäu cuûa mình maø khoâng caàn kieåm tra chính taû. Thao taùc nhö sau: 1. Nhaáp choïn menu Tools -> Options, roài choïn theû
- Spelling & Grammar. 2. Xoùa choïn oâ Check grammar with spelling, roài nhaáp OK. ÑEÅ TAÏO BOÙNG CHO CAÙC OÂ CUÛA BAÛNG HOAËC ÑOAÏN VAÊN Deã laém ! Baïn laøm nhö sau : 1. Choïn caùc oâ cuûa baûng hoaïc choïn ñoaïn vaên baûn muoán taïo boùng . 2. Nhaáp choïn menu Format ->Borders and Shading, choïn tieáp theû Shading. 3. Choïn saéc ñoä xaùm (tính theo phaàn traêm) trong oâ Fill. Nhaáp OK . Theá laøø xong! ÑÒNH DAÏNG MOÄT BAÛNG NHANH NHAÁT Word coù chöùc naêng goïi laø Table AutoFormat cho pheùp nhanh choùng aùp ñaët moät daïng thöùc naøo ñoù leân phaàn baûng ñaõ choïn. Coù theå duøng chöùc naêng naøy ngay khi laäp baûng. Muoán duøng chöùc naêng Table AutoFormat treân moät baûng coù saün, thöïc hieän nhö sau: 1. Di chuyeån ñieåm cheøn vaøo baûng muoán ñònh daïng. 2. Khôûi ñoäng chöùc naêng Table AutoFormat treân moät baûng coù saün thöïc hieän nhö sau: ¢ Troû vaøo baûng vaø nhaáp nuùt phaûi chuoät ñeå cho menu taét xuaát hieän, roài choïn muïc Table AutoFormat… Luùc naøy hoäp thoaïi Table AutoFormat xuaát hieän. ¢ Hoaëc nhaáp choïn menu Table -> Table AutoFormat. ¢ Hoaëc nhaáp nuùt AutoFormat treân hoäp thoaïi Insert Table khi taïo baûng thoâng qua leänh Table -> Insert Table. Caùch naøy chæ aùp duïng cho caùc baûng môùi taïo ra, chöù caùc baûng hieän höõu thì khoâng duøng ñöôïc. 3. Khi hoäp thoaïi Table AutoFormat xuaát hieän, choïn moät trong caùc daïng thöùc ñöôïc ñònh saün taïi hoäp danh saùch Formats. Moãi laàn choïn moät loaïi khaùc trong hoäp danh saùch Formats, khung Preview caïng beân seõ hieån thò daùng veû cuûa baûng. 4. Moãi daïng thöùc goàm nhieàu yeáu toá nhö
- khung(Borders), boùng môø(Shading), kieåu chöõ(Font), maøu saéc(Color), vaø khaû naêng töï so khôùp(Autofit), tuøy yù choïn caùc oâtöông öùng vôùi nhöõng yeáu toá treân ñeå xaùc ñònh daïng thöùc. Chaúng haïn, neáu khoâng muoán thay ñoåi kieåu chöõ thì ñöøng choïn Font. 5. Xaùc ñònh caùc haøng ñaàu (Heading Row), coät ñaàu (First Column), haøng cuoái (Last Column), ñeå aùp duïng nhöõng khai baùo boå sung cuûa daïng thöùc ñöôïc choïn. Nhöõng chi tieát aáy ñeàu caàn coù beà ngoaøi khaùc vôùi phaàn coøn laïi cuûa baûng. 6. Cuoái cuøng, nhaáp OK ñeå daïng thöùc ñaõ ñònh ñöôïc aùp duïng thöïc söï. TAÙCH MOÄT OÂ THAØNH NHIEÀU OÂ Ñöôïc chöù. Ñeå taùch moät oâ thaønh nhieàu oâ, thöïc hieän nhö sau: 1. Choïn moät hay nhieàu oâ muoán taùch. 2. Nhaáp choïn menu Table -> Split Cells. 3. Theo maëc ñònh, coù theå taùch moät oâ thaønh hai. Neáu muoán taùch moät oâ thaønh nhieàu oâ, khai baùo con soá cuï theå trong Number of columns. 4. Cuoái cuøng , nhaáp choïn OK. TOÂI MUOÁN ÑAËT BÖÔÙC TAB VAØO TRONG OÂ CUÛA BAÛNG Bình thöôøng, trong moät baûng, khi nhaán phím Tab , ñieåm cheøn seõ nhaûy töø oâ naøy sang oâ khaùc. Vieäc cheøn böôùc Tab vaøo trong oâ cuûa baûng bieåu cuõng thöïc hieän bình thöôøng nhö ñoái vôùi ñoaïn vaên baûn Muoán di chuyeån ñeán böôùc Tab trong baûng bieåu , ñaët ñieåm cheøn ñeán oâ coù chöùa böôùc Tab vaø nhaán toå hôïp phím Ctrl + Tab. TAÏO BAÛNG MUÏC LUÏC Neáu thieát laäp moät caáu truùc moät caùch thích hôïp cho vaên baûn, Word coù theå töï ñoäng bieân dòch baûng taïo muïc luïc. Bí quyeát ñeå ñònh daïng laïi vaên
- baûn nhaèm thöïc hieän caùc style caáu truùc töø Heading1 ñeán suoát Heading9 cho moãi ñoaïn vaên baûn . Nhöõng muïc Heading naøy cho pheùp goïi leân chín caáp ñoä cuûa caùc muïc Heading con trong caùc ñoaïn vaên baûn (Neáu khoâng muoán söû duïng caùc style naøy, coù theå thay theá vieäc ñònh daïng style tuyø yù). Ñeå bieân dòch moät baûng muïc luïc baèng caùch söû duïng caùc style theå hieän, hay theo caùc böôùc sau ñaây: Aùp duïng caùc kieåu heading ñaõ ñöôïc thieát laäp ñoái vôùi nhöõng heading ñaõ coù trong vaên baûn. Chaéc raèng nhöõng heading con cuøng caáp ñöôïc ñònh daïng cuøng kieåu. Neáu nhö khoâng thaáy caùc heading ñaõ ñöôïc taïo saün trong hoäp style, nhaán giöõ phím Shift trong khi nhaáp vaøo muõi teân xuoáng ñeå môû hoäp danh saùch naøy. 1. Xaùc ñònh vò trí cuûa ñieåm cheøn nôi Word seõ cheøn baûng muïc luïc vaøo . 2. Nhaáp choïn menu Insert -> Index and Table. 3. Trong hoäp thoaïi Index and Table, choïn theû Table of Contents. 4. Trong hoäp danh saùch Formats, choïn kieåu ñònh daïng ñeå söû duïng cho chæ muïc, khung Preview seõ hieån thò kieåu ñònh daïng . Söû duïng hoäp Show levels goõ vaøo soá möùc chæ muïc ñöôïc trình baøy trong khung Preview. Söû duïng hoäp Tab leader ñeå choïn kieåu tab leader. 5. Ñaùnh daáu oâ choïn Show page numbers ñính keøm soá trang treân baûng muïc luïc. 6. Ñaùnh daáu oâ choïn Right align page numbers ñeå saép xeáp caùc soá trang ôû soá leû beân phaûi cuûa trang chæ muïc cho thaúng haøng. Xoaù choïn oâ naøy neáu muoán soá trang xuaát hieän ngay sau phaàn ñeà muïc. 7. Nhaáp OK. Word seõ thieát laäp vaø cheøn noäi dung cuûa baûng muïc luïc vaøo trong vaên baûn. Neáu nhö khoâng muoán söû duïng caùc kieåu ñaõ ñöôïc taïo saün, coù theå ñònh kieåu rieâng ñeå taïo caùc caáp ñoä chæ muïc khaùc nhau. Töø böôùc 1 ñeán böôùc 5 thöïc hieän theo chæ daãn sau: 1. Nhaáp nuùt Options trong hoäp thoaïi Index and Tables.
- 2. Trong hoäp thoaïi Table of Contents Options, choïn kieåu theå hieän chæ muïc (heading ) trong oâ choïn Available styles. Trong caùc phaàn boû troáng ôû TOC level, goõ vaøo moät soá töø 1 ñeán 9 ñeå ñaïi dieän cho caáp ñoä moät chæ muïc ñöôïc ñònh daïng trong kieåu naøy. Xoaù taát caû caáp ñoä khoâng phuø hôïp trong hoäp TOC Level. 3. Nhaáp nuùt OK trong hoäp thoaïi Tables of Contents Optons. 4. Ñaùnh daáu oâ choïn Right align page number ñeå caên chænh caùc soá trang beân leà phaûi cuûa baûng muïc luïc. Khoâng ñaùnh daáu oâ naøy neáu muoán soá trang xuaát hieän ngay sau phaàn caùc ñeà muïc. 5. Ñaùnh daáu oâ choïn Show page numbers ñeå keøm soá trang trong baûng muïc luïc. Khoâng ñaùnh daáu oâ naøy neáu khoâng muoán chuùng xuaát hieän. 6. Nhaáp OK. Word thieát laäp vaø cheøn baûng muïc luïc vaøo trong vaên baûn cuûa baïn . Sau khi ñaõ toaï baûng muïc luïc, coù theå caäp mhaät noù baèng caùch nhaáp vaøo moät vò trí baát kì trong baûng muïc luïc roài nhaán phím F9. Hoäp thoaïi cuøng menu xuaát hieän, cho pheùp choïn oâ Update page numbers only neáu nhö khoâng muoán chænh söûa caùc muïc luïc naøy. Ngöôïc laïi nhaáp vaøo oâ Update entire table ñeå caäp nhaät caû soá trang laãn baûng muïc luïc sau khi ñaõ chænh söûa. Nhaáp nuùt OK thöïc hieän quaù trình caäp nhaät naøy. CAÙCH TAÏO CHÖÕÕ HOA (DROP CAP) 1. Choïn ñoaïn vaên baûn caàn taïo chöõ hoa (Drop Cap). 2. Nhaáp choïn menu Format -> Drop Cap hieån thò hoäp thoaïi Drop Cap. 3. ÔÛ hoäp thoaïi Drop Cap, trong muïc Position nhaáp vaøo moät trong caùc kieåu ñònh daïng thích hôïp. 4. Choïn Font chöõ theå hieän cho Drop Cap ôû khung Font. 5. Söû duïng khung Lines to drop ñònh chöõ hoa seõ naèm trong khoaûng bao nhieâu haøng vaø khung Distance from Text ñieàu chænh khoaûng caùch töø chöõ hoa lôùn ñeán kyù töï thöù hai cuûa ñoaïn vaên baûn . 6. Nhaáp OK.
- KEÁT HÔÏP BULLET VAØ NUMBERING VÔÙI NHAU Thöïc hieän nhö sau: 1. Nhaáp choïn menu Format -> Bullets and Numbering xuaát hieän. Choïn tieáp theû Outline Numbered. 2. Nhaáp choïn oâ coù kieåu ñònh daïng thích hôïp nhaát . 3. Nhaáp nuùt Customize choïn löïa caùc kieåu thay ñoåi daïng Bullets vaø Numbering theo yù muoán. 4. Nhaáp OK ôû caùc hoäp thoaïi . TAÏO NHÖÕNG TÖÏA ÑEÀ ÑEÏP MAÉT TRONG VAÊN BAÛN WordArt laø moät coâng cuï ñaéc duïng. Muoán taïo WordArt , haõy theo caùc böôùc sau : 1. Choïn menu Insert -> Picture -> WordArt. 2. Word cung caáp hoäp thoaïi WordArt Gallery chöùa caùc kieåu daùng ñeïp maét cuûa WordArt. 3. Choïn moät trong caùc kieåu daùng aáy roài nhaáp OK. 4. Hoäp thoaïi xuaát hieän, goõ doøng vaên baûn muoán taïo WordArt vaøo khung Text. Caùc hoäp Font, Size vaø nuùt bieåu töôïng in ñaäm, in nghieâng cho pheùp choïn phoâng chöõ vaø ñònh daïng laïi. 5. Nhaáp OK, Word seõ töï ñoäng cheøn WordArt vöøa taïo vaøo trang vaên baûn, ñoàng thôøi ñöa ra thanh coâng cuï WordArt cho pheùp tieáp tuïc chænh söûa neáu chöa vöøa yù. AUTOSHAPES TREÂN THANH COÂNG CUÏ DRAWING Trong nuùt bieåu töôïng naøy coù raát nhieàu tuyø choïn, moãi tuyø choïn cho raát nhìeu kieåu daùng hình veõ nhö: maët traêng, kim cöông, chöõ nhaät, sao vaøng, daáu moùc, hoäp chuù giaûi. Noäi dung caùc kieåu daùng hình aûnh cuûa AutoShapes nhö sau: 1. Muoán choïn caùc kieåu daùng trong Autoshapes, nhaáp vaøo nuùt beân traùi cuûa bieåu töôïng naøy, hoäp danh xuaát hieän. 2. Choïn tieáp moät lïoaïi hình trong hoäp danh saùch ,noù seõ cung caáp tieáp moät hoäp hình daùng caùc AutoShapes.
- 3. Nhaáp chuoät vaøo hình daùng tuyø yù, con chuoät seõ bòeán thaønh daáu coäng. 4. Keùo daáu coäng naøy vaøo trang vaên baûn vaø keùo reâ chuoät veà beân phaûi vaø xuoáng döôùi thaû chuoät seõ veõ ñöôïc Autoshapes ñaõ choïn vaøo vaên baûn. AUTOTEXT Autotext laø ñaëc tính cheøn vaên baûn töï ñoäng. Noù ñöôïc duøng vaøo caùc vieäc sau ñaây: taïo autotext cho nhöõng doøng tieâu ñeà (vaên baûn, hình aûnh) thöôøng xuyeân gaëp khi xoaïn thaûo vaên baûn, traùnh vieäc maát coâng chæ goõ ñi goõ laïi nhö theá. Thöïc hieän taïo moät autotext nhö sau: 1. Nhaäp tieâu ñeà (hoaëc ñoaïn vaên baûn) hay söû duïng vaøo trang vaên baûn. 2. Ñaùnh daáu choïn ñoaïn vaên baûn naøy. 3. Nhaáp choïn insert - autotext - autotext, hoäp thoaïi autocorrect, theû autotext xuaát hieän. 4. Goõ vaøo oâ enter autotext entries here nhoùm kyù töï taét duøng laøm kyù hieäu cuûa autotext. 5. Nhaáp nuùt add. 6. Nhaáp OK. ÑEÅ WORD NHAÄN BIEÁT THÖ MUÏC HIEÄN HAØNH Thö muïc hieän haønh hieån hò tron ghoäp thoaïi Open hoaëc Seve As laø thö muïc sau cuøng ñöôïc môû taäp tin töø ñoù hoaëc löu taäp tin vaøo ñoù .Neáu vöøa khôûi ñoäng Word ,thö muïc hieän haønh laø moät ñòa ñieåm ñònh saün , chaúng haïn thö muïc My document Neáu môû hoaëc löu haàu heát taøi lieäu trong cuøng thö muïc ,coù theå thay ñoåi ñòa ñieåm maëc ñònh cho taøi lieäu ,ñeå Word luoân khôûi ñoäng taïi ñòañieåm naøy khi môû hoaëc löu taäp tin .Muoán ñònh laïi ñòa ñieåm maëc ñònh cho taøi lieäu Word ,duøng thanh menu Tools tr6n thanh menu cuûa Word : 1. Nhaáp choïn menu Tools/Options môû hoäp thoaïi Options . 2. Choïn theû File Locations. Theû naøy chöùa danh saùch daïng thöùc taøi lieäu vaø ñòa ñieåm maëc ñònh hieån thò . 3. Choïn Documen töø danh saùch File Type vaø nhaáp
- nuùt Modffy. 4. Trong thoaïi Modffy Location choïn thö muïc mong muoán ôû hoäp Look in , ñeå teân thö muïc naøy xuaát hieän ôû hoäp Folder name. 5. Nhaáp nuùt Ok . Kieåm tra nhaèm baûo ñaûm ñòa ñieåm thö muïc hieån thò cho caùc Documen ñaõ ñuùng . Nhaáp nuùt Ok ñoùng hoäp thoaïi Options. MUOÁN DI CHUYEÅN NHANH TRÔÛ LAÏI VÒ TRÍ TRÖÔÙC ÑOÙ Giaû söû di chuyeån ñieåm cheøn ñeán moät vò trí khaùc cuûa taøi lieäu roài muoán quay ñieåm cheøn veà vò trí tröôùc ñoù, haõy nhaán toå hôïp phím taét Go Back (Shift + F5) ñeå nhanh choùng quay veà vò trí tröôùc ñoù. Word nhôù ba vò trí sau choùt nôi thöïc hieän thay ñoåi. Baèng caùch nhaán laïi phím taét Go Back, coù theå di chuyeån ñieåm cheøn giöõa ba vò trí sau cuøng vaø vò trí hieän haønh. Neáu moät trong nhöõng nôi ñoù naèm trong moät taøi lieäu khaùc vaãn coøn môû thì Word seõ chuyeån tôùi taøi lieäu ñoù. GAÙN PHÍM TAÉT CHO CAÙC SYMBOL (KYÙ TÖÏ ÑAËC BIEÄT) KHOÂNG? Gaùn cho Symbol(kyù töï ñaëc bieät) moät phím taét baèng caùc böôùc sau ñaây : 1. Nhaáp choïn menu Insert -> Symbol ñeå hieån thò hoäp thoaïi Symbol. 2. Choïn Simbol muoán gaùn phím taét. 3. Nhaáp vaøo nuùt Shortcut Key.Hoäp thoaïi Customize Keyboard xuaát hieän. 4. Trong hoäp thoaïi Custumize,goõ phím hay toå hôïp phím muoán gaùn Symbol vaøo oâ Press new shortcut key. 5. Nhaáp nuùt Assign,phím hoaëc toå hôïp phím ñöôïc gaùn seõ töï ñoäng chuyeån sang oâ Current keys, Word seõ ghi nhôù phím taét naøy laøm ñaïi dieän
- 9. Tạo Mặc định khi chèn ảnh trong WORD: -Tool\Option\Tab Edit -Chọn một kiểu layOut tại Insert/Past Picture As OK 10. Lồng Text sau ảnh chân dung: -Sau khi cắt ảnh với Feather Radius = 20 để có ảnh chân dung, tạo lớp Text lên trên -Dùng Polygonal Lasso với Feather = 3 để tạo vùng mới, tiếp Ctrl – J -Opacity lớp Text = 35% -Khung: Windowns\ Action: nhấp lên biểu tượng mũi tên trước dòng Defaul Action, chọn Wood Frame – 50. Tiếp, Play Selection 17. Bỏ gạch chân Link: Thêm: STYLE=”text-decoration: none” Vào sau thẻ Link Ex: Tin tức 18. Bỏ gạch chân Link toàn bộ Web: Thêm giữa 2 : 19. Effect khi chuyển trang trong FrontPage: Format> Page Transitions 20. Hiệu ứng chữ rớt: Format> Dynamic HTML Effect On = PageLoad, Apply = Fly in, Fromtop
- 8. Hiện Shortcut Key trong Word: Tool> Customize> Option: Show Shortcut Key in Screen tip 16. Thêm file vào PDF bằng Adobe Acrobat Pro 6 -Tool>AdvanceCommenting>Attach/ Show attach Toolbar -Attach File Tool, nhấp chuột tại điểm cần chèn trên PDF rồi chọn file- Kèm hình từ Clipboard: Paste Clipboard Image File\Save 17. Trích xuất một đoạn trong Adobe Acrobat Pro 6 -Open, Document\Pages\Extract -Nhập số trang ở From-To (Nếu muốn xóa đoạn trong PDF gốc thì chọn Delete Pages After Extracting) OK

CÓ THỂ BẠN MUỐN DOWNLOAD
-

Tài liệu Microsoft Office Word 2003
 17 p |
17 p |  2019
|
2019
|  810
810
-

Các thủ thuật dành cho Microsoft Office 2007
 7 p |
7 p |  690
|
690
|  124
124
-
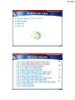
Bài 2: GIỚI THIỆU PHẦN MỀM XỬ LÝ VĂN BẢN
 17 p |
17 p |  330
|
330
|  76
76
-

Khắc phục lỗi 1714 khi cài ðặt Microsoft office 2007
 1 p |
1 p |  395
|
395
|  59
59
-

Chọn văn bản Microsoft office 2007
 3 p |
3 p |  232
|
232
|  55
55
-

Giới thiệu Microsoft Office 2010
 9 p |
9 p |  255
|
255
|  47
47
-
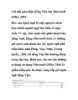
Cài đặt giao diện tiếng Việt cho Microsoft Office 2010
 4 p |
4 p |  266
|
266
|  45
45
-

Thủ thuật Microsoft Office 2007
 10 p |
10 p |  166
|
166
|  27
27
-

Khám phá bộ Microsoft Office dành cho cá nhân
 11 p |
11 p |  159
|
159
|  24
24
-
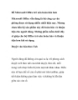
Để Microsoft Office trở nên hoàn hảo hơn
 17 p |
17 p |  133
|
133
|  20
20
-

Chụp và chỉnh sửa ảnh màn hình với Microsoft Word 2010
 4 p |
4 p |  161
|
161
|  18
18
-

Sử dụng Microsoft Office cùng với Google Docs
 5 p |
5 p |  99
|
99
|  16
16
-

Bài giảng Microsoft Office Word 2010
 15 p |
15 p |  61
|
61
|  11
11
-
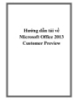
Hướng dẫn tải về Microsoft Office 2013 Customer Preview
 3 p |
3 p |  106
|
106
|  10
10
-
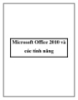
Microsoft Office 2010 và các tính năng
 10 p |
10 p |  136
|
136
|  9
9
-

THỂ LỆ CUỘC THI MICROSOFT OFFICE WORLD CHAMPION
 4 p |
4 p |  134
|
134
|  9
9
-

Thủ thuật sử dụng OpenOffice để tạo bộ từ điển
 3 p |
3 p |  101
|
101
|  6
6
-

Hướng dẫn active Microsoft Office 2013 Pro Plus RTM
 11 p |
11 p |  153
|
153
|  6
6
Chịu trách nhiệm nội dung:
Nguyễn Công Hà - Giám đốc Công ty TNHH TÀI LIỆU TRỰC TUYẾN VI NA
LIÊN HỆ
Địa chỉ: P402, 54A Nơ Trang Long, Phường 14, Q.Bình Thạnh, TP.HCM
Hotline: 093 303 0098
Email: support@tailieu.vn








